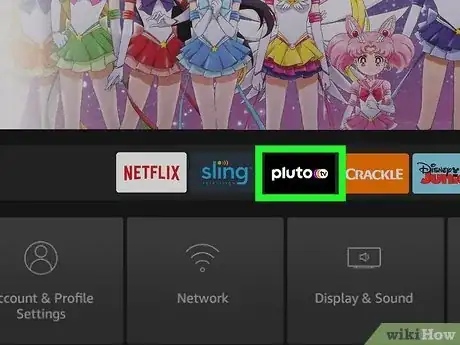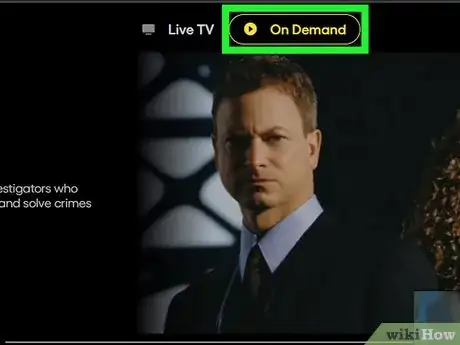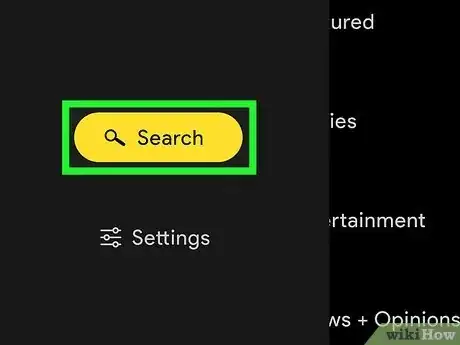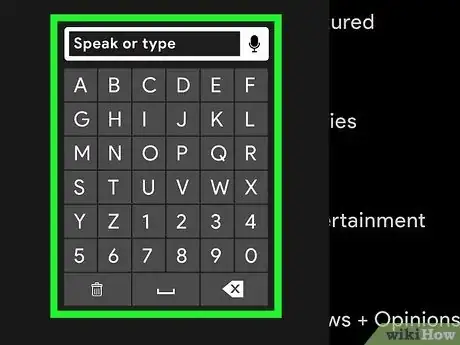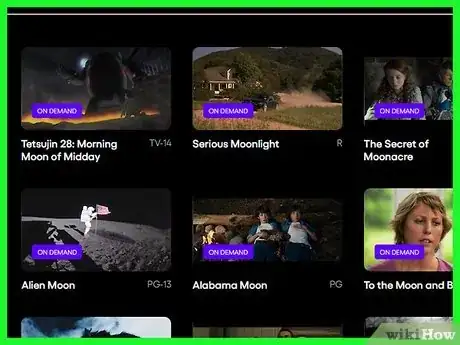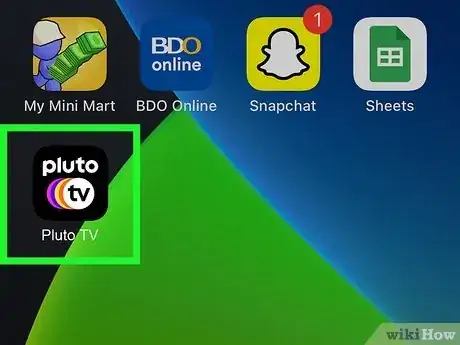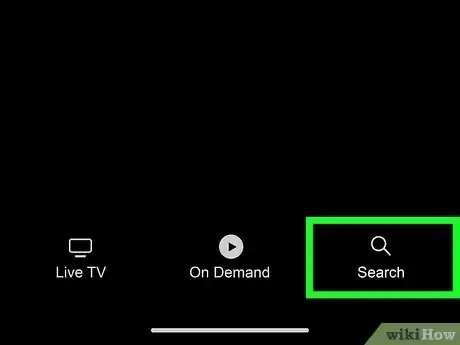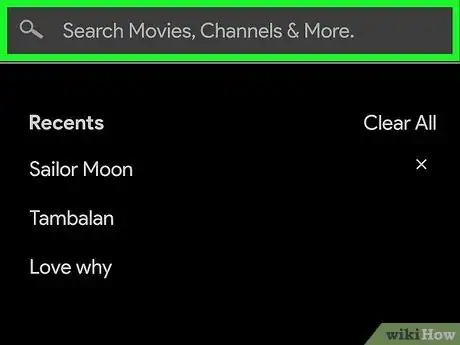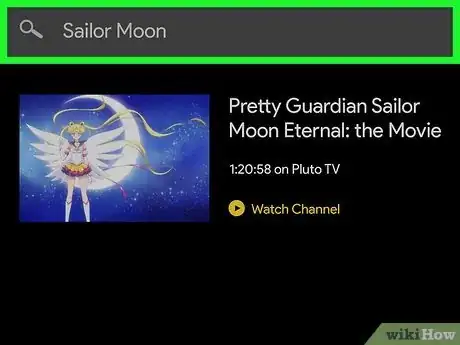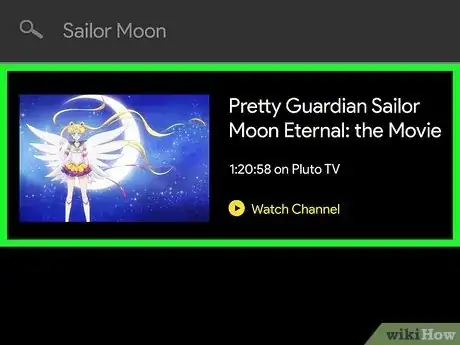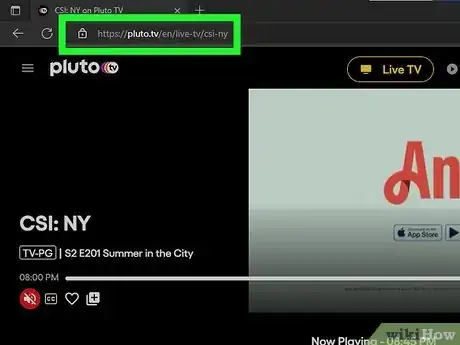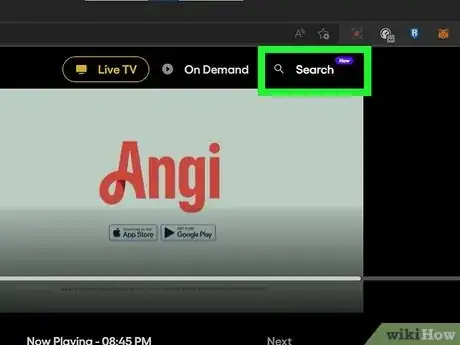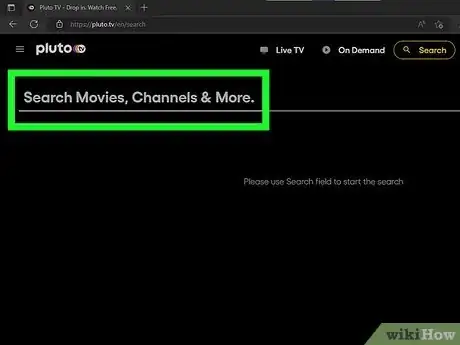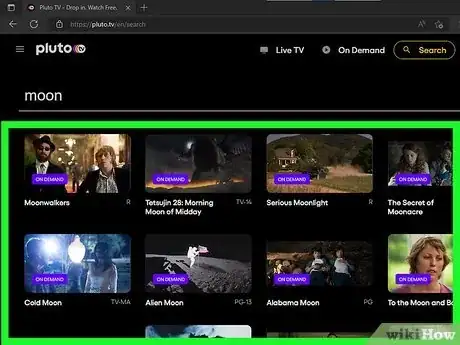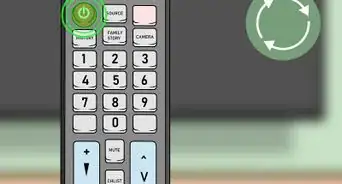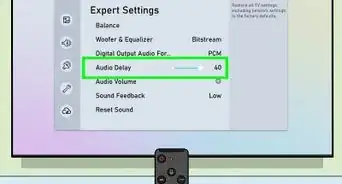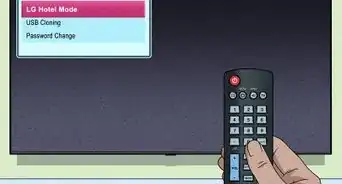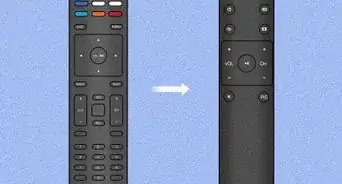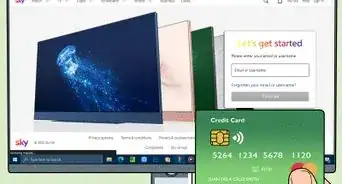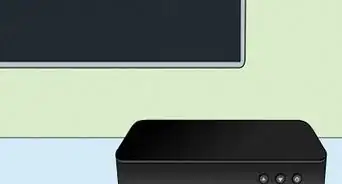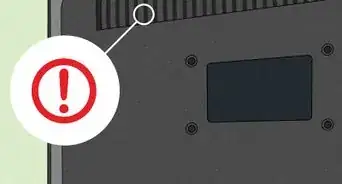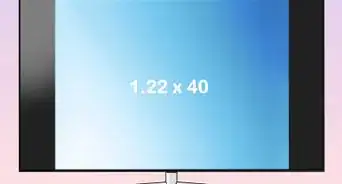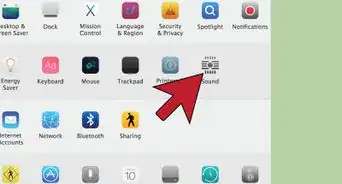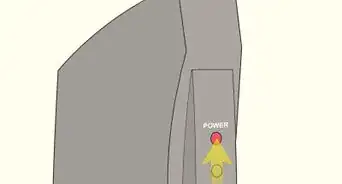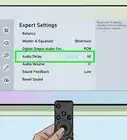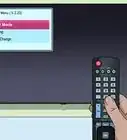This article was co-authored by wikiHow staff writer, Rain Kengly. Rain Kengly is a wikiHow Technology Writer. As a storytelling enthusiast with a penchant for technology, they hope to create long-lasting connections with readers from all around the globe. Rain graduated from San Francisco State University with a BA in Cinema.
This article has been viewed 4,832 times.
Learn more...
If you use Pluto TV on a streaming device, you may be wondering how to search for live TV and On Demand shows or movies. Luckily, Pluto TV recently added a search bar feature for all available apps. The steps to search Pluto TV will vary slightly depending on the device, but you'll be able to find your search results in under a minute. This wikiHow will show you how to search Pluto TV on a streaming device, mobile app, and desktop app.
Things You Should Know
- The search bar is a new feature available on all Pluto TV apps.
- On desktop, the search bar will be at the top. On mobile, it'll be at the bottom right corner. For streaming devices, it'll be on the far left screen.
- To search, input your desired search in the bar. View your results by scrolling up and down.
Steps
Smart TVs & Streaming Devices
-
1Open the Pluto TV app on your streaming device. The icon will have the Pluto TV logo with a black background.
- Pluto TV is available on streaming devices such as: Smart TVs, Apple TV, Chromecast, Amazon Fire TV, PlayStation, Xbox, and Roku.[1]
- You'll be able to locate the Pluto TV app in your device's app library.
-
2On your device's remote, press the Select button. This will vary depending on your device.
- On TV remotes, this will be the center button.
- On PlayStation controllers, this will be the X button.
Advertisement -
3Select On Demand. This will be located to the right of the Live TV tab.
- By default, your app will be on the Live TV tab.
-
4Press Select on your remote or navigate down. You will now be in the On Demand tab.
-
5Navigate to the far left section. You'll need to bypass the section that contains your Watch List.
-
6Click Search. This will be next to a magnifying glass icon.
- Search can be found above your Profile.
-
7Type your search. You can search for specific movies, channels, genres, and more.
-
8Press Select to input your search.
-
9View your results. You'll see your results in a list.
- Scroll up and down to navigate your results.
- Available shows will have the tag On Now.
- You'll see On Demand, Live, and Later results.
- Results marked as Later will show you the time at which the show or movie will play.
Android, iPhone, & iPad
-
1Open the Pluto TV app on your mobile device. The icon has the Pluto TV logo with a black background.[2]
- If needed, you can download from the App store or download from the Google Play store.
- If you don't have the Pluto TV app on your homepage, you can access it through your device's app library.
-
2Click Search on the bottom right corner. This will be next to a magnifying glass icon.
-
3Click the search bar. Your device's keyboard should pop up.
-
4Input your search. You can search for specific movies, channels, genres, and more.
- You don't need to press Enter or Return.
- Searches will load as you type.
-
5View your results. You'll see your results in a list.
- Scroll up and down to navigate your results.
- Available shows will have the tag Watch Now in yellow.
- You'll see On Demand, Live, and Later results.
- Results marked as Later will show you the time at which the show or movie will play.
PC & Mac
-
1On your desktop browser, head to the Pluto TV website. Pluto TV is free to use. If you have an account, you can log in at the top-right corner.
- You can also download the Pluto TV PC/Mac desktop app.[3]
- If you have a Pluto TV account, you'll be able to receive updates on the latest shows and movies coming to Pluto TV. You'll also be able to sync your watchlist and favorites across all your devices.
-
2Click Search at the top. This will be next to a magnifying glass icon.
-
3Input your search. You can search for specific movies, channels, genres, and more.
- You don't need to press Enter or Return.
- Searches will load as you type.
- Some searches may take a few minutes to load.
-
4View your results. You'll see your results in a list.
- Scroll up and down to navigate your results.
- Available shows will have the tag Watch Now in yellow.
- You'll see On Demand, Live, and Later results.
- Results marked as Later will show you the time at which the show or movie will play.