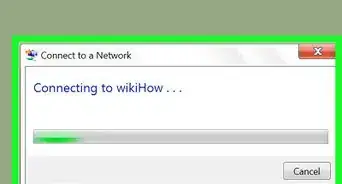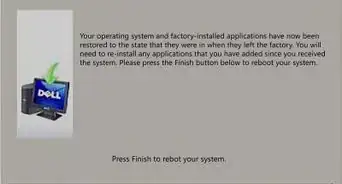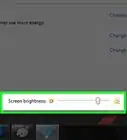wikiHow is a “wiki,” similar to Wikipedia, which means that many of our articles are co-written by multiple authors. To create this article, volunteer authors worked to edit and improve it over time.
This article has been viewed 77,388 times.
Learn more...
Terminal Server, which is currently known as Remote Desktop Services in the most recent versions of Microsoft Windows operating systems (2008 R2, 2012), is an application that allows users and administrators to access all other computers on the network from a remote location. Remote Desktop gives you the ability to restart or reboot a computer from a specific remote location; which can be useful if you need to reboot a computer in another location that is not responding to commands, or even if you want to restart a single computer from afar that happens to reside in a large office building with hundreds of users. Regardless of your reason, you can restart a computer using Remote Desktop in any version of Windows using the command prompt feature. Continue reading this article to learn how you can restart a particular computer using Remote Desktop.
Steps
-
1Use Remote Desktop to connect to the computer you want restarted.
- Go to the computer you want to work on, then click on the "Start" button. If you are using Windows 7, the "Start" button will most likely appear in the form of the Windows logo.
- Enter "Remote Desktop Connection" into the search field located within the "Start" menu, then click directly on the link of the same name when it appears in the search results.
- Enter the Internet Protocol (IP) address or name of the computer that you want restarted into the "Computer" box.
- Click on the "Connect" button to connect to that specific computer from your remote location. You will now have the ability to enter commands that will allow that specific computer to reboot, or restart.
-
2Access the command prompt. The procedure for accessing the command prompt will vary depending on the version of Windows being used.
- If you are using Windows 7, click on the "Start" menu, then type "command prompt" into the search box. The command prompt box will display as the first option in the list of search results.
- If you are using any other version of Windows, open your "Start" menu, click on "Run," then type "cmd." The command prompt box will then open on your screen.
Advertisement -
3Enter the command for restarting the computer. After the command has been entered, the computer will have been completely rebooted from the remote location.
- Type "shutdown -t 0 -r -f" into the command prompt box, then press the "Enter" key on your keyboard. This specific command will instruct the computer to terminate all running applications and restart the computer immediately in 0 seconds. This is not recommended, however, due to the complexities involved in restarting a terminal server properly. shutdown.exe merely calls an API that does a restart without any consideration as to the operating system and is not Terminal Services/Remote Desktop Services aware.
Warnings
- Both shutdown.exe and tsshutdown.exe do not cover everything that needs to be done for a proper terminal server restart. These programs merely call an API that does the shutdown process. You may see corrupt Registry entries with continued use of shutdown.exe or tsshutdown.exe.⧼thumbs_response⧽
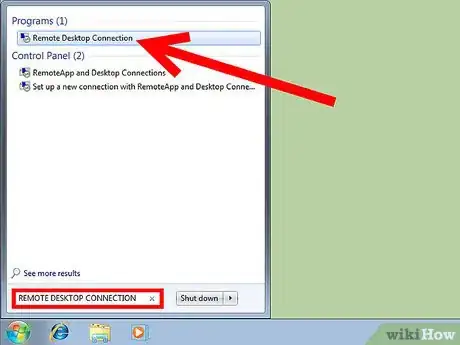
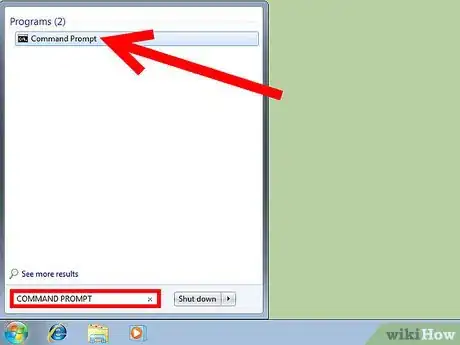
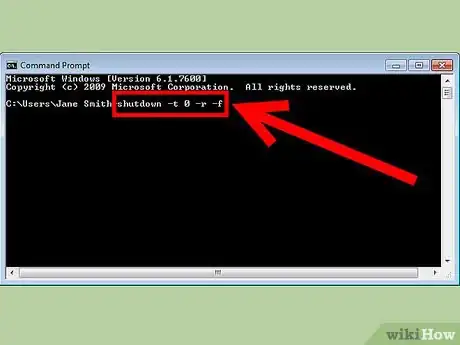







-Step-55-Version-2.webp)