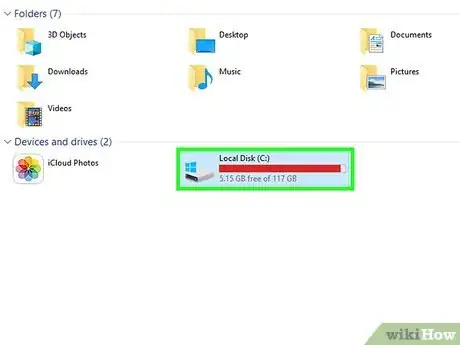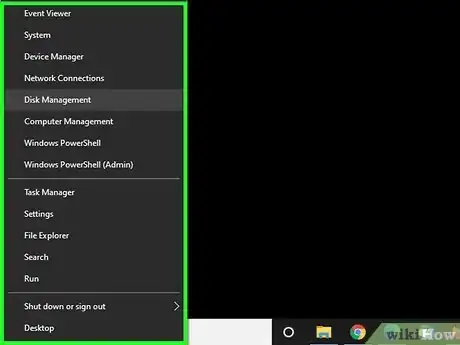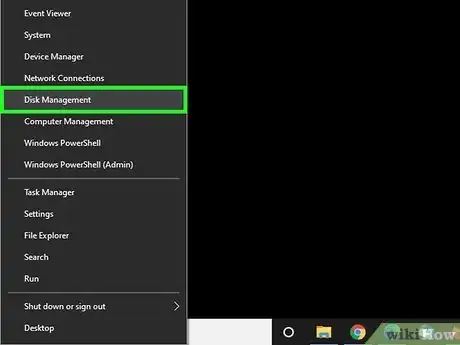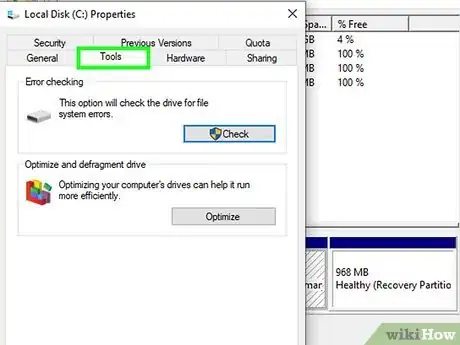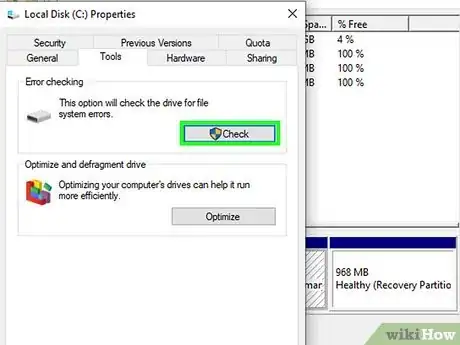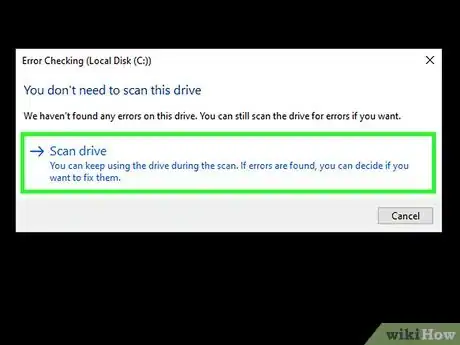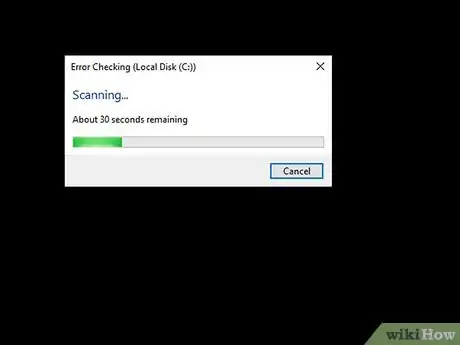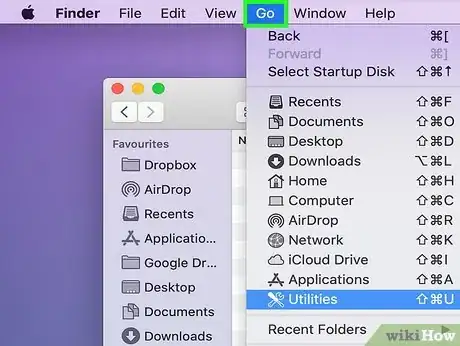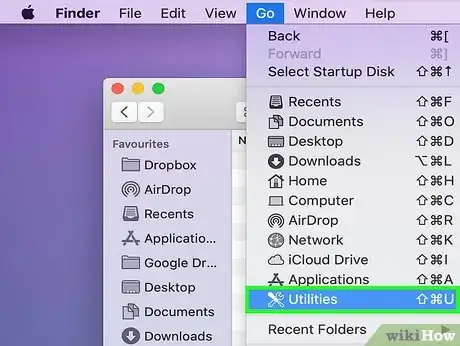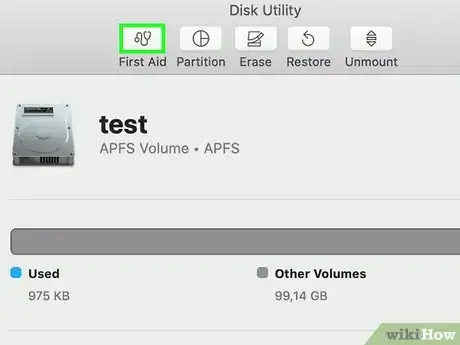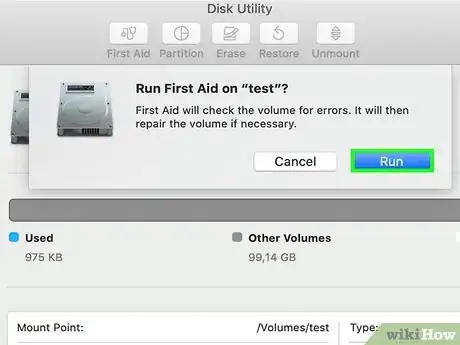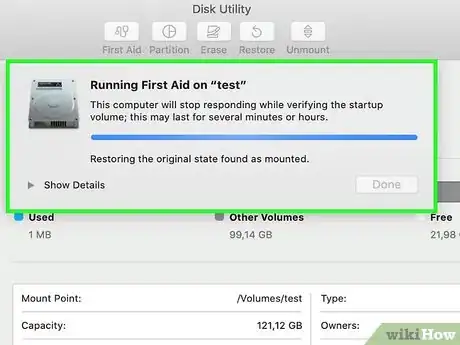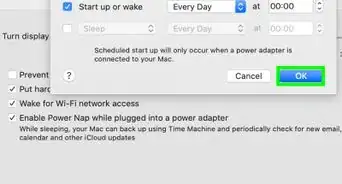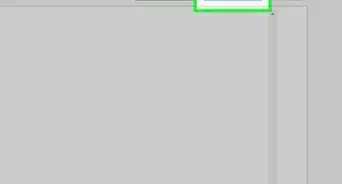This article was co-authored by wikiHow staff writer, Travis Boylls. Travis Boylls is a Technology Writer and Editor for wikiHow. Travis has experience writing technology-related articles, providing software customer service, and in graphic design. He specializes in Windows, macOS, Android, iOS, and Linux platforms. He studied graphic design at Pikes Peak Community College.
The wikiHow Tech Team also followed the article's instructions and verified that they work.
This article has been viewed 1,042,775 times.
Learn more...
This wikiHow teaches you how to fix a disk error on a corrupted or damaged hard drive. You can do this on both Windows and Mac computers. Keep in mind that hard drives which have been damaged physically cannot be repaired with software. Instead they will need to be taken into a professional data recovery service.
Steps
On Windows
-
1Connect your disk drive to your computer, if necessary. If the disk drive is a USB flash drive or external hard drive, connect it to a free USB port on your computer. If the disk drive is a system hard drive or additional internal hard drive, then it should already be connected to your computer on the inside.
-
2Right-click the Windows Start menu . It's the icon with the Windows logo in the lower-left corner of the task bar. Right-clicking the Windows Start menu displays a system menu.Advertisement
-
3Click Disk Management. The Disk Management menu allows you to manage you hard disks, partition them, format them, and repair them.
-
4Click Properties. It's the icon that resembles a sheet of paper with a red checkmark. It's in the panel at the top of the Disk Management app. Alternatively, you can right-click the disk drive in Disk Management or File Explorer and click Properties.
- If the hard drive space is listed at "Unallocated" at the bottom of disk management, you will need to format the drive.
-
5Click the Tools tab. It's at the top of the Properties window.
-
6Click Check. This option is on the far-right side of the "Error checking" section near the top of the Properties window.
-
7Click Scan and repair drive when prompted. Your computer will begin scanning for bad sectors.
-
8Wait for the scan to complete. Once the scan completes, a pop-up with the results will appear.
-
9Click Scan and repair drive when prompted. It's at the bottom of the pop-up. This will prompt Windows to attempt to fix the disk errors, which can mean anything from reformatting the bad sectors to moving the bad sectors' files onto new, uncorrupted sectors.
- You may have to click Scan and repair drive several times to resolve all errors.
On Mac
-
1Connect the drive to your computer if necessary. If you're trying to repair a malfunctioning external hard drive or USB flash drive, plug it into one of your computer's free USB ports. If you are attempting to repair a system hard drive, it should already be connected to your computer on the inside.
- You may need a USB 3 to USB-C adapter if your Mac doesn't have traditional USB ports.
-
2
-
3Click Go. It's a menu item at the top of your Mac's screen. A drop-down menu will appear.
-
4Click Utilities. You'll find this option near the bottom of the drop-down menu.
-
5Open Disk Utility. Double-click the Disk Utility app icon. It resembles a grey hard drive with a stethoscope on it.
-
6Select the hard drive you want to repair. In the upper-left corner of the window. External hard drives and USB flash drives will be listed under "External". Internal drives, such as your system drives will be displayed under "Internal".
- You may need to click the arrow icon to the left to expand the media device to display your hard drive.
-
7Click the First Aid tab. It's the button that has an icon that resembles a stethoscope at the top of the Disk Utility window.
- You can also get into First Aid by going into Recovery mode when your Mac boots up. From there, go into utilities, then go into Utilities. From there, you can pull up First Aid.[1]
-
8Click Run when prompted. Doing so will prompt Disk Utility to begin scanning (and repairing) your selected hard drive's bad sectors.
-
9Wait for the repairs to complete. Once the Disk Utility finishes repairing your drive, you should see a pop-up explaining what was repaired.
- If you don't see any repairs listed, your hard drive doesn't have any bad sectors to repair.
-
10Run Disk Utility again. For each time that a repair (or series of repairs) is listed, run Disk Utility again to scan for further issues. Once Disk Utility no longer reports repairs upon completing the scan, your Mac's hard drive is fixed.[2]
-
11Click the eject button . The eject button resembles a triangle over a line. It's next to the disk drive in Disk Utility and in the finder. This will eject the drive so that is is safe to remove. To prevent damage to your drive, it's always a good idea to eject your drive when you are finished using it. Once it is greyed out, it is safe to remove.
Expert Q&A
Did you know you can get premium answers for this article?
Unlock premium answers by supporting wikiHow
-
QuestionHow do you repair bad sectors on a Mac?
 Yaffet MesheshaYaffet Meshesha is a Computer Specialist and the Founder of Techy, a full-service computer pickup, repair, and delivery service. With over eight years of experience, Yaffet specializes in computer repairs and technical support. Techy has been featured on TechCrunch and Time.
Yaffet MesheshaYaffet Meshesha is a Computer Specialist and the Founder of Techy, a full-service computer pickup, repair, and delivery service. With over eight years of experience, Yaffet specializes in computer repairs and technical support. Techy has been featured on TechCrunch and Time.
Computer Specialist That depends on the Mac—since 2013, Apple has moved away from typical hard disk drives to SSD storage chips. Typically, you have to use the same computer and run the software on there. If you can't boot the computer, go into the Hold option, then go into recovery mode. From there, go into Utilities, then the First Aid tool, where you can try to repair those bad sectors.
That depends on the Mac—since 2013, Apple has moved away from typical hard disk drives to SSD storage chips. Typically, you have to use the same computer and run the software on there. If you can't boot the computer, go into the Hold option, then go into recovery mode. From there, go into Utilities, then the First Aid tool, where you can try to repair those bad sectors. -
QuestionCan chkdsk repair bad sectors?
 wikiHow Staff EditorThis answer was written by one of our trained team of researchers who validated it for accuracy and comprehensiveness.
wikiHow Staff EditorThis answer was written by one of our trained team of researchers who validated it for accuracy and comprehensiveness.
Staff Answer wikiHow Staff EditorStaff Answerchkdsk can fix several kinds of errors and can fix certain types of bad sectors. Bad sectors can either be because data was written poorly, a "soft bad sector," which chkdsk can repair or due to damage to the disk, a "hard bad sector." Hard bad sectors cannot be recovered, but they are marked so that your computer does not run into problems trying to read them.
wikiHow Staff EditorStaff Answerchkdsk can fix several kinds of errors and can fix certain types of bad sectors. Bad sectors can either be because data was written poorly, a "soft bad sector," which chkdsk can repair or due to damage to the disk, a "hard bad sector." Hard bad sectors cannot be recovered, but they are marked so that your computer does not run into problems trying to read them. -
QuestionHow do I fix bad sectors on a hard disk from Fedora 27?
 Community AnswerTake a look at GParted. With the GParted Live you can boot from USB to scan the drive you want to install Fedora on.
Community AnswerTake a look at GParted. With the GParted Live you can boot from USB to scan the drive you want to install Fedora on.
Warnings
- Physically damaged hard drives should be taken into a data recovery center as soon as possible. If your hard drive has been physically damaged, stop using it immediately by turning off and unplugging your computer (and removing the battery on a laptop).⧼thumbs_response⧽
References
- ↑ Yaffet Meshesha. Computer Specialist. Expert Interview. 22 September 2020.
- ↑ https://discussions.apple.com/thread/7820033?start=0&tstart=0