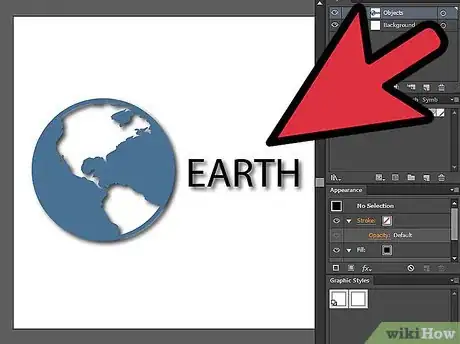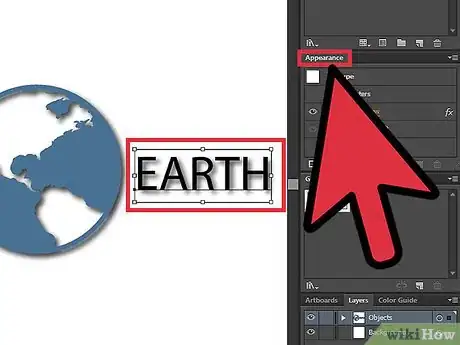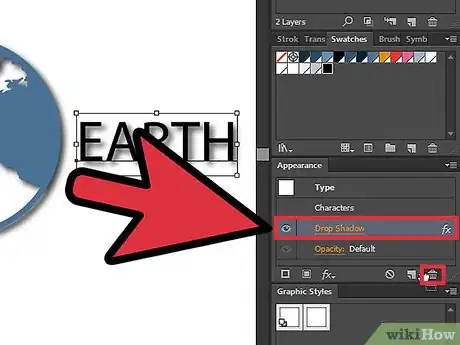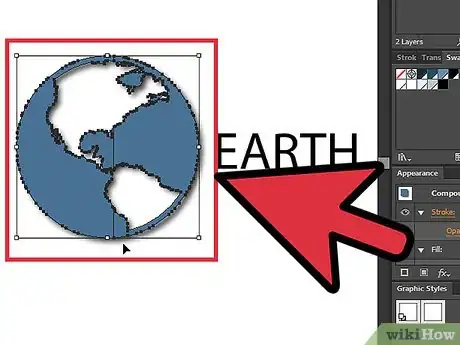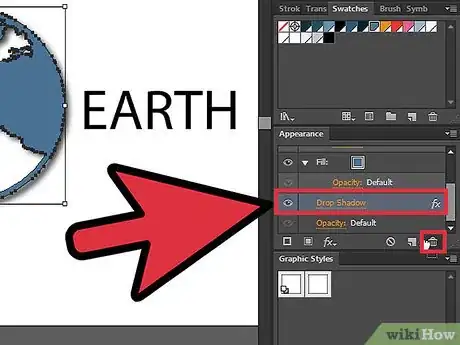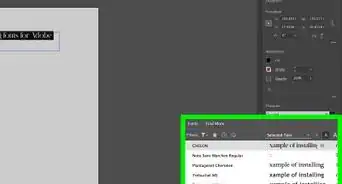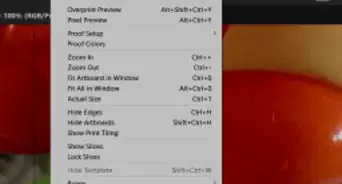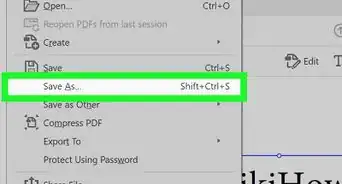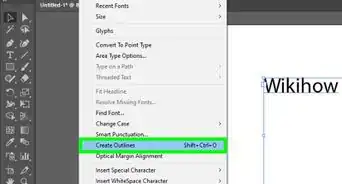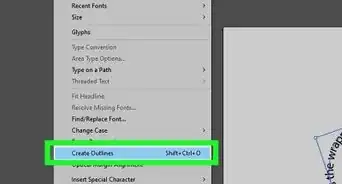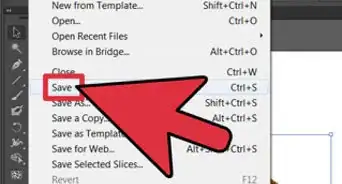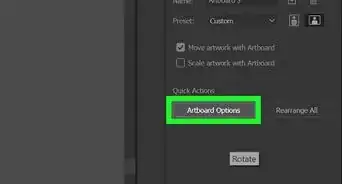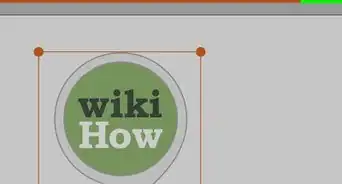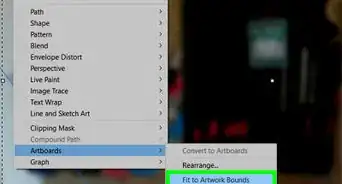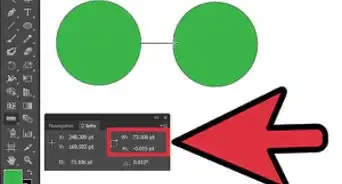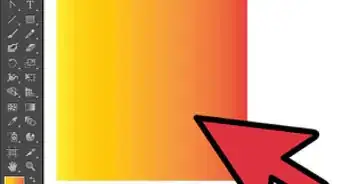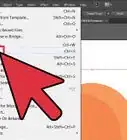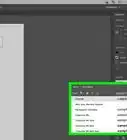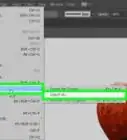X
wikiHow is a “wiki,” similar to Wikipedia, which means that many of our articles are co-written by multiple authors. To create this article, volunteer authors worked to edit and improve it over time.
This article has been viewed 197,309 times.
Learn more...
Learn how to remove a drop shadow from a graphic and text layer by following this simple tutorial using Adobe Illustrator CS5.
Steps
-
1Open a file that has a drop shadow on a graphic and text layer. Collapse layer to see the existing layers within it, carry out this command also by clicking on the small triangle on your layers panel.
-
2The next step is to select first your text layer. Select the text layer and click on your appearance panel.Advertisement
-
3By selecting your text layer and clicking on your appearance panel, you have now seen the appearance attributes of that layer such as if it has a fill, stroke, set transparency or an effect. In this case a drop shadow, select then the drop shadow layer and drag it to the trash can icon.
-
4Now we move on to the graphic that has a drop shadow. Select the graphic or layer that has the drop shadow. On the accompanied illustration and example the red circle has the drop shadow only and not the muffin graphic. Select the red circle and click again your appearance panel.
-
5On your appearance panel select the drop shadow layer and drag it to your trash can icon.
-
6You now have a graphic and text without a drop shadow.
Advertisement
About This Article
Advertisement