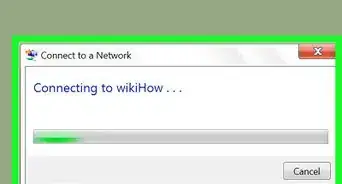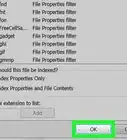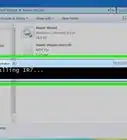This article was co-authored by Spike Baron. Spike Baron is the Owner of Spike's Computer Repair based in Los Angeles, California. With over 25 years of working experience in the tech industry, Spike specializes in PC and Mac computer repair, used computer sales, virus removal, data recovery, and hardware and software upgrades. He has his CompTIA A+ certification for computer service technicians and is a Microsoft Certified Solutions Expert.
This article has been viewed 448,604 times.
Reinstalling Windows 7 every 6 to 12 months--as opposed to never reinstalling--can keep your computer running as smoothly as possible. For those who aren't very computer literate or tech-savvy, the reinstallation of an operating system like Windows 7 can seem like intimidating task. Fortunately, the process has been streamlined compared to older versions of Windows, with very little risk of messing up. Keep reading to learn how to easily repair or reinstall Windows 7.
Things You Should Know
- If you're reinstalling because you can't get into Windows 7, try performing a Startup Repair first.
- A Windows System Restore can return your PC to an earlier configuration without erasing your personal files.
- Doing a clean install allows you to format your hard drive and install a brand new version of Windows 7.
Steps
Performing a Startup Repair
-
1Determine what the problem is. Before doing a complete reinstall, determine if your problem can be fixed by performing a Startup Repair. This will replace your operating system files that may have become corrupt. The most common use for a startup repair is fixing the Windows load sequence.
- If your computer no longer loads Windows, then a startup repair may fix your boot process and allow Windows to load again.
-
2Insert the Windows 7 CD. Make sure your computer is set to boot from CD. To do this, enter the BIOS immediately after your computer starts. You will see the key to press underneath the manufacturer's logo. The most common keys are F2, F10, F12, and Del.
- In the BIOS menu, navigate to the Boot submenu. Select CD/DVD or Optical Drive as the 1st boot device.
- Save your changes and exit the menu. Your computer will automatically restart.
Advertisement -
3Enter Windows Setup. Press a key when the message “Press any key to boot from CD or DVD…” appears on the screen. This will take you into the Windows setup. Files will be loaded for a few moments, and then you will be presented with a screen asking for your Language and Time preferences. These should already be set correctly. Click Next to proceed.
-
4Click Repair your computer. This option will be on the bottom left of the screen underneath a large “Install now” button. Clicking “Repair your computer” will take you to the System Recovery Options.
- The program will take a moment to search for your Windows installation. Select your installation from the list and click Next. For most users, there will only be one installation listed.
-
5Select Startup Repair. The Startup Repair tool will begin searching through your Windows files, looking for errors. Depending on the errors it finds, it may suggest solutions or repair them automatically.
- Remove any flash drives or external hard drives, or Startup Repair may not function properly.
- Your computer may reboot several times. Do not boot from the CD while this is happening, or you will have to start the process over again.
-
6Click the finish button. Once the repairs are complete, click the Finish button to start Windows normally. If Startup Repair did not detect any errors, then you will not be presented with this screen.
Performing a System Restore
-
1Launch the System Restore tool. Depending on whether or not Windows will boot, you have two different ways to get to the System Restore tool.
- If Windows will not load, follow steps 2-4 in the previous section to enter the System Recovery Options. From there, select System Restore.
- If you can log in to Windows, click the Start button. Select All Programs, then Accessories. Select System Tools and then click the System Restore icon.
-
2Select your restore point. You can choose from restore points you created, automatically scheduled restore points, and restore points that were made during the installation of certain programs and Windows updates. You can only restore your computer to dates that are listed here.
-
3Click Next, then Finish. Click Yes for the final confirmation. Your system will begin the restore process. Your computer will automatically restart during this process. The restore may take several minutes. When you log in to Windows after finishing the restore, you will see a message telling you that the process was completed successfully.
- System restore will not recover deleted files.
Performing a Clean Install
-
1Backup all important data and files. While the process is safe and there is little chance of a critical error, it is always a smart idea to backup important data before making large changes to your system, especially reinstallation. Copy the important data to an external hard drive, an external flash drive, or burn them onto a DVD.
-
2Gather what you will need for installation. Your Windows 7 product key is especially important. This can be found attached to the case that the CD came in or attached to your computer. Make a list of all the programs currently on your computer that you wish to keep so that you will be able to install them again after the reinstallation.
-
3Run the Windows 7 installation. Stick the disc into the computer and reboot your computer. Be sure that your computer is set to boot from CD/DVD. You can do this by following Step 2 of the first section of this guide.
-
4Begin the installation. You will be prompted to enter a few preferences, such as language options, and you will be asked to agree to the terms of the Windows 7 license. You cannot install Windows 7 if you do not accept the license agreement.
-
5Select the installation type. After the booting process, you will be presented with a choice: Upgrade or Custom installation. Select the Custom installation option as this is what you'll be using to wipe your hard drive clean for a reinstallation.
-
6Format the destination drive and install to it. Formatting a drive will wipe it clean of all data and make it suitable for reinstallation. Though formatting is not necessary, it is recommended when reinstalling to prevent potential problems with the system. Typically, Windows 7 will be installed to the C: drive. Installing Windows 7 can take anywhere from 30 to 120 minutes depending on your system.
-
7Finish up installation by filling out the final details. Once the installation is over, you'll be asked to name your computer and create an initial user account. For the majority of users, the default name will suffice. After creating your user account, you can use it to log onto your freshly reinstalled Windows 7 operating system.
-
8Restore your backed up data and programs. If you had anything to back up, now would be the time to transfer the files back onto your computer. If you made a list of programs you'd like to keep, this would also be the time to download and install them.
Using the Recovery Console
-
1Try the built in repairing tools with your operating system if you do not want to do a clean install of Windows 7. Pressing F8 repeatedly during the boot-up process will allow you to access the Recovery Console built into your Windows Installation.
- Note: Not all versions of Windows 7 have this feature, but its a good checking point for troubleshooting.
- You can try to access your command prompt from the recovery console to fix things on your PC that just could not be fixed through typical methods. In this case we will be fixing the MBR (Master Boot Record).
-
2Boot up into the Recovery Console by pressing F8 during the boot up process. Press it repeatedly to ensure your keystroke registers with Windows during booting.
-
3Press Enter on Repair Your Computer.
-
4Click on the Command Prompt text highlighted in blue.
-
5Type in:
- bootrec /rebuildbcd
- Press Enter.
-
6Type in:
- bootrec /fixmbr
- Press Enter.
-
7Type In:
- bootrec /fixboot
- Press Enter.
- This should take care of any MBR Problems that may arise. Again, this isn't included in all versions and variations of Windows 7.
Community Q&A
-
QuestionWhat do I do if Windows could not update the computer's boot configuration, so installation cannot proceed?
 Community AnswerRestart the computer, update everything you can and end all tasks that are currently running.
Community AnswerRestart the computer, update everything you can and end all tasks that are currently running. -
QuestionI have forgotten my log-in password. What can I do?
 Community AnswerMake a new account and start over.
Community AnswerMake a new account and start over. -
QuestionIs it bad to press buttons during the installation process?
 Community AnswerDefinitely. You could easily abort the installation process and have to restart from the beginning.
Community AnswerDefinitely. You could easily abort the installation process and have to restart from the beginning.
About This Article
1. Insert your Windows 7 CD.
2. Boot the PC from the CD.
3. Click Repair your computer.
4. Click System repair.
5. Click Finish.
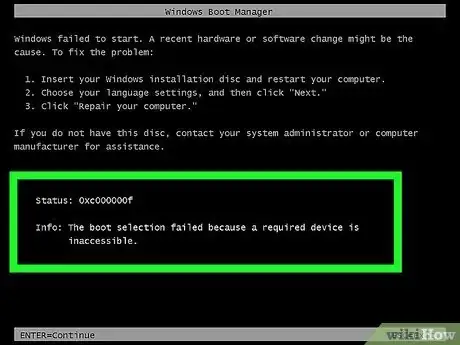
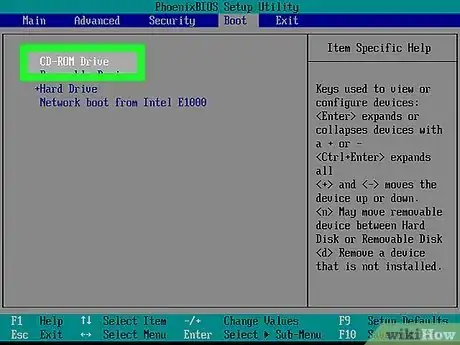
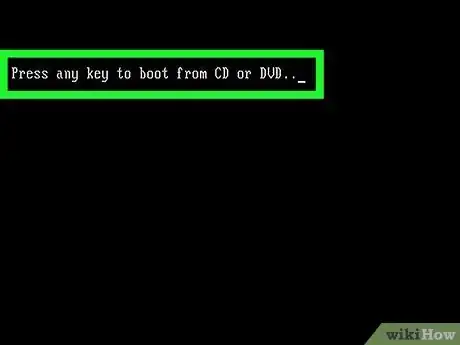
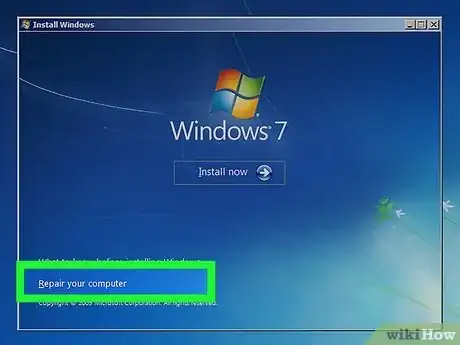
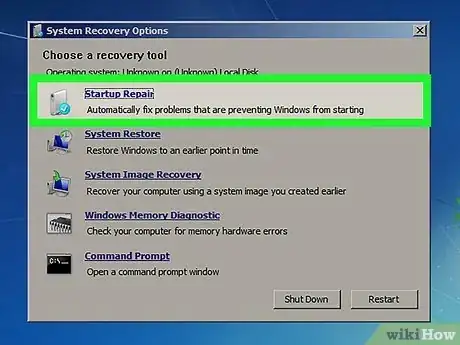
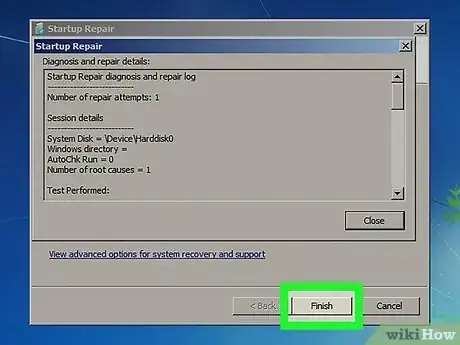
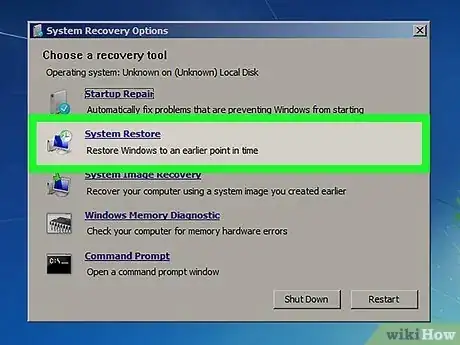
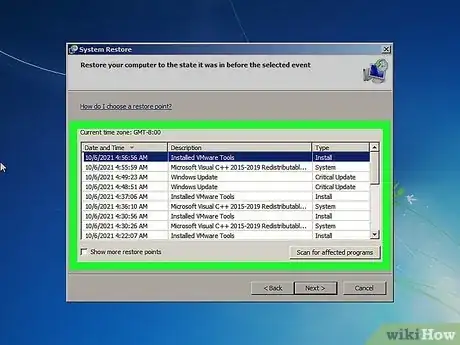
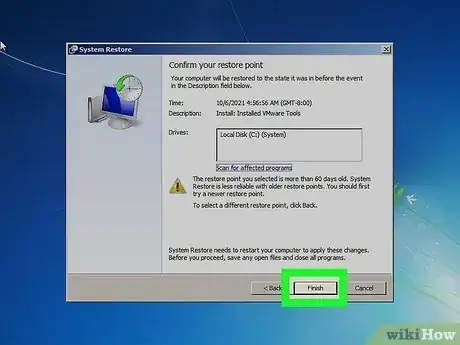
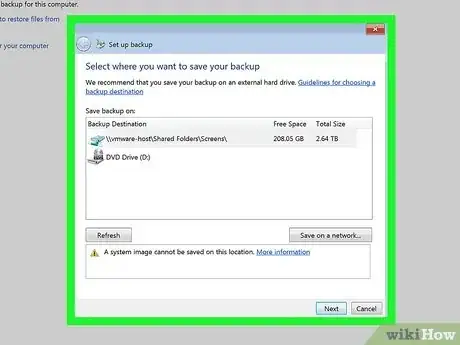
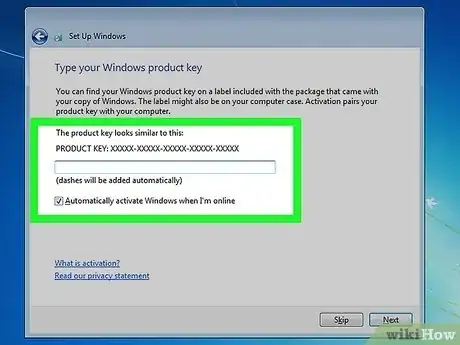
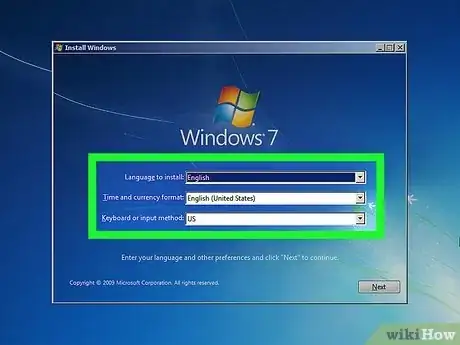
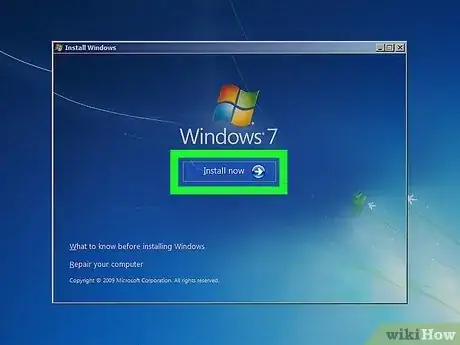
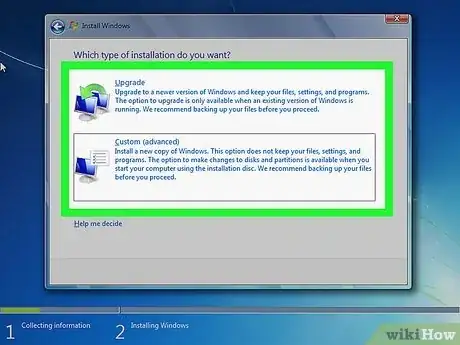
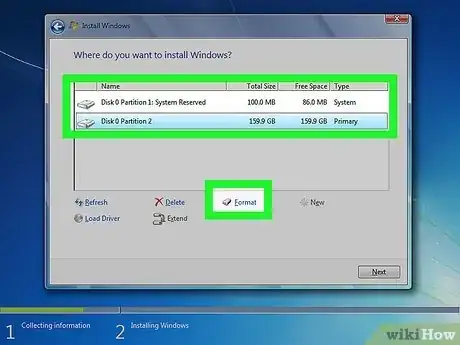
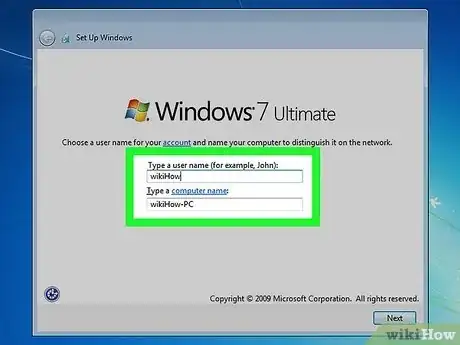
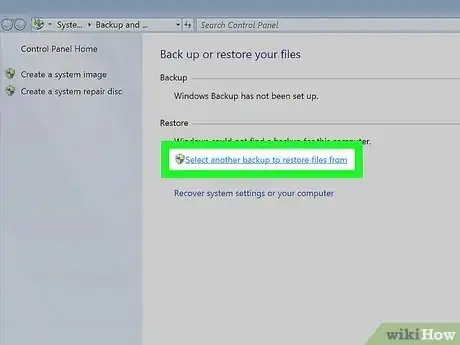
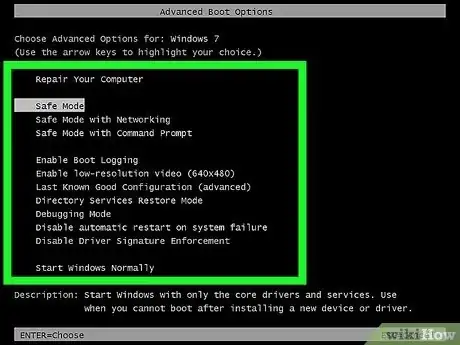
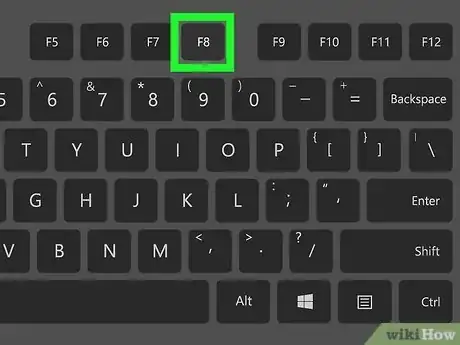
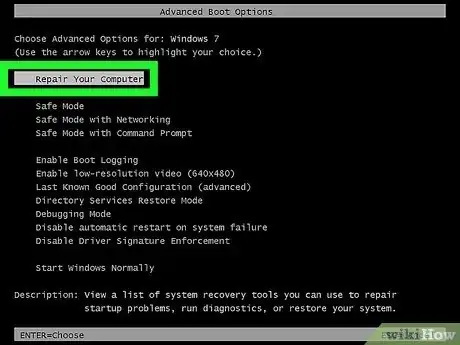
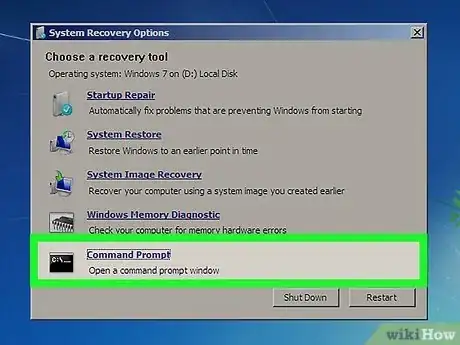
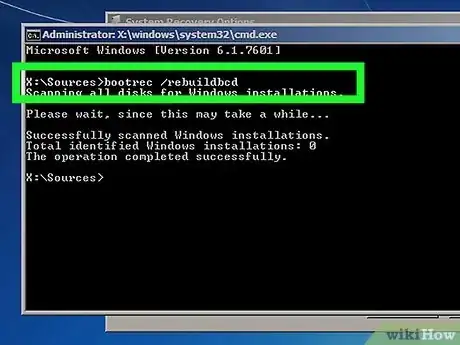
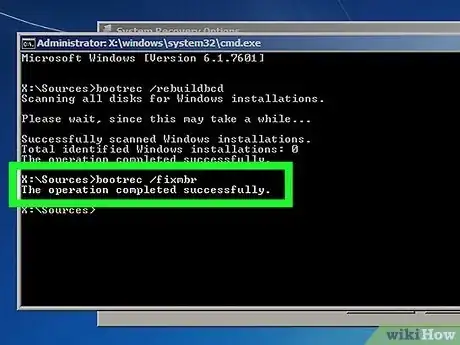
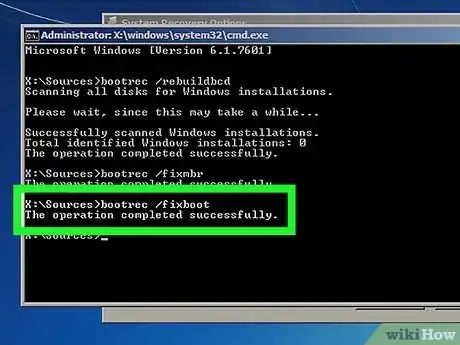
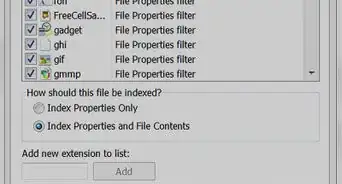









-Step-55-Version-2.webp)