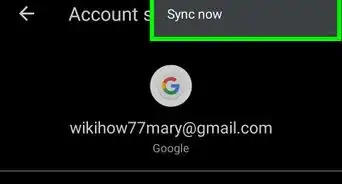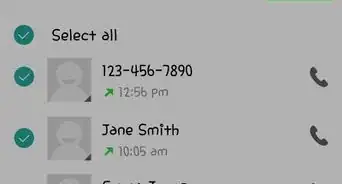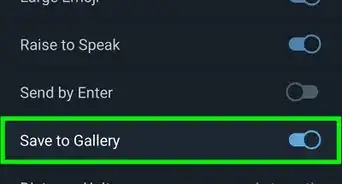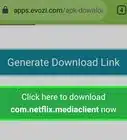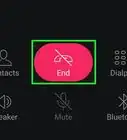X
This article was co-authored by wikiHow staff writer, Jack Lloyd. Jack Lloyd is a Technology Writer and Editor for wikiHow. He has over two years of experience writing and editing technology-related articles. He is technology enthusiast and an English teacher.
This article has been viewed 24,440 times.
Learn more...
This wikiHow teaches you how to reduce your Android smart phone's data consumption in order to prevent extra charges on your monthly bill.
Steps
Method 1
Method 1 of 7:
Using General Tips
-
1Limit your browsing to areas with Wi-Fi. Whenever wireless Internet is available as an option, you should prioritize it over using data--even if your phone's data is faster than the Wi-Fi.
- Many public locations, such as coffee shops, have "free" Wi-Fi insofar as you must make a purchase in order to obtain the password.
-
2Stay off of social media when on data. Using data-rich sites like Facebook, Twitter, and Instagram while on data will quickly add up, especially since most of these services will load videos as you scroll through your feed.Advertisement
-
3Use the mobile versions of sites. If you must browse while using data, avoid using sites' apps (e.g., YouTube or Facebook), and instead use the mobile site. You can typically access the mobile version of a site by typing "www.m.[sitename].com" into your Android's browser.
- For example, you would access the mobile version of Facebook by typing "www.m.facebook.com" into your Android's browser.
-
4Keep music and videos on your phone. Storing media such as music, photos, and videos locally rather than streaming them will save you hundreds of megabytes' (if not several gigabytes') worth of data.
-
5Avoid sending media-heavy text messages. While texting over data generally constitutes a negligible amount of data use, sending large photos or videos will make a dent in your monthly data limit.
- The same goes for uploading photos or videos to Facebook, Instagram, and other social media.
-
6Use offline features in apps. In Google Maps, for example, you can download a map of an area while connected to Wi-Fi and then use the offline map to navigate without using data.
- Offline use also applies to some cloud storage apps (e.g., OneDrive), YouTube Red subscribers, and Spotify Premium users.
Advertisement
Method 2
Method 2 of 7:
Checking Data Usage
-
1Open your Android's Settings. This is a grey, gear-shaped app that you'll find in the App Drawer, which is the grid of dots at the bottom of the Home Screen.
-
2Scroll down and tap Data usage. It's typically beneath the "Wireless & Networks" heading.
- On Samsung Devices, first tap Connections at the top of the Settings menu, then tap Data usage.
- On some versions of Android you may first have to tap Wireless & Networks to see the Data usage option.
-
3Review your data usage. You should see a date range (e.g., "10 January - 09 February") to the right of which is a number measured in either megabytes (MB) or gigabytes (GB). The number here is your data consumption over the last month.[1]
- You can also view the amount of data each app used during the specified date range by scrolling down.
Advertisement
Method 3
Method 3 of 7:
Restricting Background Data Use
-
1Open your Android's Settings. This grey, gear-shaped app is typically found in the App Drawer.
-
2Scroll down and tap Data usage. It's under the "Wireless & Networks" heading.
- You may first have to tap Wireless & Networks on some Android phones.
-
3Tap Restrict background data. This option is near the bottom of the screen.[2]
- On some phones, you may instead have to tap Background data and then tap Off.
-
4Tap OK when prompted. Doing so will prevent any apps running in the background from using data, which will limit data use to the currently open app.[3]
Advertisement
Method 4
Method 4 of 7:
Setting a Data Limit
-
1Open your Android's Settings. It's a grey, gear-shaped app in the App Drawer.
-
2Scroll down and tap Data usage. This option is beneath the "Wireless & Networks" heading.
- You may first have to tap Wireless & Networks on some Android phones.
-
3Slide Set mobile data limit right to the "On" position. Doing so will display a window with a black line and a red line on it.
- On some phones, you may instead have to tap Set mobile data limit and then tap On.
-
4Adjust the "Warning" and "Limit" lines. To do so, tap and drag them up or down.
- The number left of the black "Warning" line pertains to the number of gigabytes of data you can use before your phone sends you an alert, while the red line dictates when your phone will disable your data for you.
- This feature is helpful for shutting off your data before you go over your monthly limit.
Advertisement
Method 5
Method 5 of 7:
Compressing Browsing Data in Chrome
-
1Open Google Chrome. This app is a red, yellow, green, and blue circle.
-
2Tap ⋮. It's in the top-right corner of the screen.
-
3Tap Settings. This option is near the bottom of the drop-down menu.
-
4Scroll down and tap Data Saver. It's below the "Advanced" heading near the bottom of the menu.[4]
-
5Slide Data Saver right to the "On" position. Doing so will enable Chrome's Data Saver feature, which will compress website pages visited in Chrome in order to load them using less data.
Advertisement
Method 6
Method 6 of 7:
Changing App Updates Settings
-
1Open Google Play. This is a white app with a multicolored triangle on it.
-
2Tap ☰. It's in the top-left corner of the screen.
-
3Tap Settings. This option is in the pop-out menu on the left side of the screen.
-
4Tap Auto-update apps. It's near the middle of the screen.
-
5Tap Auto-update apps over Wi-Fi only. This option is the bottom option on this page. Selecting it will prevent apps from auto-updating over data.
Advertisement
Method 7
Method 7 of 7:
Disabling Data
-
1Open your Android's Settings. It's the grey, gear-shaped app in your Android's App Drawer.
-
2Scroll down and tap Data usage. You'll usually find it beneath the "Wireless & Networks" heading.
- You may first have to tap Wireless & Networks to see the Data usage option.
-
3Slide Mobile data left to the "Off" position. This slider is typically above or below the data window. Disabling data will prevent your Android from using data at all, which is useful if you're almost at the end of your data limit.
Advertisement
Warnings
- Disabling data entirely means you won't receive texts or phone calls while disconnected from Wi-Fi.⧼thumbs_response⧽
Advertisement
References
About This Article
Advertisement
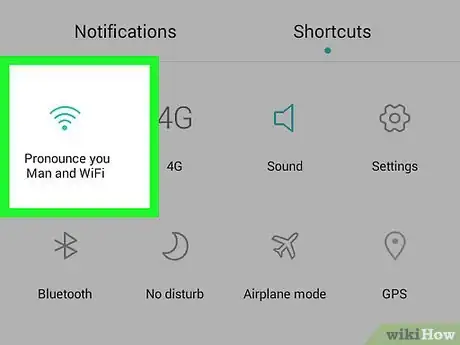
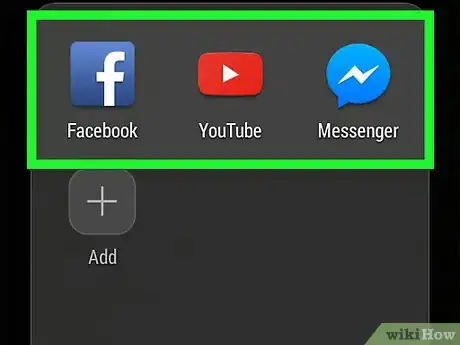
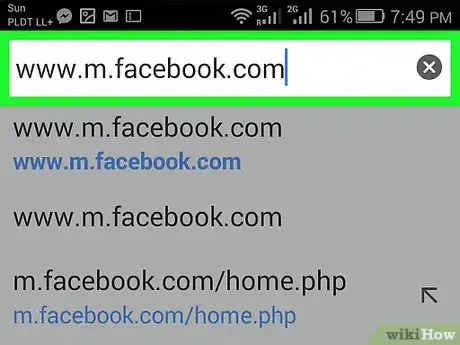
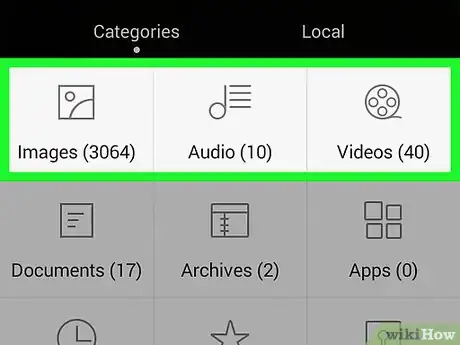
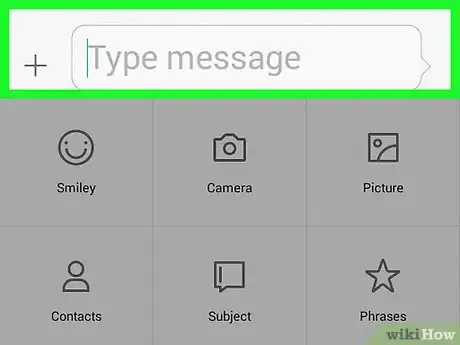
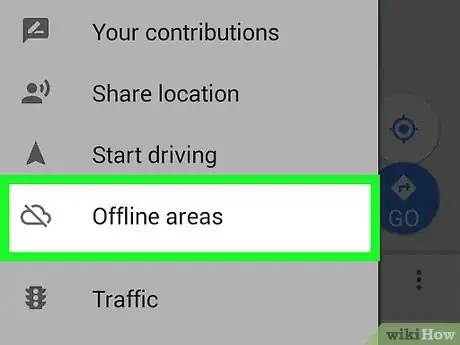
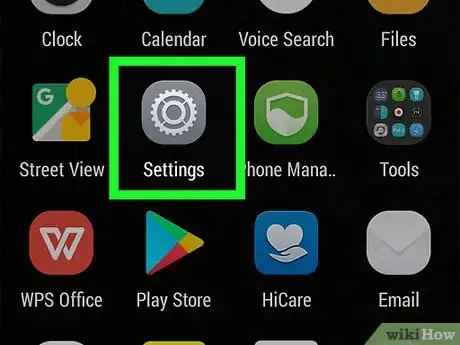
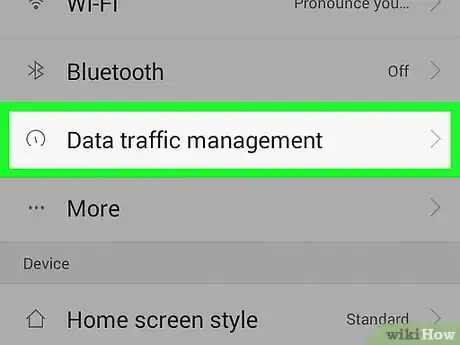
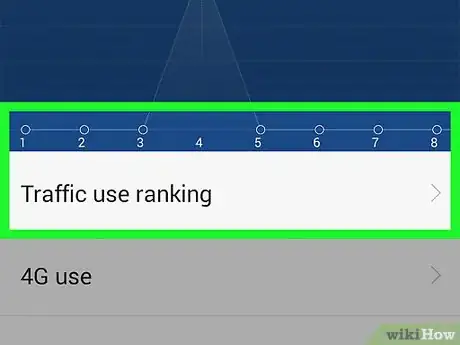
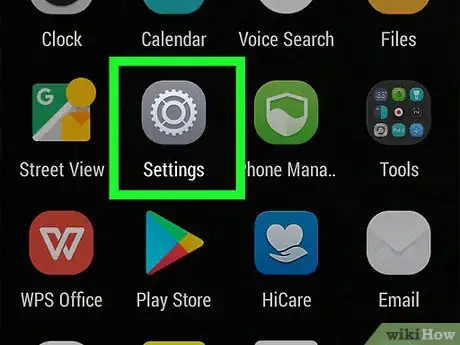
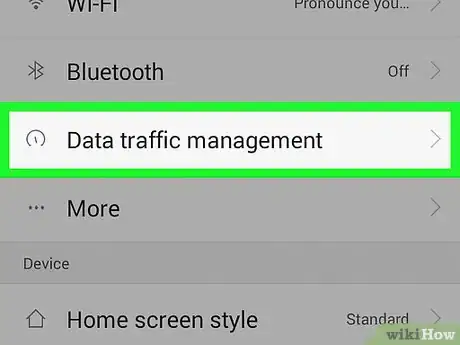
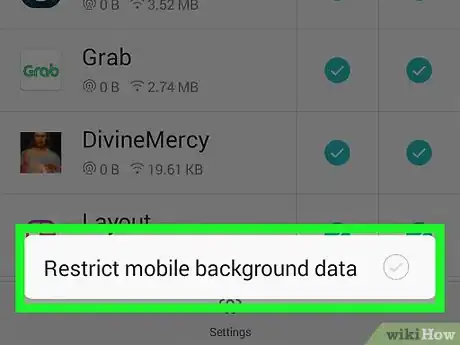
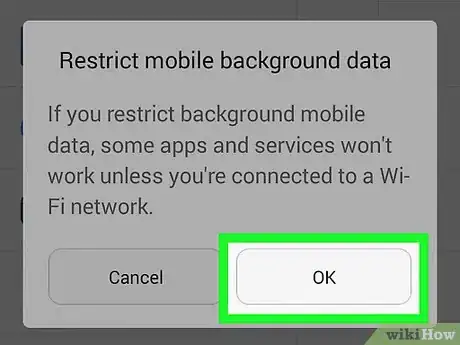
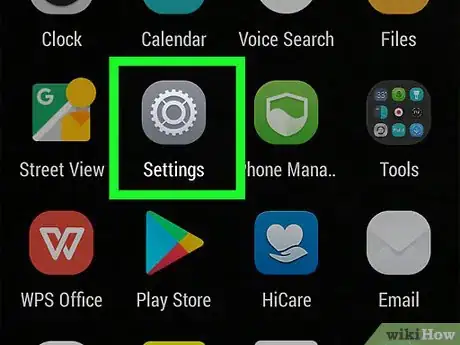
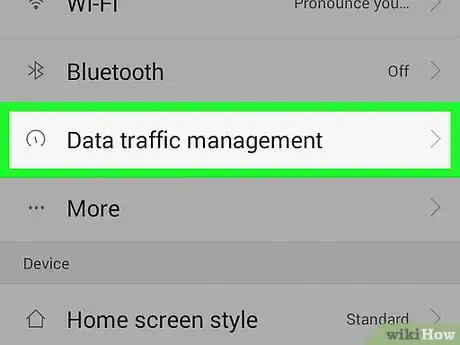
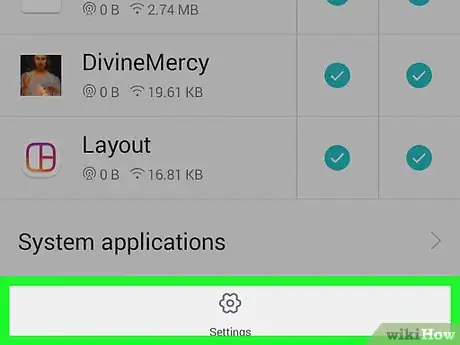
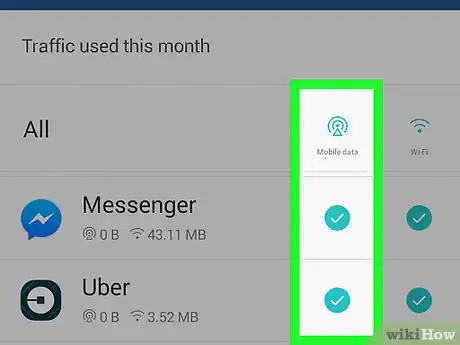
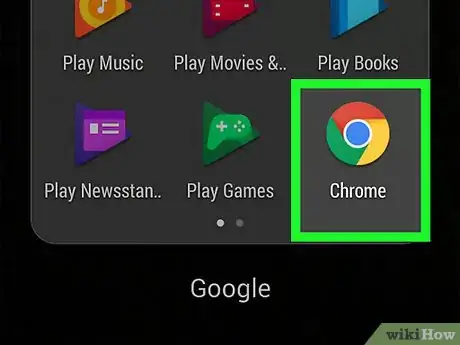
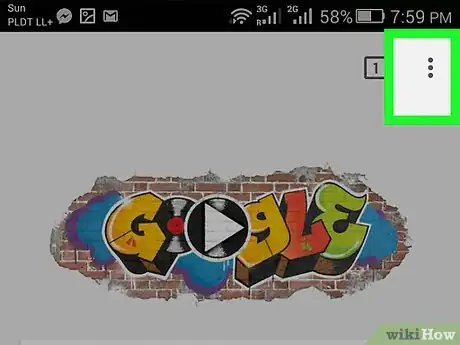
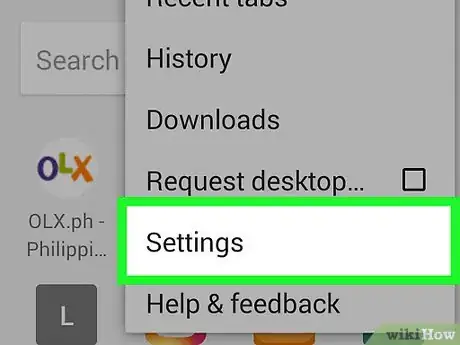
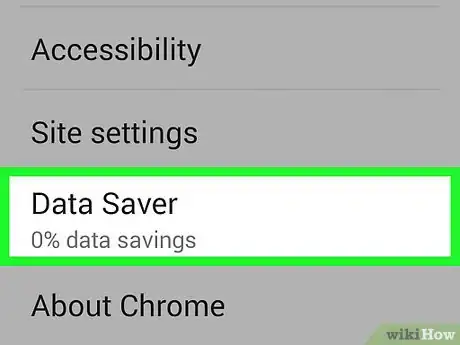
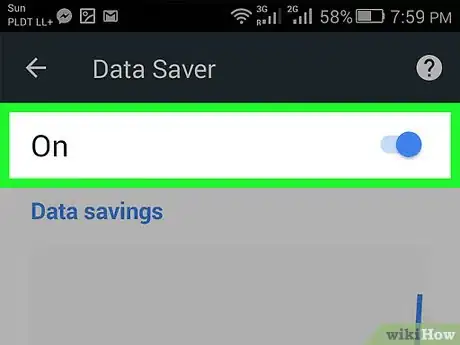
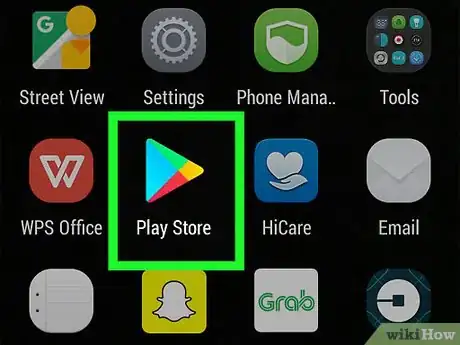
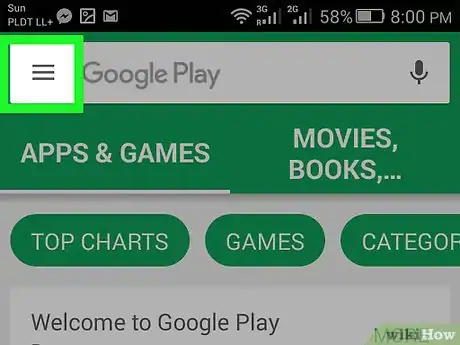
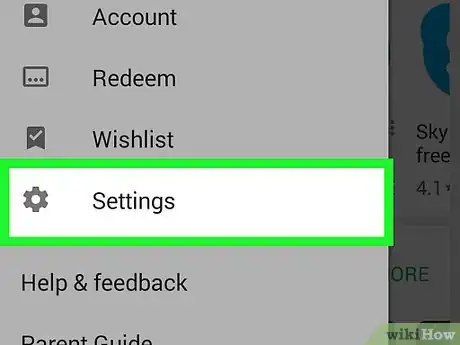
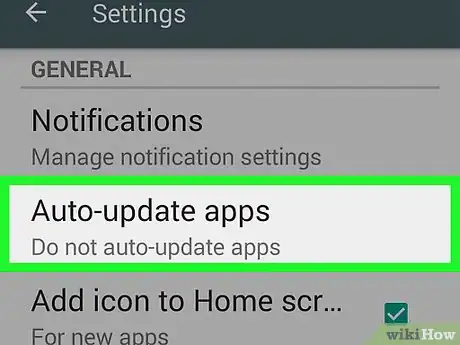
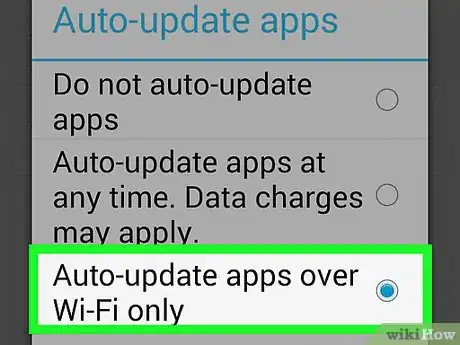
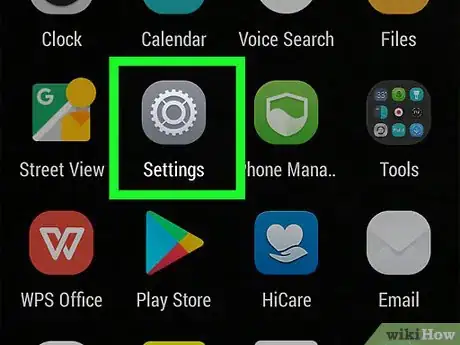
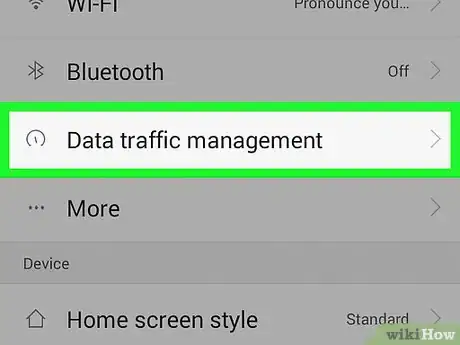
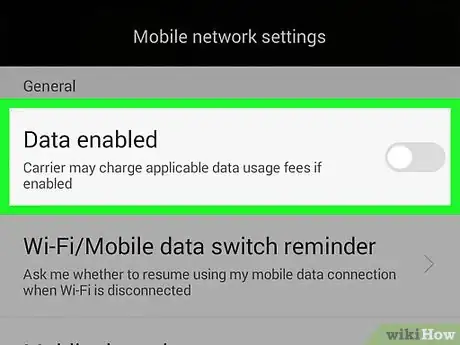

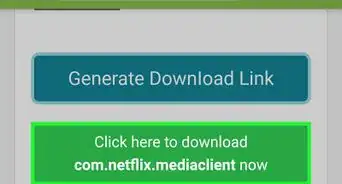
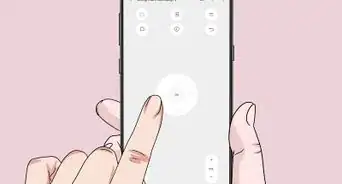
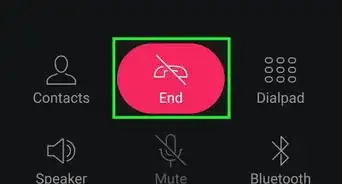
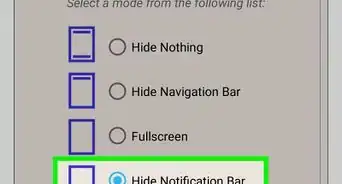
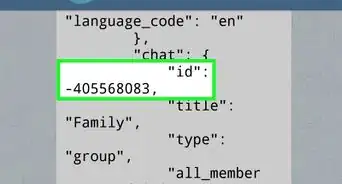
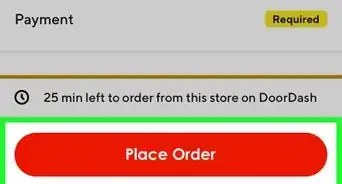
-Step-34.webp)