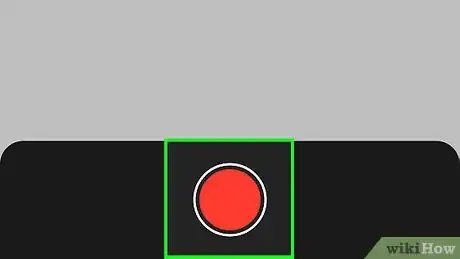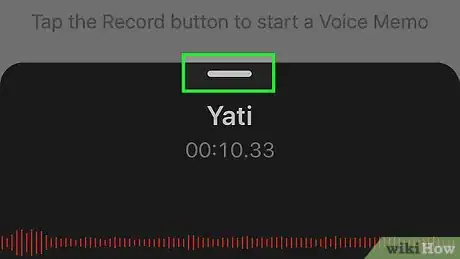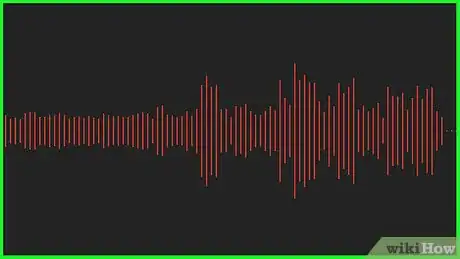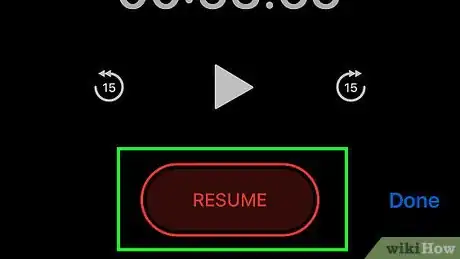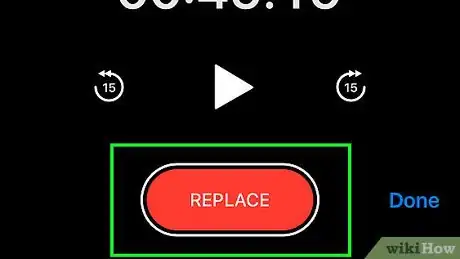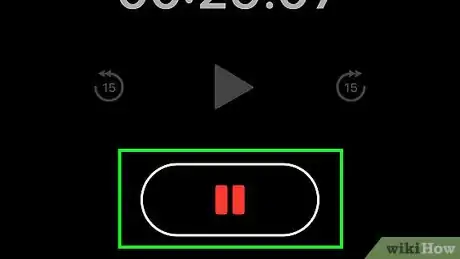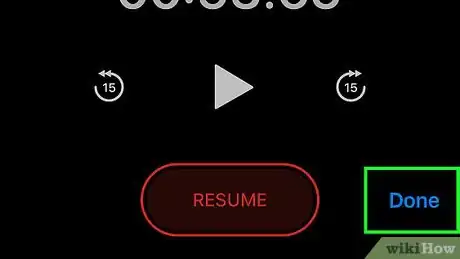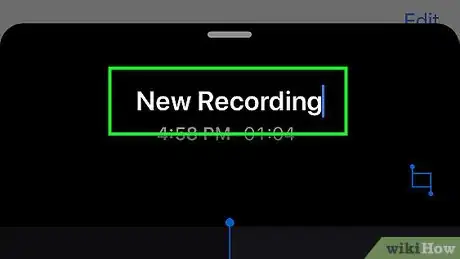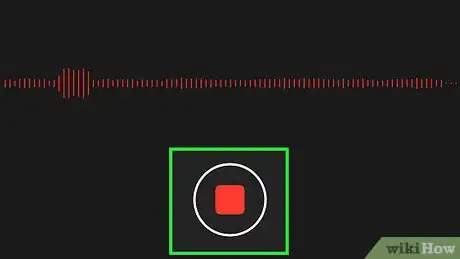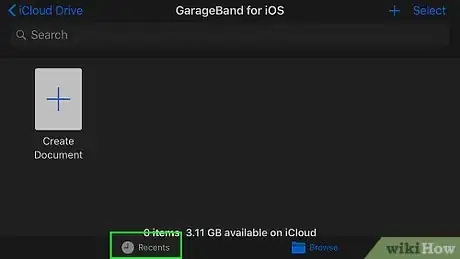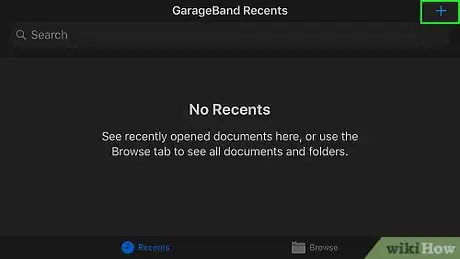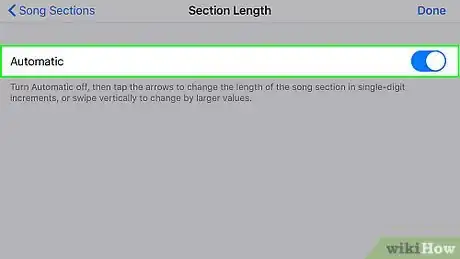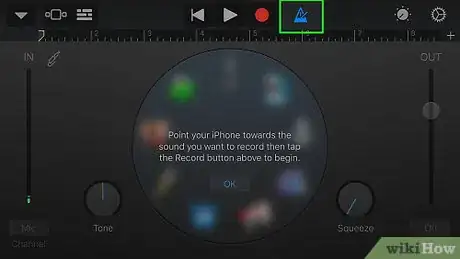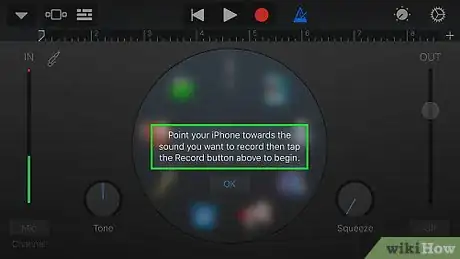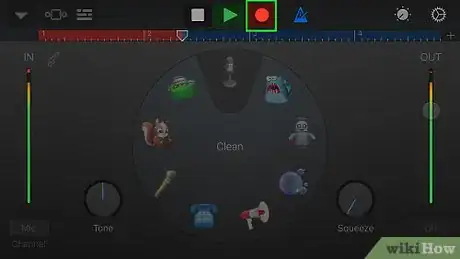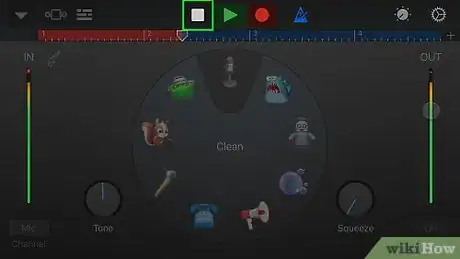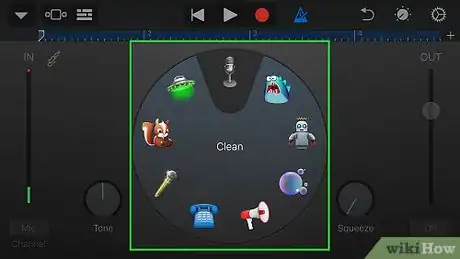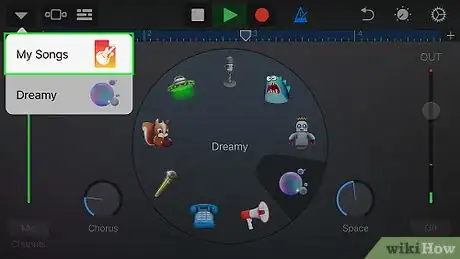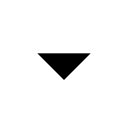This article was co-authored by David A. Payne, JD and by wikiHow staff writer, Jack Lloyd. David A. Payne is the President and Executive Producer of RainStream Media, a media company who focuses on telling true crime stories with underlying themes of social justice. He has extensive experience in media and entertainment, having served as both General Counsel and a C-level executive for comapnies such as Turner Broadcasting, CNN, and USA Today. He is also a lawyer - he received his JD from the Duke University School of Law and is licensed to practice law in California.
The wikiHow Tech Team also followed the article's instructions and verified that they work.
This article has been viewed 169,568 times.
This wikiHow teaches you how to record sound using your iPhone's Voice Memos app or GarageBand app. Since Apple doesn't allow you to record calls, you'll need to use a separate app or service if you want to record calls on your iPhone.
Things You Should Know
- The Voice Memos app on your iPhone is great for recording conversations and your general surroundings.
- Use the GarageBand app to record music, including instruments and vocals on separate tracks.
- GarageBand comes with sound effects you can use to enhance any audio recording.
Steps
Using the Voice Memos App
-
1Open Voice Memos. Tap the Voice Memos app icon, which resembles a red-and-white soundform on a black background.
-
2Tap the "Record" button. It's a red circle at the bottom of the screen. Doing so prompts Voice Memos to begin recording.Advertisement
-
3Expand the recording menu. Tap the grey, horizontal bar at the top of the recording menu, which is about halfway up the screen, to do so. You should see the menu pop up and display a soundform in the middle of the screen.
-
4Record your audio. The iPhone's microphones are located both at the top of the phone and at the bottom of the phone, so point one end of your iPhone toward the audio source that you want to record.[1]
-
5Pause and resume recording as needed. If you need to pause your audio for a moment, tap the red "Pause" icon at the bottom of the screen. You can then tap RESUME at the bottom of the screen to resume the recording.
-
6Re-record a segment of audio. If you want to record over a section that you already recorded, do the following:
- Pause the recording by tapping the red "Pause" button at the bottom of the screen.
- Tap and drag from left to right across the soundform in the middle of the screen to navigate to the section you want to replace.
- Tap REPLACE at the bottom of the screen, then record the audio you want to use.
-
7Tap the "Pause" icon if necessary. If Voice Memos is currently recording, you'll need to tap the red "Pause" button at the bottom of the screen before proceeding.
-
8Tap Done. It's in the bottom-right corner of screen. Doing so will stop the recording and save it to the Voice Memos page.
-
9Change the recording's name. If you want to edit the recording's name (which, by default, will be "Home", "Home 1", "Home 2", etc.), do the following:
- Tap the recording's name to expand it.
- Tap ⋯ in the bottom-left corner of the recording's name.
- Tap Edit Recording.
- Tap the recording's current name, then delete it.
- Type in the name you want to use.
- Tap return in the keyboard, then tap Done in the bottom-right corner.
-
10Record and save audio quickly. If you need to record something in a hurry, you can open the Voice Memos app and do the following to record without the ability to pause and resume:
- Tap the red, circular "Record" button to begin recording audio.
- Record your audio as necessary.
- Tap the red, square "Stop" button to stop the recording and save the audio.
Using GarageBand
-
1Open GarageBand. Tap the GarageBand app icon, which resembles a white electric guitar on an orange background.
- If you don't have GarageBand installed on your iPhone, you can download it for free from the App Store.
-
2Tap the Recents tab. It's in the lower-left corner of the screen.
-
3Tap +. This is in the top-right corner of the screen. Doing so opens the instrument selection page.
-
4Select AUDIO RECORDER. Swipe left or right until you find this option, then tap it to open it.
-
5Prevent the recording from stopping. By default, the Audio Recorder function will stop recording after 8 seconds. You can force it to keep recording until you stop it by doing the following:
- Tap + in the top-right corner of the screen.
- Tap Section A.
- Tap the white "Automatic" switch to turn the switch green .
- Tap Done.
-
6Disable the metronome feature. If you don't want the metronome sound effect in the background of your recording, tap the blue triangular metronome icon at the top of the screen to turn it off.
- If this icon is grey, the metronome is already turned off.
-
7Tap the "Record" button. It's a red circle at the top of the screen. Your iPhone will begin recording audio.
-
8Record your audio. The iPhone's microphones are located both at the top of the phone and at the bottom of the phone, so point one end of your iPhone toward the audio source that you want to record.
-
9Pause and resume the recording if necessary. To pause audio, tap the red "Record" circle at the top of the screen, then tap it again to resume recording.
-
10Stop the recording. Tap the white, square "Stop" button at the top of the screen to do so.
-
11Select a sound effect if necessary. In the wheel that's in the middle of the screen, tap one of the sound effect icons if you want to apply one to your recording.
- To add an autotune effect, for example, you would tap the microphone-shaped "Extreme Tuning" icon.
-
12
Community Q&A
-
QuestionWhere is the voice memo app?
 Community AnswerIf you go to Spotlight search, you can type in the selected app name that you want, and it will bring it up.
Community AnswerIf you go to Spotlight search, you can type in the selected app name that you want, and it will bring it up.
Warnings
- Never record someone without their explicit consent, and make sure you have a recording of them consenting to the recording as well; recording without first alerting the other party/parties involved is illegal.⧼thumbs_response⧽
About This Article
1. Open the Voice Memos app.
2. Tap the red Record button to begin recording.
3. Tap the red Record button again to stop and save the recording.