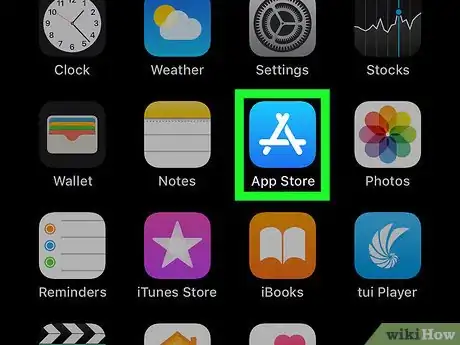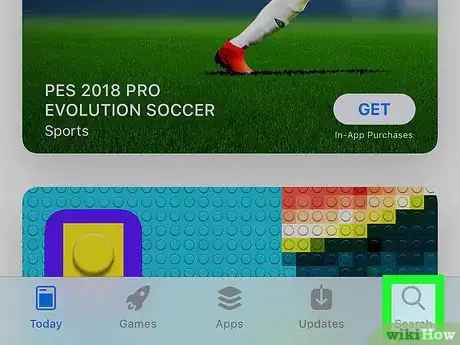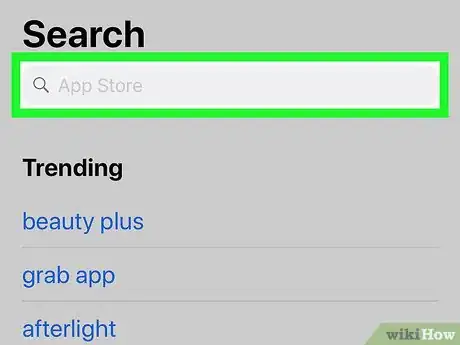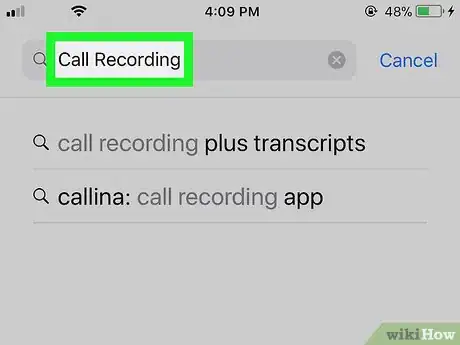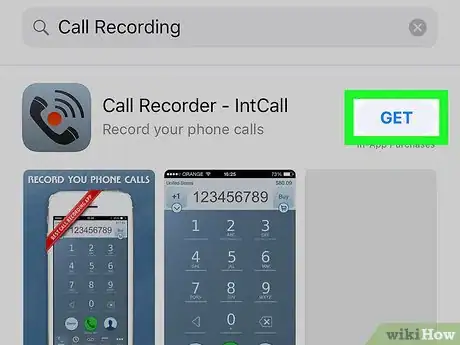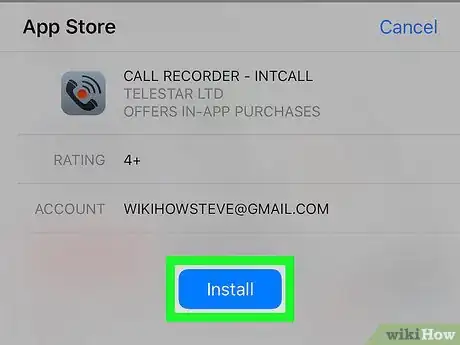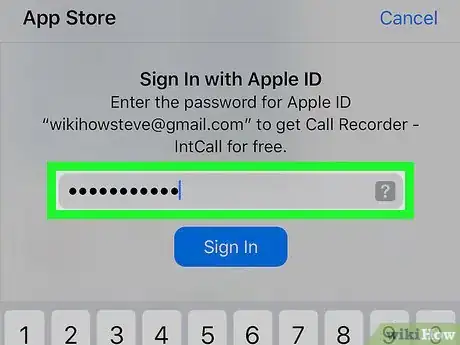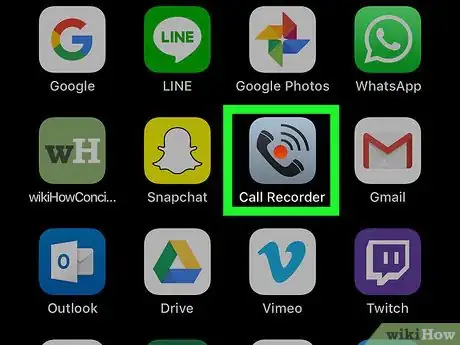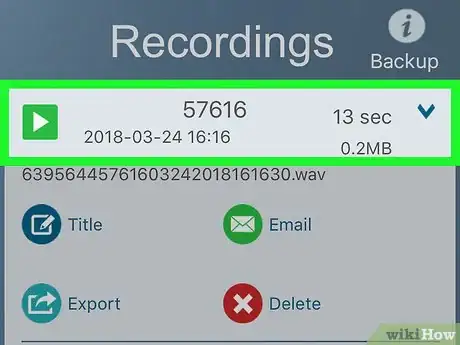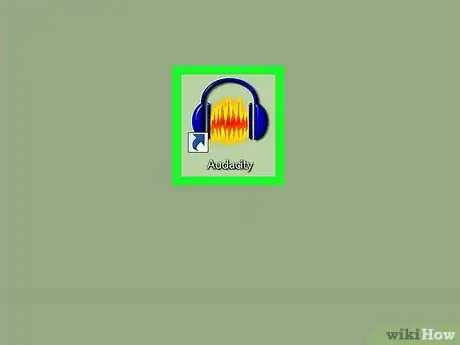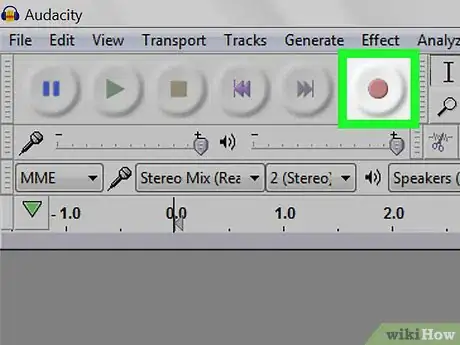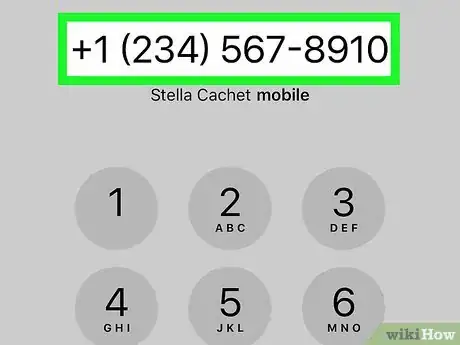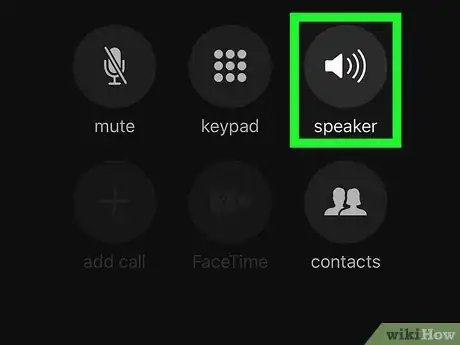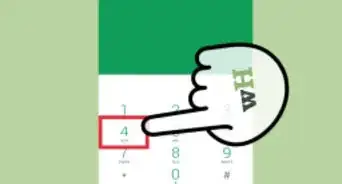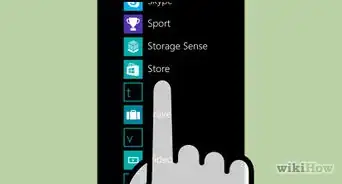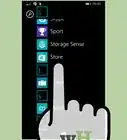This article was co-authored by wikiHow staff writer, Jack Lloyd. Jack Lloyd is a Technology Writer and Editor for wikiHow. He has over two years of experience writing and editing technology-related articles. He is technology enthusiast and an English teacher.
The wikiHow Tech Team also followed the article's instructions and verified that they work.
This article has been viewed 1,809,153 times.
Learn more...
This wikiHow teaches you how to record an ongoing phone call on an iPhone. For the sake of privacy, Apple purposefully prevents iPhone users from being able to record a phone call using stock features or apps, so you'll need to either download an app or use external hardware such as a computer's microphone or another phone to record the call.
Steps
Recording with an App
-
1Open the App Store. It's the blue app with a white "A" made from writing utensils on it. You'll usually find the App Store on the Home Screen.
-
2Tap Search. It's in the bottom-right side of the screen and has a magnifying class icon above it.Advertisement
-
3Tap the search bar. This option is at the top of the screen.
-
4Search for a phone call-recording app. You'll probably have to spend some money to download a call-recording app. A few of the best-rated apps include the following:[1]
- TapeACall Pro - You'll pay $9.99 up-front but, unlike most other call recorders, you won't have to pay per-minute.
- Call Recorder - IntCall - This app is free up-front, while the per-minute recording cost is around $0.10. You'll need to be connected to Wi-Fi to use this service.
- Call Recording by NoNotes - Free to download and you get 20 minutes of free calls per month. After the free minutes expire, services cost around $0.25 per minute.
-
5Tap Get to the right of your selected app. If you're purchasing an app, this button will be replaced by the app's cost instead.
-
6Tap Install. It will be in the same location as the Get button.
-
7Enter your Apple ID password. Doing so will prompt your app to begin downloading.
- If you've recently logged into the App Store, you won't have to perform this step.
- If your iPhone uses Touch ID, you may be able to use your fingerprint here instead.
-
8Launch your app and make a call. While the particulars will vary from app to app, they all work in essentially the same way. You'll be connected to their servers and then the call will be merged with the line you are calling.
- If prompted, you may need to accept the Terms and Conditions and enter your phone number.
- When the call is merged, the recording begins.
- When the call ends or you've gone over the allotted or available recording time, the recording is terminated automatically.
-
9Play back your call. The calls are stored either in the cloud or on your provider's servers and will be displayed in a list.
- For Call Recorder - IntCall, tap "Recording" at the bottom of the screen to bring up a list of your recordings, then tap the "Play" button to play back a specific recording.
- Some services even provide online storage, management, and retrieval.
- You can often edit your calls, trimming to only the parts of the call you want to save. From there, you can email or manage the recordings as you would any other computer file.
Using a Computer or Tablet
-
1Open an audio-recording application on a device other than your iPhone. If you have other hardware available to use, such as an iPad or a computer with a microphone, they can be used to make a recording of your calls. You can also download programs for Windows and Mac computers.
- For Mac, "QuickTime Player" offers simple audio recording and playback.
- Similarly, on a PC, "Sound Recorder" offers the same functionality.
- Audacity is a free application for all platforms, including Linux.
- If you have an iPad or another iPhone you can use to record, the "Voice Memos" application will work well.
-
2Place your iPhone in front of you. This works best if you're in a quiet room. You will be placing your call on speaker.
-
3Position your microphone. If you're using a laptop or a tablet, make sure the microphone is near your phone. If you're using an external mic, position it so that it's pointing at the bottom of your iPhone.
-
4Launch the recording application. This process will vary depending on the hardware you're using, but in most cases it will entail opening the recording software and selecting a "New Recording" option.
-
5Turn on your recorder. Do so before making your call so that you have the beginning of the call on record.
-
6Make your phone call. To do this, tap the Phone app--a green app with a white phone icon--tap the Keypad option at the bottom of the screen, type in the number of the person whom you wish to call, and tap the green "Call" button at the bottom of the screen.
- You can also select a contact or a recent call from the Contacts or Recents options at the bottom of the screen.
-
7Tap Speaker. You'll see this option in the top-right corner of the call options, directly below the number you're calling. Doing so will enable the speaker for this call, which will broadcast the call's audio loudly enough for your recorder to pick it up.
- When the caller answers, be sure to inform them that they are being recorded.
Community Q&A
-
QuestionCan you record a conversation on your iPhone?
 wikiHow Staff EditorThis answer was written by one of our trained team of researchers who validated it for accuracy and comprehensiveness.
wikiHow Staff EditorThis answer was written by one of our trained team of researchers who validated it for accuracy and comprehensiveness.
Staff Answer wikiHow Staff EditorStaff AnswerIt is possible to record a conversation on your iPhone but you’ll need to do so via an app or by using suitable external hardware because there is no feature on the phone itself that will do this (for the sake of protecting privacy). The article above explains the options you can use.
wikiHow Staff EditorStaff AnswerIt is possible to record a conversation on your iPhone but you’ll need to do so via an app or by using suitable external hardware because there is no feature on the phone itself that will do this (for the sake of protecting privacy). The article above explains the options you can use. -
QuestionIs it legal to record a phone conversation?
 wikiHow Staff EditorThis answer was written by one of our trained team of researchers who validated it for accuracy and comprehensiveness.
wikiHow Staff EditorThis answer was written by one of our trained team of researchers who validated it for accuracy and comprehensiveness.
Staff Answer wikiHow Staff EditorStaff AnswerUnder federal U.S. law, it is legal to record a phone conversation if you get the consent of one party to the call (which includes you). However, this isn’t clear cut because state laws across the U.S. are different and many require the consent of at least one other party to the call, or even everyone on the call. Since recording without consent, especially where you’re not a party to a call, can constitute a criminal offense and also leave you open to civil proceedings for damages, if you want to record a telephone call, then it’s always safest to ask the other parties for their consent before you start recording. To help you avoid any legal problems of recording a phone call, check out How to Avoid Legal Problems when Recording a Phone Conversation.
wikiHow Staff EditorStaff AnswerUnder federal U.S. law, it is legal to record a phone conversation if you get the consent of one party to the call (which includes you). However, this isn’t clear cut because state laws across the U.S. are different and many require the consent of at least one other party to the call, or even everyone on the call. Since recording without consent, especially where you’re not a party to a call, can constitute a criminal offense and also leave you open to civil proceedings for damages, if you want to record a telephone call, then it’s always safest to ask the other parties for their consent before you start recording. To help you avoid any legal problems of recording a phone call, check out How to Avoid Legal Problems when Recording a Phone Conversation. -
QuestionHow do you record your screen on iPhone?
 wikiHow Staff EditorThis answer was written by one of our trained team of researchers who validated it for accuracy and comprehensiveness.
wikiHow Staff EditorThis answer was written by one of our trained team of researchers who validated it for accuracy and comprehensiveness.
Staff Answer wikiHow Staff EditorStaff AnswerFor help with recording your screen on an iPhone, check out the wikiHow How to Record Your Screen on iPhone or iPad. You’ll need iOS11 or later for doing this, so you may need to update your iPhone.
wikiHow Staff EditorStaff AnswerFor help with recording your screen on an iPhone, check out the wikiHow How to Record Your Screen on iPhone or iPad. You’ll need iOS11 or later for doing this, so you may need to update your iPhone.
Warnings
- Recording phone conversations is considered "wiretapping" in some jurisdictions; in such cases, the law either does not permit call recording or will require you to notify anybody who is on the call that they are being recorded. The laws differ from state to state and from country to country, so be sure to know the applicable rules in both your location and the location of the people you call.[2]⧼thumbs_response⧽