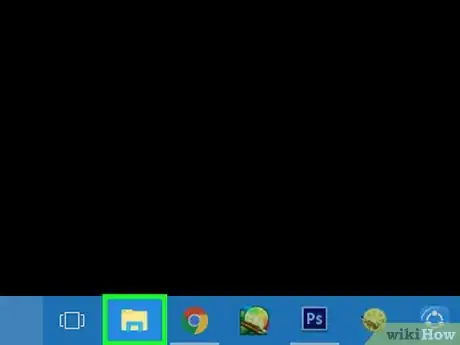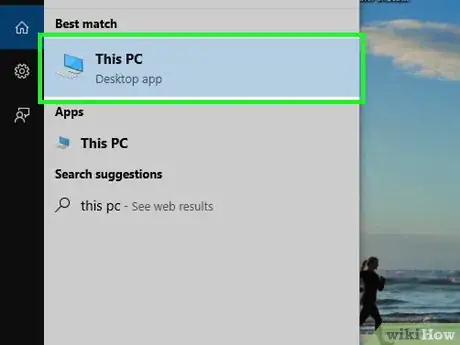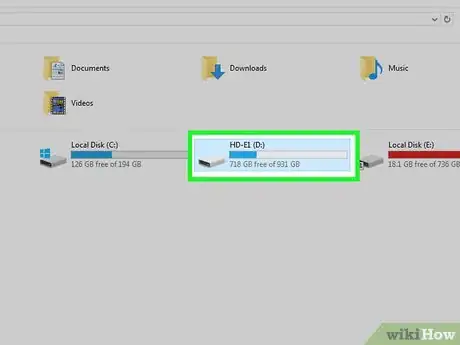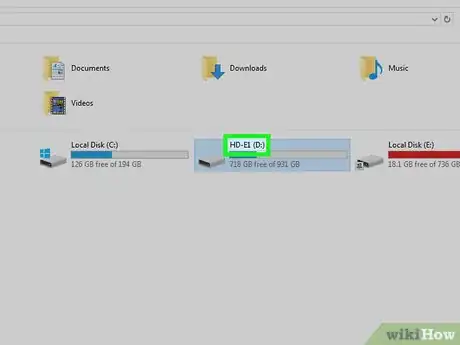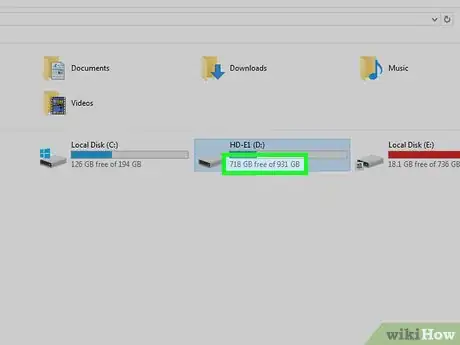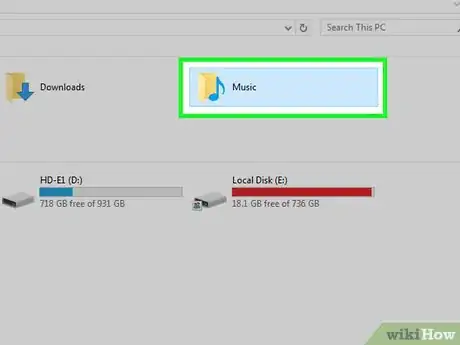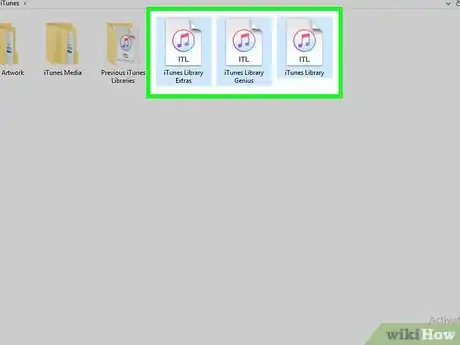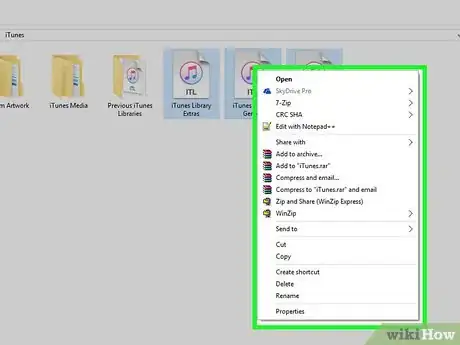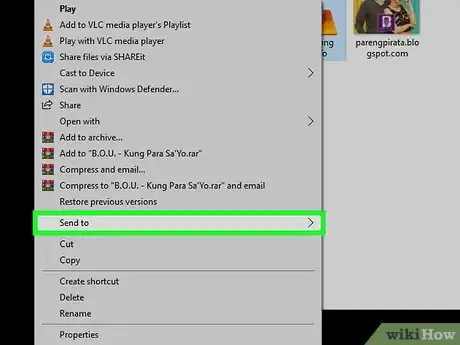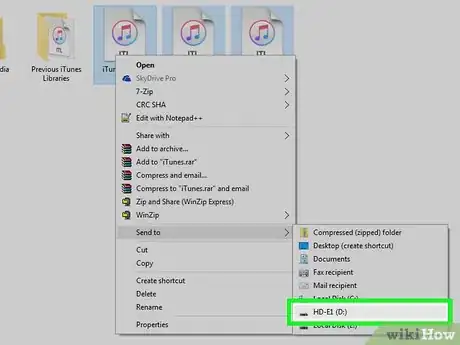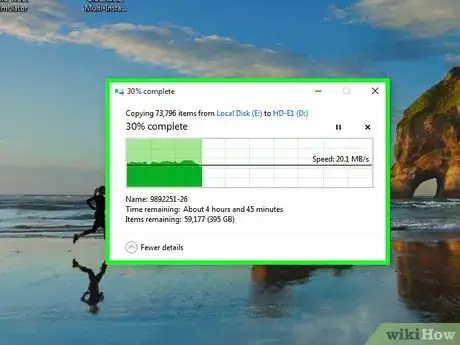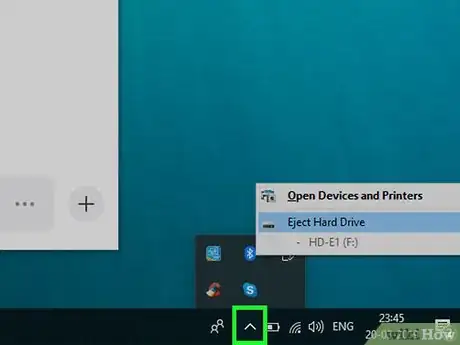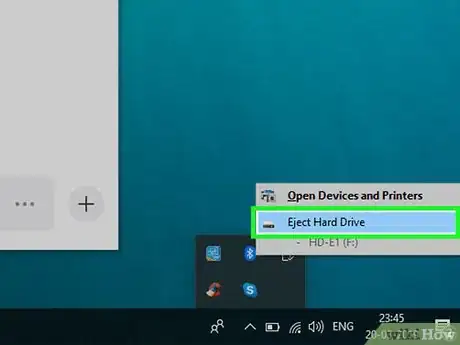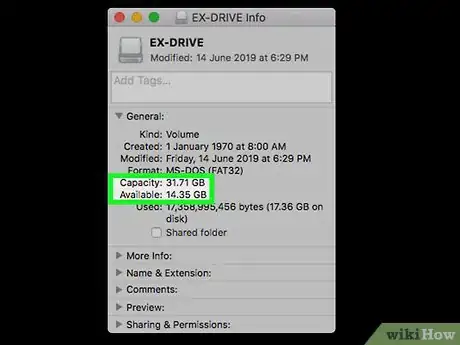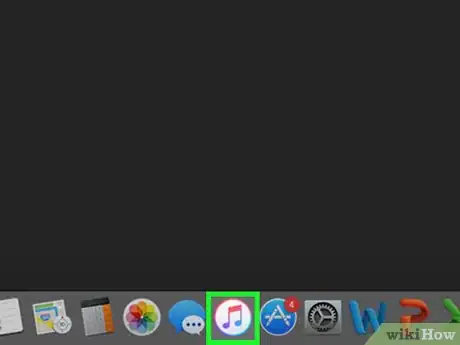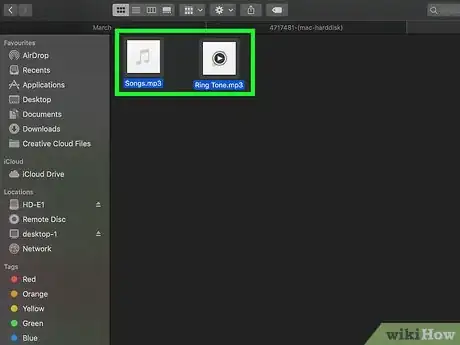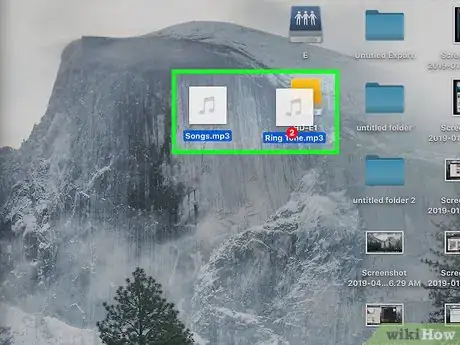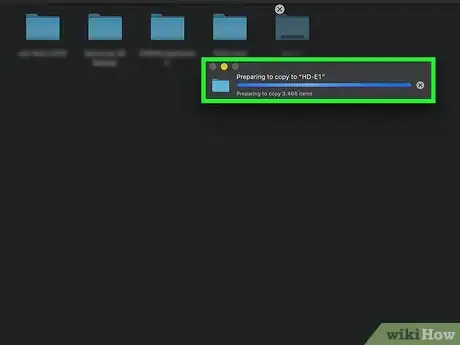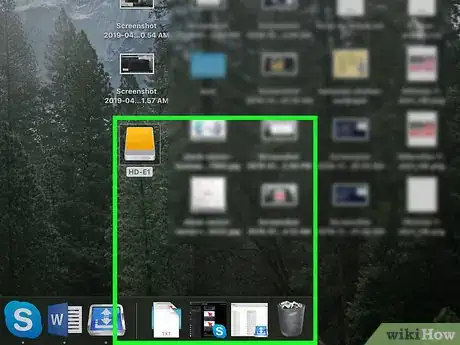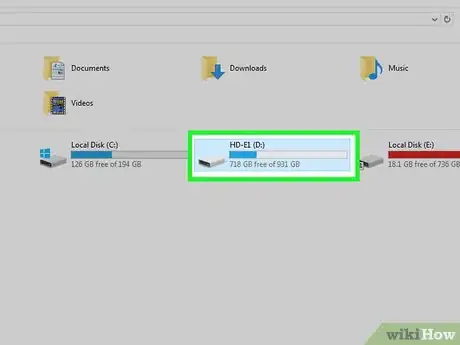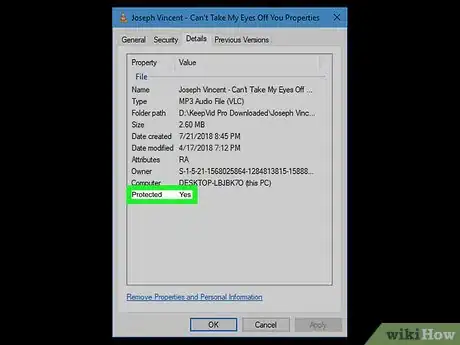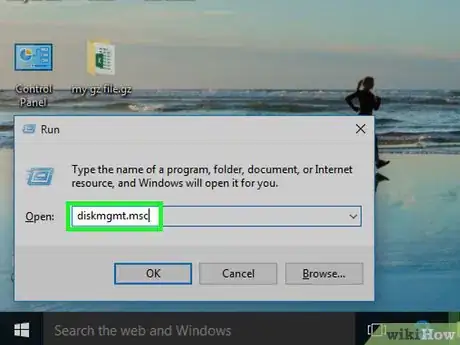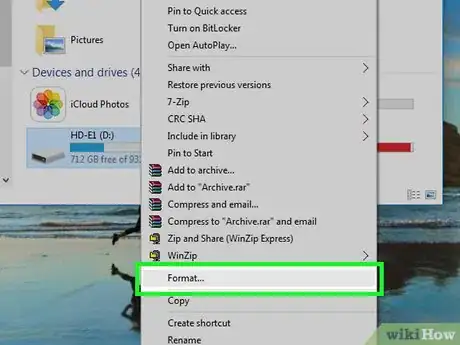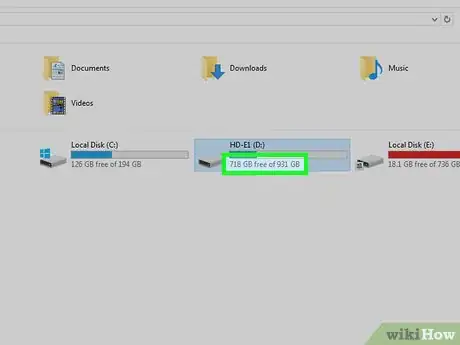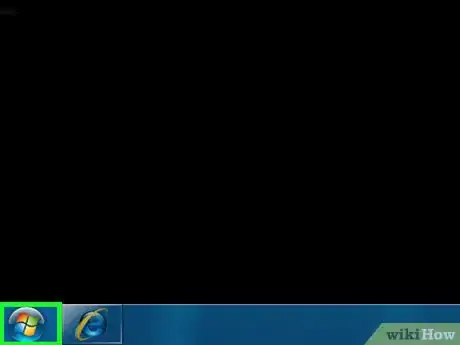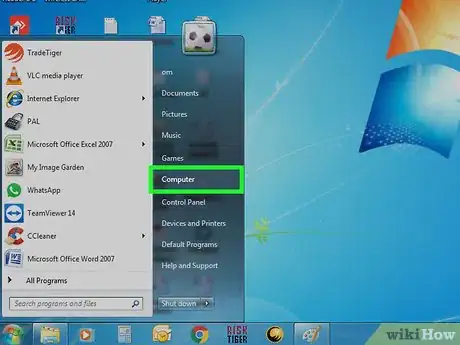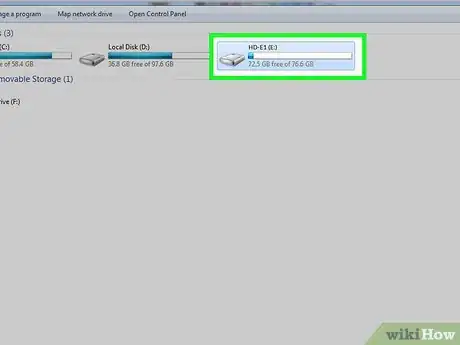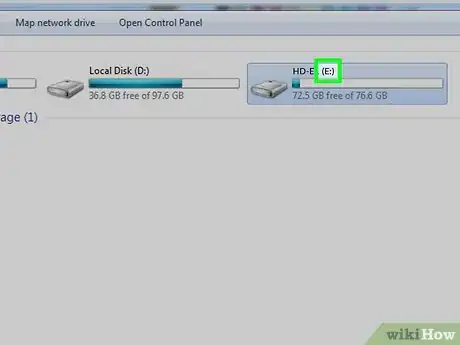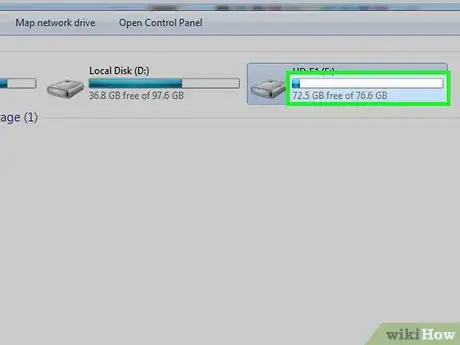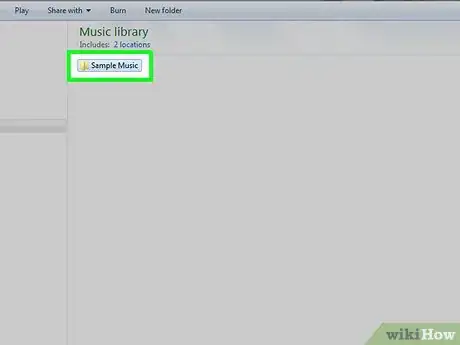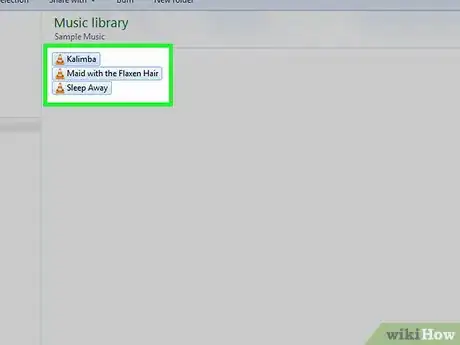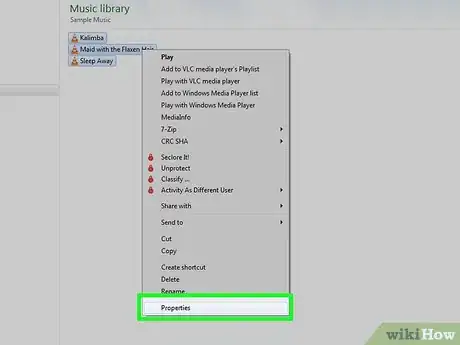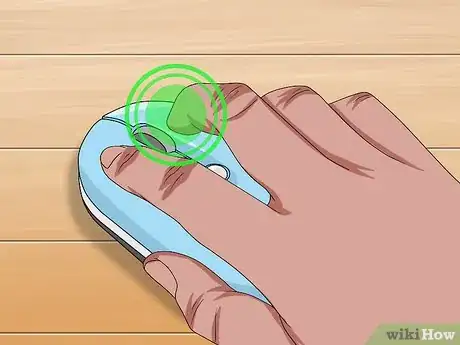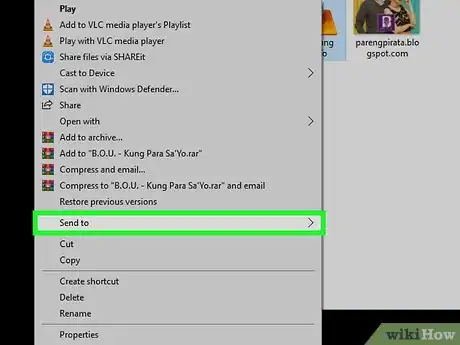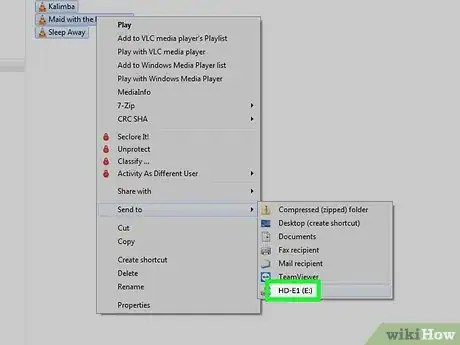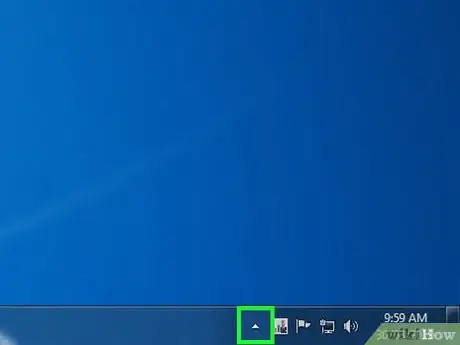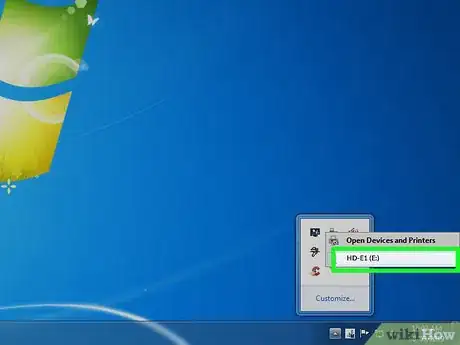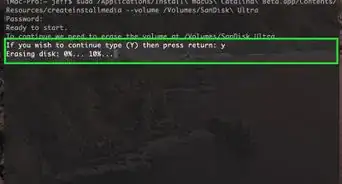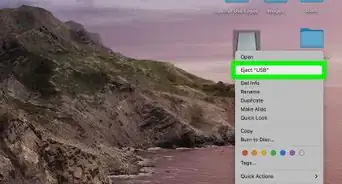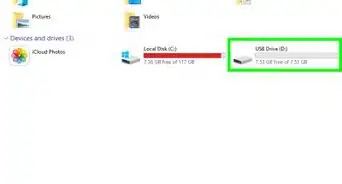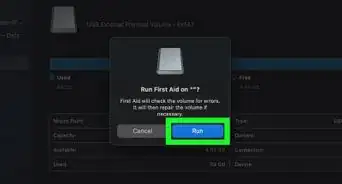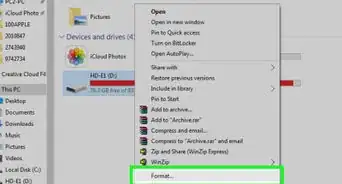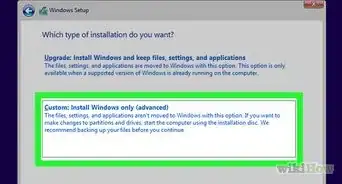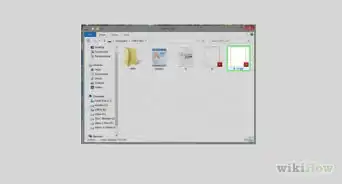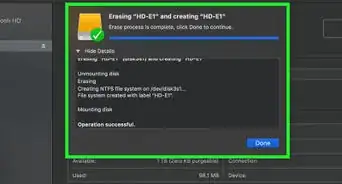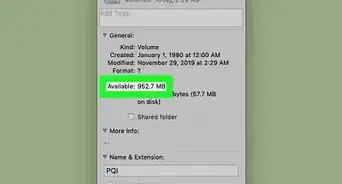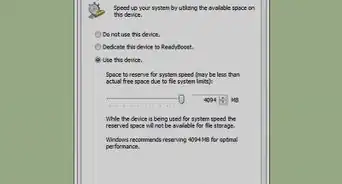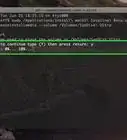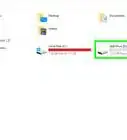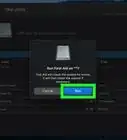This article was co-authored by wikiHow staff writer, Travis Boylls. Travis Boylls is a Technology Writer and Editor for wikiHow. Travis has experience writing technology-related articles, providing software customer service, and in graphic design. He specializes in Windows, macOS, Android, iOS, and Linux platforms. He studied graphic design at Pikes Peak Community College.
The wikiHow Tech Team also followed the article's instructions and verified that they work.
This article has been viewed 826,700 times.
Learn more...
This wikiHow teaches you how to put music on a flash drive. You can use a USB flash drive to quickly transfer music files from one computer to another, save a backup of your music, or play music on devices that support a USB drive. This is great for sharing music with a friend, playing it on a stereo that supports USB, or just creating a backup. If your USB drive isn't working properly, you may need to reformat it.
Steps
on Windows 10 and 8
-
1Insert the USB drive into a USB port on your computer. Try to use a port directly on your computer. Avoid USB hubs, as these will lead to slower transfer speeds.
- Windows will usually notify you that a USB drive was inserted, and an AutoPlay window may appear. You can close the AutoPlay window for now.
- If this is your first time plugging the USB drive into the computer, Windows may install some drivers. This should only take a few moments.
- A USB hub is an external device that allows you to plug multiple USB devices into a single USB port.
-
2Open File Explorer . It has an icon that resembles a folder with a blue clip on it. It's usually found in the task bar at the bottom of the screen.
- Alternatively, you can right-click the Windows button and select "File Explorer," or press ⊞ Win+E.
Advertisement -
3Click This PC. It's in the sidebar to the left in File Explorer. This displays all the drives connected to your PC.
-
4Find your USB drive. Your USB drive will be displayed in the "Devices and drives" section of the window.
- If you don't see your USB drive, check the Troubleshooting section at the end of this article.
-
5Note the drive letter for the USB drive. You'll find this in parentheses next to the drive's label, e.g. "(E:)" or "(F:)." Knowing the drive letter will make it easier to send files to the drive later.
-
6Check the amount of free space on the drive. The amount of space available will dictate the amount of music you can store on it. The amount of free space will be shown underneath the drive.
- The average MP3 file will range from 3-5 MB in size or 1 MB per minute of audio, but this varies depending on the quality of each file. See the chart at the end of the article for a breakdown of the average number of songs you can fit.
- You can quickly delete everything on the USB by right-clicking on it and selecting "Format." Start the format process and everything will be deleted from the drive.
-
7Find the music files that you want to copy to the USB drive. Your music files may be located in a variety of locations on your computer:
- Many programs store music files in your "Music" folder.
- If you've downloaded music from a website, it will likely be in your "Downloads" folder.
- In Windows Media Player, right-click on a music file in your library and select "Open file location" to open the folder containing that music file.
- In iTunes, right-click on a track in your library and select "Show in Windows Explorer" to open the folder containing that song.
- You can perform a Windows search for "MP3" to search for all of the MP3 files on your computer. Open the Start menu or screen and type "MP3" to begin searching.
-
8Select all of the files and folders that you want to copy. You can send multiple files and folders to the USB drive at once. Click and drag a selection box, or hold Ctrl and click each item you want to select. You can also press Ctrl+A to select everything in the current folder.
- Check the size of your selection by right-clicking it and selecting "Properties." Make sure that the size of your selection is smaller than the amount of free space on your USB drive.
- You may find it easier to move all of your music files into one spot on your computer, organized into folders. You can then copy all of the folders and files at once.
-
9Right-click on your selection. This displays a menu next to the selected file(s).
-
10Hover over Send to. It's in the menu that appears when you right-click a selected file. This displays all your drives and some other options.
- Alternatively, you can also click Copy in the menu that appears when you right-click a file.
-
11Select your USB drive in the list of drives. The name of the drive may say "USB" in the name, or it may contain the manufacturer or model of the USB drive. This list appears when you hover over "Send to". This is where knowing your USB drive's label and drive letter come in handy. You'll usually see your USB drive towards the bottom of the list of destinations.
- Alternatively, you can drag and drop your music files into the Flash Drive in Windows Explorer. You can also right-click and click Paste to paste music files that you have copied.
-
12Wait for the files to copy. Your selected files will begin copying to your USB drive. The time this takes will vary wildly depending on the number of files, the speed of your USB drive, and the speed of your computer.
- This will not delete the original files. Copies of each file will be made on the USB drive.
- If you get a message that your USB drive is full, then you've likely selected more files than your USB drive has room for. Try selecting fewer files to copy to the USB drive.
-
13Click the "Safely Remove Hardware" button in your System Tray. This button has an icon of a USB plug with a checkmark. If you don't see it, expand the hidden icons in your System Tray. It's the icon that resembles a bracket pointing up. When you click the button, a list of your attached USB devices will appear.
-
14Select your USB drive to safely eject it. This will unmount the drive from your system, allowing you to safely remove it without corrupting any data.
-
15Pull the USB drive out of the computer. Your music is now safely stored on your USB drive.
on Mac
-
1Insert the USB drive into a USB port on your Mac. Avoid using USB hubs, as these may slow the process down significantly. You should see your USB drive appear on the desktop.
- If your USB drive does not appear, see the Troubleshooting section below.
- A USB hub is an external device that allows you to plug multiple USB devices into a single USB port.
-
2Check the amount of free space on the USB drive. It usually says how much free space is available below the USB drive on your desktop.
- Most MP3s are about 3-5 MB in size or 1 MB per minute of audio. Though this may vary depending on the quality of the file. See the chart at the bottom of this article for a breakdown of how many songs can fit on a USB drive on average.
- Alternatively, you can right-click the USB drive below "Devices" in the Finder and click Get Info to see how much free space is available on the drive.
-
3Open iTunes or the Finder. If you're using iTunes for your music, you can quickly copy your music to a USB drive using the iTunes program.
- If you're not using iTunes, open the folder you keep your music in the Finder.
-
4Select the files in your iTunes library that you want to transfer. You can transfer any of your songs or albums, but you won't be able to transfer playlists. You can hold ⌘ Command to select multiple files, or ⇧ Shift to select blocks of files.
- If you're using Finder, open the folder containing the music you want to transfer, then select the files and folders that you want to copy. This is most likely the "Music" folder in the Finder.
-
5Drag the selected files to the USB icon on your desktop. The files will begin transferring to the USB drive. The original files will not be removed.[1]
- If you're moving files from Finder, hold ⌥ Option while dragging them to the USB drive. This will leave the original file on your computer and create a copy on the USB drive. This isn't necessary if you're using iTunes.
- Alternatively, you can find the USB drive under "Devices" in the sidebar to the left in the Finder. You can drag and drop files there as well.
-
6Wait for the files to finish transferring. This may take a while if you are copying a lot of music files. The amount of time it takes to transfer music depends on how much music you are transferring, and the speed of your computer and flash drive.
-
7Drag the USB drive to the Trash. After the transfer is complete, drag the USB drive to the Trash to safely unmount it.
- Alternatively, you can click the Eject icon next to the drive name in the Finder.
-
8Remove the USB drive from the Mac. After dragging the USB drive to the Trash, you can pull the drive out without worrying about corrupt data or damaging your Flash drive.
Troubleshooting
-
1Try a different USB port. Sometimes USB ports fail, so if you're running into problems getting your USB drive to work, try plugging it into another port on the computer.[2]
- Avoid using USB hubs. USB hubs are devices that can connect multiple USB devices to a single USB port. They may not provide enough power for the USB drive.
-
2Try the drive on another computer. If the USB drive appears on another computer when you plug it in, then there is something going wrong with your computer and the way it connects to the USB drive. You may need to try updating or reinstalling your USB drivers, or your USB port might be malfunctioning.
-
3Check if your music has DRM protection. DRM stands for Digital Rights Management. It's not as common with music files, but files with DRM protection can only be played on certain devices when signed in to a specific account. Use the following steps to check if a music file has DRM protections:[3]
- Right-click an MP3 or music file.
- Click Properties in the pop-up menu.
- Click the Details tab at the top of the Properties window.
- Check to see if it says Yes next to "Protected".
-
4Look for your USB drive in Disk Management (Windows) or Disk Utility (Mac). If the USB drive isn't appearing, it may still be showing up to your system. If it appears in Disk Management or Disk Utility, you may be able to format and use it.
- Windows - Press ⊞ Win+R and type diskmgmt.msc. Look for your USB drive in the list of drives at the top of the window, or in the volume layout at the bottom of the window.
- Mac - Open the Utilities folder in your Applications folder, then run Disk Utility. Look for your USB drive in the list of drives on the left side of the window.
-
5Format your drive if it appears in Disk Management or Disk Utility. If your drive is appearing in your disk utility, it may not be formatted in a compatible format for your operating system. Formatting the drive with the exFAT file system will allow you to use it on both Windows and Mac computers. All of the data currently on the drive will be erased during the format process.
- Windows - Right-click the drive in Disk Management and select "Format." Select "exFAT" as the file system, as this is compatible with most computers and devices.
- Mac - Select the USB drive and click the "Erase" tab. Select "ExFAT" from the Format menu and then click the "Format" button.
- If you need to format your flash drive to an older format such as FAT32, you can use a third-party app to format the flash drive.
-
6Ensure you're not trying to copy too much. If you get a notification that there isn't enough space available, you may be trying to copy too much. Make sure that you have enough free space on the USB drive to copy the selected files. Note that the advertised space is usually more than the actual available space. The approximate number of songs you can store on flash drives of different sizes is listed below.
| Format and Quality | 1 GB | 2 GB | 4 GB | 8 GB | 16 GB | 32 GB |
|---|---|---|---|---|---|---|
| 128 kbit/s 3:30 minute MP3 |
319 |
639 |
1278 |
2556 |
5113 |
10226 |
| 256 kbit/s 3:30 minute MP3 |
159 |
319 |
639 |
1278 |
2556 |
5113 |
| 320 kbit/s 3:30 minute MP3 |
127 |
255 |
511 |
1022 |
2045 |
4090 |
| 3:30 minute WAV |
28 |
66 |
113 |
227 |
455 |
910 |
on Windows 7 and Earlier
-
1Insert the USB drive you want to use. Use one of the USB ports directly on the computer. Connecting to a USB hub may lead to slower transfer speeds or connection problems.
- The AutoPlay window will typically open, but it may not if you've disabled it in the past. You can select "Open folder to view files" or read on to open it without using the AutoPlay window.
- Windows may install a few drivers if you've never connected that particular USB drive before.
- A USB hub is an external device that allows you to plug multiple USB devices into a single USB port.
-
2
-
3Click Computer. It's to the right in the Start menu. This displays all the drives attached to your computer.
- You can also view your computer drives by pressing ⊞ Win+E. You may have a shortcut on your desktop as well.
- In Windows XP, this is labeled "My Computer."
-
4Find your USB drive. Look in the "Devices with Removable Storage" section of the window. The USB drive may be labeled with the manufacturer or model name, or it may be labeled "Removable Disk."
-
5Make note of the USB drive's label and letter. This will make it easier to send files to it later. The drive letter will be displayed in parentheses after the label, e.g "(E:)" or "(F:)".
-
6Check how much space is available on the drive. The bar underneath the drive will show how much space is available. Knowing the amount of free space can give you a general idea of how much music will fit on it.
- See the chart at the bottom of the article for some examples of drive sizes and the amount of music you can store.
-
7Find the music you want to transfer. Use File Explorer to find the music files that you want to transfer. Your music files may be located in several different locations depending on your media player settings.
- Windows uses the "Music" folder as the default location for many programs.
- Music that you've downloaded may be in your Downloads folder.
- If you use Windows Media Player, you can right-click on an item in your library and select "Open file location" to view the folder that contains the files.
- If you use iTunes, right-click on an item in your iTunes library and select "Show in Windows Explorer."
-
8Select the files and folders that you want to copy. You can copy anything in the window by selecting it. You can drag a selection box, press Ctrl+A to select all of the items, or hold Ctrl and click each item you want to select.
-
9Check the size of your selection. Right-click on your selected files and select "Properties." This will let you see the total size of your selected files, which you can compare with the available space on your USB drive.
-
10Right-click the selection. This displays a menu to the right of the selected files.
-
11Select Send to. It's in the menu that appears when you right-click a selected item in File Explorer.
- Alternatively, you can also click Copy in the menu that appears when you right-click a file.
-
12Select your USB drive. You'll be able to easily identify the USB drive by the label and drive letter.
- Alternatively, you can drag and drop your music files into the Flash Drive in Windows Explorer. You can also right-click and click Paste to paste music files that you have copied.
-
13Wait while the music files to copy. The time this takes will depend on the number of files you are copying, the speed of your USB drive, and the speed of your computer. Make sure not to remove the drive while files are copying.
-
14Click the "Safely Remove Hardware" button in the System Tray. This button has an icon of a USB plug with a checkmark. This is in the row of icons in the lower-right corner of the desktop, next to the clock. If you don't see the icon, click the arrow to display all of the icons.
-
15Select your USB drive from the "Safely Remove Hardware" menu. This will unmount your USB drive, allowing you to safely pull the drive out without damaging the files.
Community Q&A
-
QuestionHow many songs will a 16 GB flash drive hold?
 Community AnswerThat depends on the length and format of the files. It's generally somewhere around 4000.
Community AnswerThat depends on the length and format of the files. It's generally somewhere around 4000. -
QuestionIs there a device other than my computer that I can use to play my music using my thumb drive?
 Community AnswerYou can get an adapter called an OTG cable to essentially plug a USB drive into your phone or tablet.. However, if your device can use a microSD card, that's a much better option. Some other devices, like some modern televisions, game consoles, and Blu-ray players, have USB ports and are capable of playing music.
Community AnswerYou can get an adapter called an OTG cable to essentially plug a USB drive into your phone or tablet.. However, if your device can use a microSD card, that's a much better option. Some other devices, like some modern televisions, game consoles, and Blu-ray players, have USB ports and are capable of playing music. -
QuestionWill my music files stay on my computer in addition to being copied to the USB flash drive?
 Community AnswerYes, as long as you use the Send To option in Windows or drag from iTunes on a Mac, the original files will stay on your computer and copies will be made on the USB drive.
Community AnswerYes, as long as you use the Send To option in Windows or drag from iTunes on a Mac, the original files will stay on your computer and copies will be made on the USB drive.
References
About This Article
1 Insert a flash drive into a USB port.
2. Open Windows Explorer or the Finder on Mac.
3. Navigate to a folder containing music you want to copy to the flash drive.
4. Select the music you want to copy to your flash drive.
5. Drag and drop the music into the Flash drive, or right-click the music selection and select Send to followed by your flash drive.
6. Click the option to eject the flash drive in the taskbar or Finder.
7. Remove your flash drive.