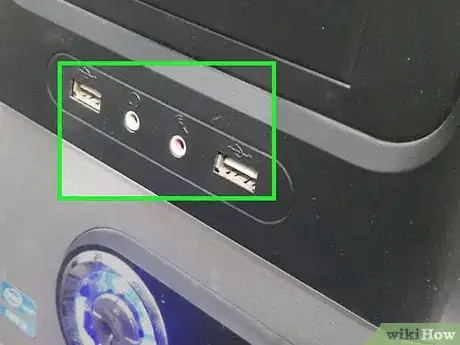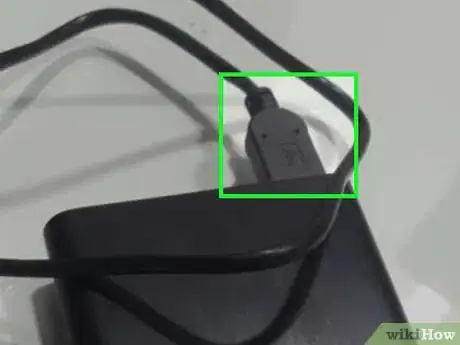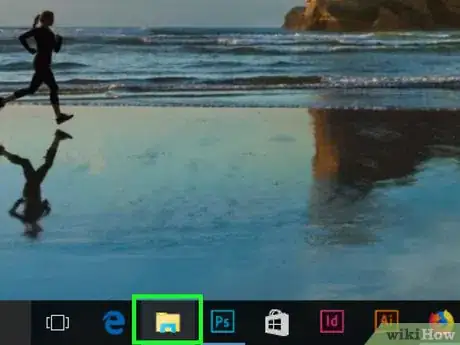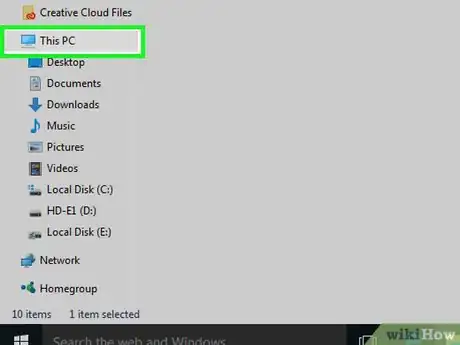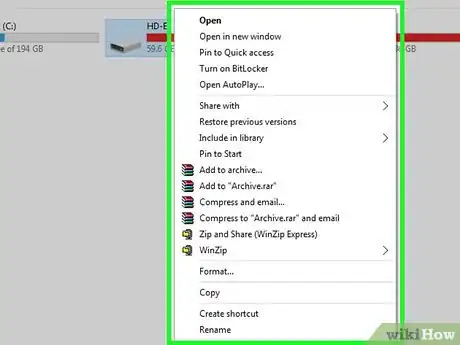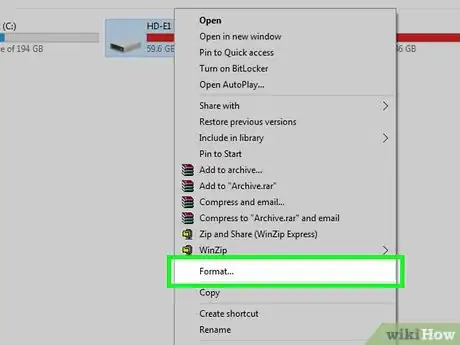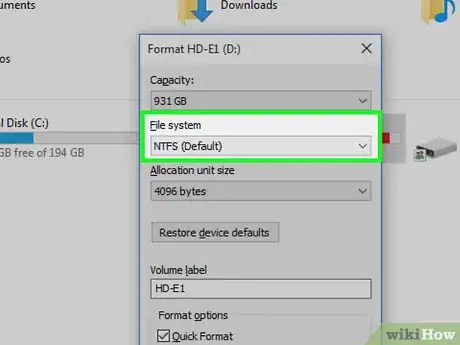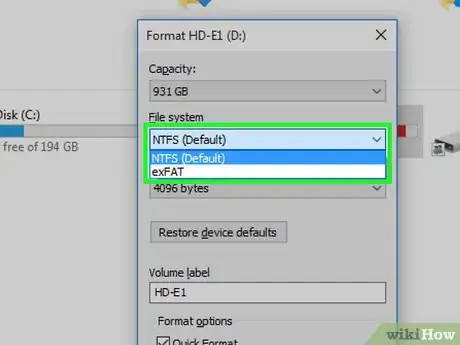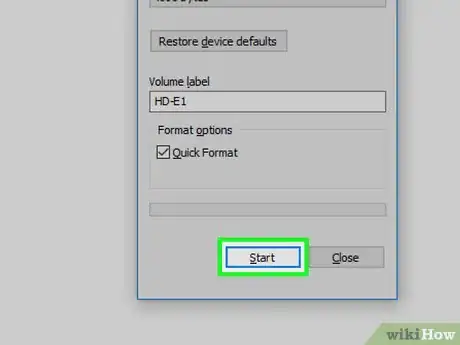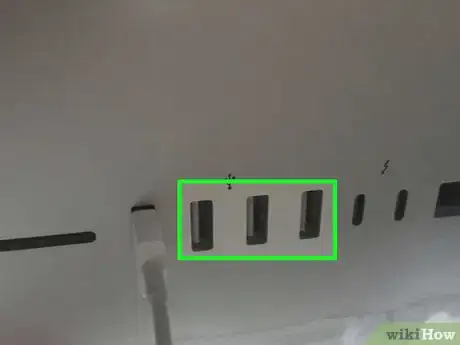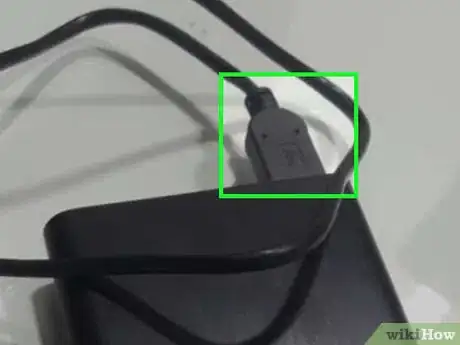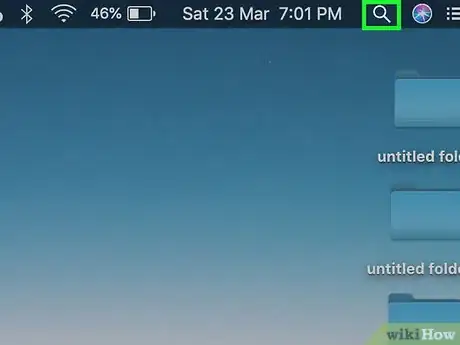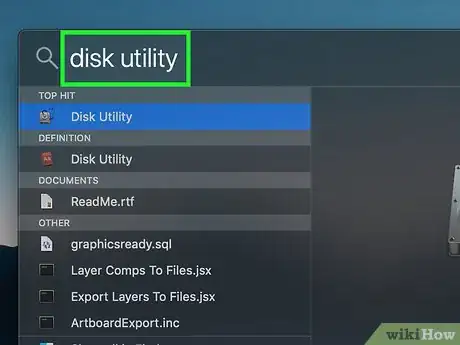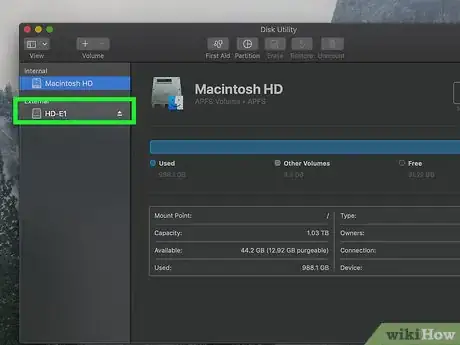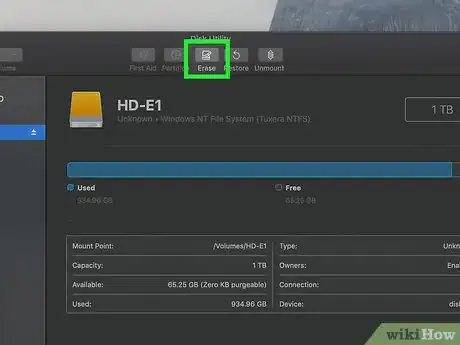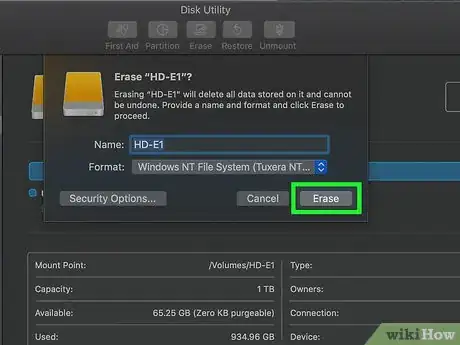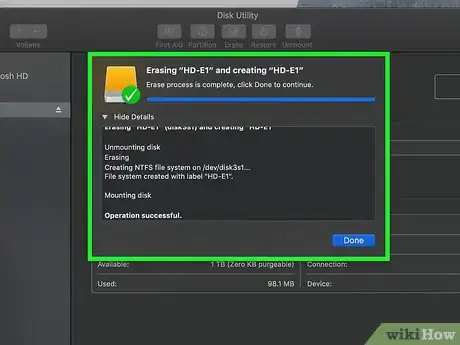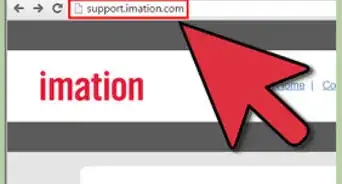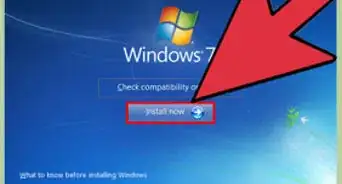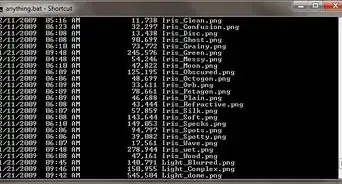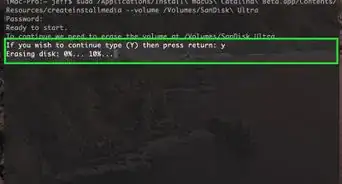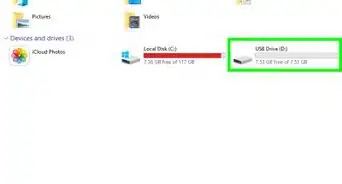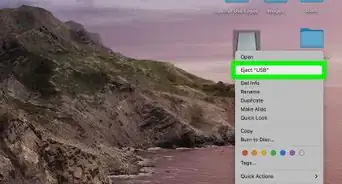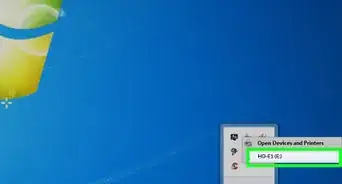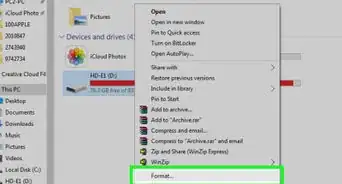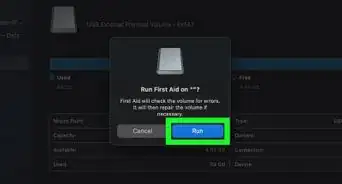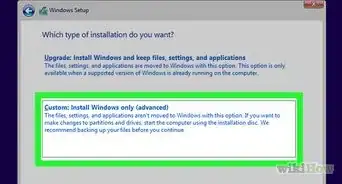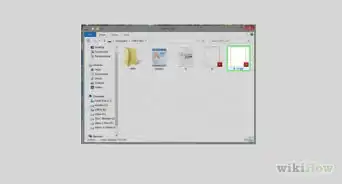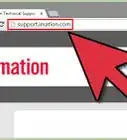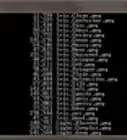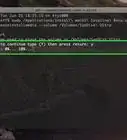This article was co-authored by Luigi Oppido and by wikiHow staff writer, Travis Boylls. Luigi Oppido is the Owner and Operator of Pleasure Point Computers in Santa Cruz, California. Luigi has over 25 years of experience in general computer repair, data recovery, virus removal, and upgrades. He is also the host of the Computer Man Show! broadcasted on KSQD covering central California for over two years.
The wikiHow Tech Team also followed the article's instructions and verified that they work.
This article has been viewed 203,967 times.
Do you need an external hard drive for your laptop or desktop computer? Having an external hard drive is useful if you need extra storage or if you just want to back up your data. There are many types of hard drives you can choose from. This wikiHow teaches you how to choose, attach, and format an external hard drive for your Windows or Mac computer.
Things You Should Know
- When choosing an external hard drive, make sure it's compatible with your computer and offers the space you need.
- Installing an external hard drive involves connecting it to the USB port on your computer.
- When formatting a hard drive, make sure to back up any files if it isn't empty.
Steps
Choosing an External Hard Drive
-
1Understand how to add an external hard drive to your computer. While some external hard drives will be usable immediately after plugging them into an available USB port on your computer, most external hard drives need to be formatted to fit your computer's specific file system before you can use them.
- Formatting is a quick process that you can perform from within your computer's built-in settings.
-
2Check your computer's connections. Most computers have USB 3.0 ports—which resemble rectangular holes in the side or front of your computer's housing—but modern Macs and some Microsoft-produced Windows computers use USB-C connections instead:
- USB 3.0 — A rectangular port found on most computers produced before 2017. Most external hard drives use USB 3.0 connectors. A USB 3.0 Power will usually have the USB logo next to it with the letters "SS" for super speed.
- USB-C — An oval port found on MacBooks and some Microsoft laptops. If you have a USB-C port, you'll either need to buy a USB 3.0 to USB-C adapter or find an external hard drive that includes a USB-C cable.
- Thunderbolt: Thunderbolt cables are primarily used on Macs and Apple products. The thunderbolt port looks exactly like a USB-C port, except a Thunderbolt port will have an icon that resembles a lightning bolt next to it. While thunderbolt and USB-C ports may look the same, they are not the same thing.
Advertisement -
3Consider your space requirements. External hard drives usually come in flavors of anything from 512 gigabytes to several terabytes in size. Make sure that you buy a hard drive that has more space than you need.
- Generally speaking, it isn't much more expensive to buy a terabyte (1024 gigabytes) hard drive than it is to buy a 512-gigabyte (GB) hard drive. Storage also tends to get cheaper the more of it you buy (e.g., a two-terabyte hard drive will cost significantly less than two one-terabyte hard drives).
-
4Consider your data storage needs. If you need a hard drive to back up and archive your data, you purchase a larger hard drive that sits next to your computer and stays continually connected. On the other hand, if you need something portable that you can take with you and connect to different devices, you will need something smaller and more lightweight.
-
5Choose between a traditional hard drive and a solid-state drive. Solid-state drives (SSDs) are significantly faster than traditional external hard drives, but they're also much more expensive. If you're planning on running an operating system or editing software from the external drive, though, an SSD will be better for responsiveness than a traditional hard drive. SSDs are also smaller and more portable, have less moving parts, and are less likely to break.
-
6Know which brands to look for. Storage is cheap, but you'll still want to make sure that you're buying from a reputable manufacturer; don't pay more for a hard drive with a fancy case but a low-quality drive inside. If you're backing up something important, you want to make sure it's going to work![1] Popular external hard drive manufacturers include the following:[2]
- Western Digital
- Adata
- Buffalo
- Seagate
- Samsung
- Also check that the hard drive company will cover data recovery later down the road if there are issues with the hard drive.[3]
-
7Buy an external hard drive that fits your requirements. Once you've purchased your drive from a tech department store or an online outlet, you can proceed with installing it on your Windows computer or Mac.
- Alternatively, you can convert an internal hard drive to an external drive using a hard drive enclosure.
Installing an External Hard Drive on Windows
-
1Find your computer's USB port. You'll usually find your computer's USB 3.0 or USB-C on one of the sides of the housing, though desktop users may find the USB port(s) on the front or side of the tower.
- Make sure that you're plugging the external hard drive into a USB port on your computer itself, not a hub or a keyboard USB port.
- Make sure you are plugging your external hard drive into a USB 3.0 port. Anything below that may not be fast enough to transfer data from an external hard drive. A USB 3.0 port will either have a blue band on the inside, or it will have a USB logo with "SS" next to it for Super Speed.
-
2Plug one end of the external hard drive's cable into the USB port. The cable should only fit one way if it uses a USB 3.0 connection. USB-C connections can be inserted in any way that fits the port.
-
3Plug the other end of the cable into your external hard drive. The other end of the cable will usually be a proprietary connection that only fits one port on the external hard drive.
- Check to make sure the external hard drive doesn't require a power connection. Most external hard drives can run off of a USB connection. Some external hard drives may need to have a power cable connected and plugged into an electrical outlet.
-
4
-
5Click This PC. It's on the left side of the window, though you may have to scroll up or down in the left-hand pane to find it.
- This may also say "This computer" or something similar.
-
6Right-click your external hard drive's name. The drive may be named after the hard drive manufacturer. You should see it below the "Devices and drives" heading. A drop-down menu will appear.
- If you don't see anything listed below the "Devices and drives" heading, double-click the heading to expand it.
-
7Click Format. It's in the drop-down menu. The Format window will open.
-
8Click the "File system" drop-down box. This is in the middle of the Format window. A drop-down menu will appear.
-
9Select a file system. Click one of the following options in the drop-down menu:
- NTFS — Select this option if you only want to use the hard drive with Windows computers.
- exFAT — Select this option if you want to use the hard drive with both Windows and Mac computers.
- FAT32 — Select this option if you want to use the hard drive with computers and non-computer sources alike. Some Linux computers, game consoles, or installations will require a FAT32 drive.
-
10Click Start. It's at the bottom of the window. Doing so will prompt Windows to begin formatting your external drive.
- If the drive belonged to another person before you, consider first unchecking the "Quick format" box. This will cause the formatting process to take significantly longer, but it will also overwrite completely the hard drive.
-
11Click OK when prompted. This is at the bottom of the window. Doing so closes the Format window; your drive should now be formatted.
Installing an External Hard Drive on Mac
-
1Find your Mac's USB port. You'll usually find the USB port on the sides of the housing (MacBook) or on the back of the monitor (iMac).
-
2Plug one end of the external hard drive's cable into the USB port. The cable should only fit one way if it uses a USB 3.0 connection. USB-C connections can be inserted in any way that fits the port.
-
3Plug the other end of the cable into your external hard drive. The other end of the cable will usually be a proprietary connection that only fits one port on the external hard drive.
- Check if the cable is a thunderbolt cable or a USB-C cable. If it has an icon that resembles a lightning bolt, plug it into a thunderbolt port. They will have an icon that resembles a lightning bolt next to them.
- Check to make sure the external hard drive doesn't require a power connection. Most external hard drives can run off of a USB or Thunderbolt connection. Some external hard drives may need to have a power cable connected and plugged into an electrical outlet.
-
4Open Spotlight . Click the Spotlight icon, which resembles a magnifying glass, in the top-right corner of the screen.
- When you plug in an external drive, it will oftentimes show up in Finder on the left hand side, so you don’t even have to try and locate it on the desktop.[4]
-
5Open Disk Utility. Type in disk utility, then double-click Disk Utility when it appears in the search results. The Disk Utility window will pop up.
-
6Select your external hard drive. In the upper-left side of the Disk Utility window, click your external hard drive's name.
-
7Click Erase. It's a tab at the top of the Disk Utility window. Doing so prompts a pop-up window.
-
8Select a file system. To do so, click the drop-down menu next to "Format" and then select one of the following options:
- AFPS: — This stands for Apple File System. This is the latest file system that is used on macOS 10.13 or later It has really strong encryption. is faster, and has better file organization. However, it only works on the latest versions of macOS. You will not be able to use your external hard drive with older Macs or other devices.
- Mac OS Extended (Journaled) — Select this option if you just want to use your external hard drive with a Mac computer that has macOS 10.12 or earlier This is not compatible with Windows or other computer systems.
- ExFAT — Select this option if you want to use your external hard drive with both Windows and Mac computers.
- MS DOS (FAT): — This is the same as FAT32. This file system is compatible with the largest number of devices; including Mac, Windows, and other devices. However, this file format is best used for hard drives under 32 gigabytes.
-
9Click Erase. It's at the bottom of the window.
-
10Click Erase when prompted. Doing so will prompt your Mac to begin formatting your drive. Once the formatting process is complete, you can proceed with using your drive as you please.
Troubleshooting
-
1Check to make sure your hard drive is turning on. If your hard drive is not powering on or is not registering when you plug it in, look for signs of life. Does it have a power LED that is lighting up? Does it make any ticks or mechanical noises?
-
2Check to make sure your hard drive is connected to the right port. If your hard drive is not powering on or is not registering when you connect it, check to make sure it is plugged into the correct port. Most hard drives require a USB 3.0 or higher port. Check to make sure the USB port says "SS" next to it. If you are using a thunderbolt cable, make sure the port you are plugged into has an icon that resembles a lightning bolt next to it.
-
3Check that the USB port is working. If your hard drive is not powering on when connected to a specific port, try connecting it to a different USB port. If it works with a different USB port, you may have a faulty port.
-
4Check that the USB cable is working. If your hard drive is not working when connected to any USB port, try using a different USB cable to see if the cable isn't faulty.
-
5Check that the hard drive doesn't need to be plugged in. Most hard drives run on a USB cable. However, some require a power cable connected and plugged into an electrical outlet. Check to make sure your hard drive doesn't need a power cable to be connected.
-
6Listen for any unusual noises. If you hear any loud grinding noises or unusual ticks or beeps, it could be a sign that your hard drive is faulty.
-
7Check to make sure the disk space has been allocated. If your disk space is unallocated, it won't show up in File Explorer on Windows. You will need to use Disk Manager to format your hard drive:
- Right-click the Windows Start menu.
- Click Disk Management.
- Right-click the "Unallocated Space" portion in the bar that represents your hard drive.
- Click Format.
- Enter a name for the hard drive.
- Select a format type (NTFS, EXFat, Fat32, etc.)
- Click Ok.
Community Q&A
-
QuestionCan I run a separate operating system on it?
 DenneiskTop AnswererYes. You could put Windows, Linux or iOS onto an external drive. You can put anything on it.
DenneiskTop AnswererYes. You could put Windows, Linux or iOS onto an external drive. You can put anything on it. -
QuestionDo I need to overwrite my external hard drive to make a more current image of my C: drive?
 DenneiskTop AnswererYes. Alternatively, you could attempt to specifically overwrite certain parts of the external hard drive only.
DenneiskTop AnswererYes. Alternatively, you could attempt to specifically overwrite certain parts of the external hard drive only. -
QuestionWill I know if my new hard drive needs to be formatted?
 Community AnswerThey are generally pre-formatted. You can either try copying a file to it or double-clicking on the drive in My Computer; if the drive needs to be formatted, your OS will tell you.
Community AnswerThey are generally pre-formatted. You can either try copying a file to it or double-clicking on the drive in My Computer; if the drive needs to be formatted, your OS will tell you.
Warnings
- Not all file systems are compatible with other computers. If you use a proprietary file system (e.g., NTFS on a Windows computer), attempting to add the external hard drive to a non-Windows computer will result in an error.⧼thumbs_response⧽
- Formatting a drive will erase its contents.⧼thumbs_response⧽
References
- ↑ Luigi Oppido. Computer & Tech Specialist. Expert Interview. 31 July 2019.
- ↑ https://www.techradar.com/news/best-external-desktop-and-portable-hard-disk-drives
- ↑ Luigi Oppido. Computer & Tech Specialist. Expert Interview. 26 February 2020.
- ↑ Luigi Oppido. Computer & Tech Specialist. Expert Interview. 31 July 2019.