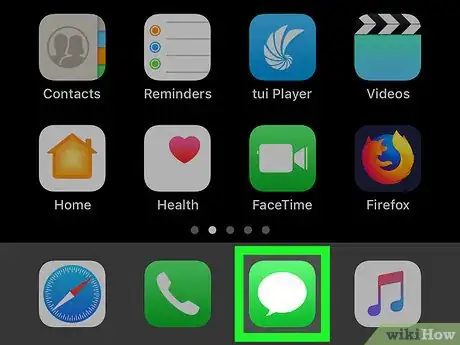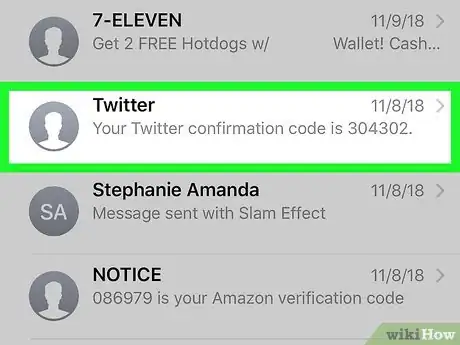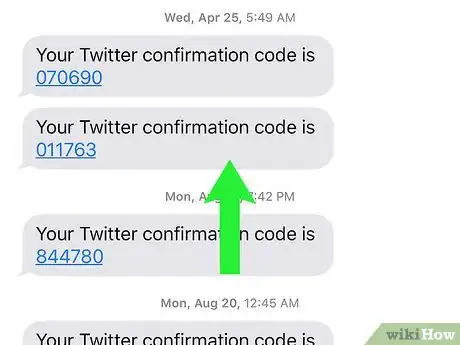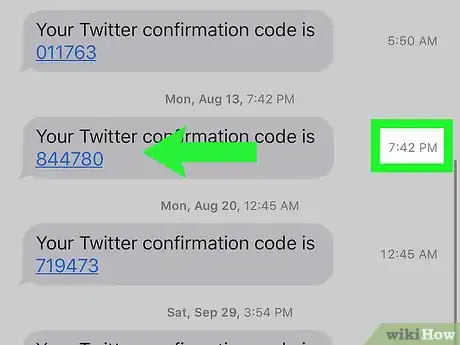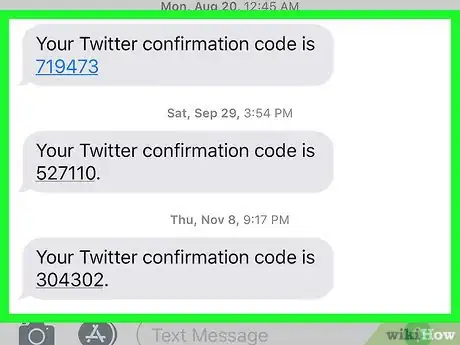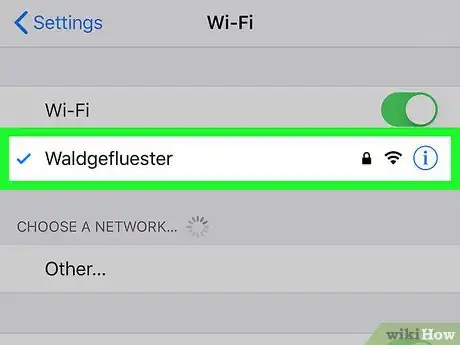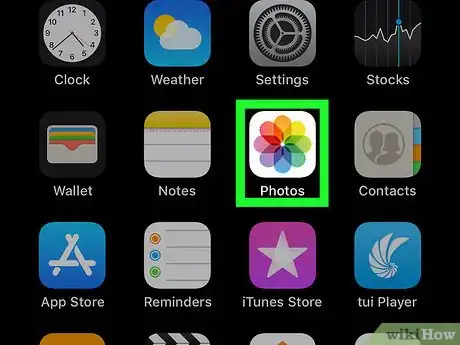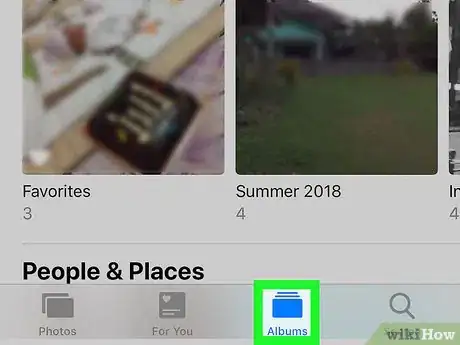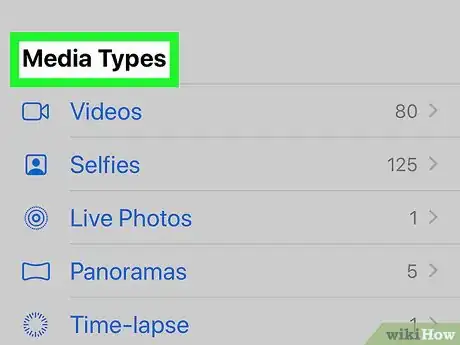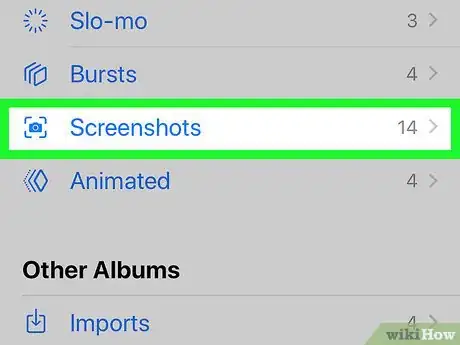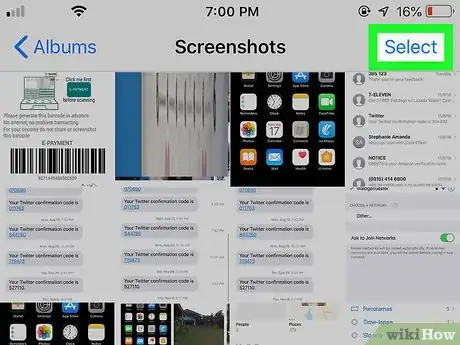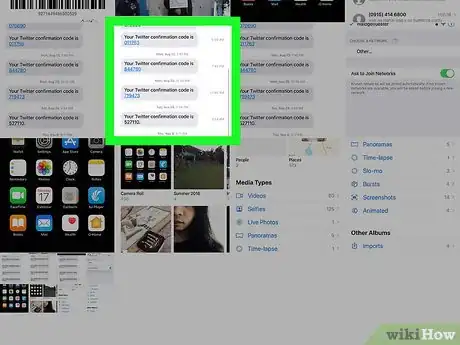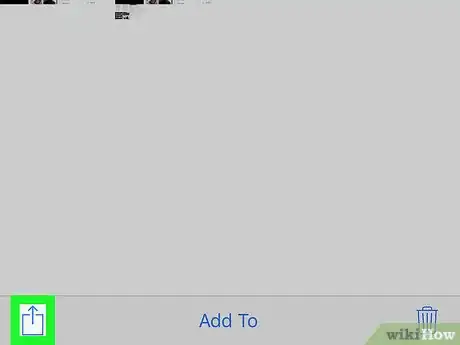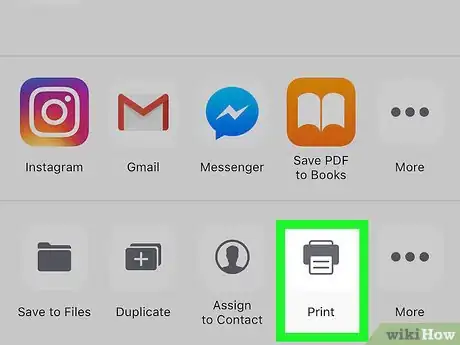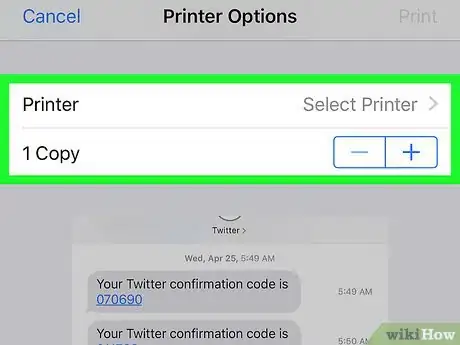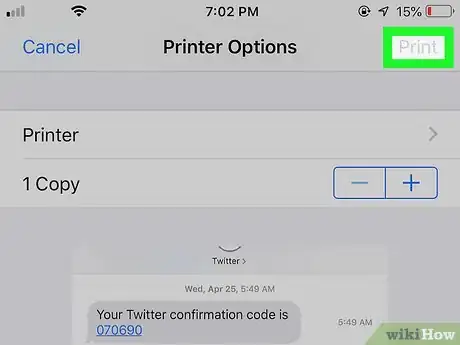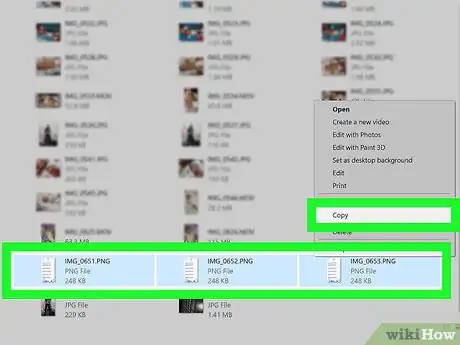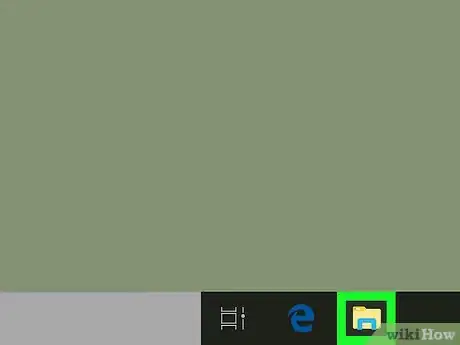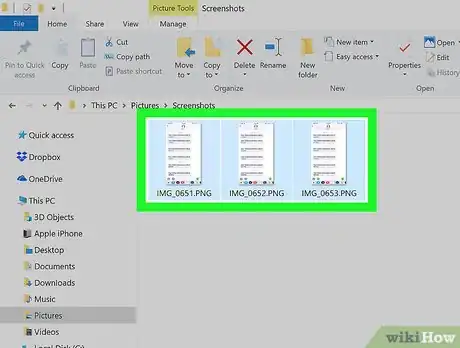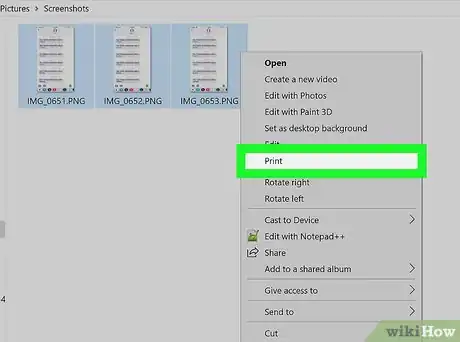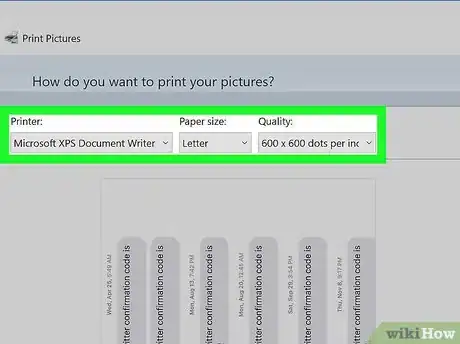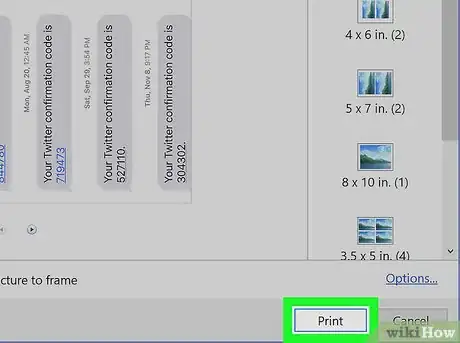This article was co-authored by wikiHow staff writer, Jack Lloyd. Jack Lloyd is a Technology Writer and Editor for wikiHow. He has over two years of experience writing and editing technology-related articles. He is technology enthusiast and an English teacher.
The wikiHow Tech Team also followed the article's instructions and verified that they work.
This article has been viewed 79,196 times.
Learn more...
This wikiHow teaches you how to print screenshots of text messages from your iPhone. The need to print text messages can arise due to anything from sentiment to legally mandated evidence. You can take screenshots of the text messages—timestamps included, if necessary—and then either print those screenshots from a connected AirPrint printer or send them to a computer from which you can print photos.
Steps
Saving Screenshots
-
1
-
2Select a conversation. Find the conversation that contains the text messages you want to print, then tap the conversation to open it.Advertisement
-
3Scroll to the section you want to print. Scroll up until you find the part you want to screenshot.
-
4Display timestamps if necessary. If you need to display the timestamps next to each message (e.g., if you're saving the conversations as legal evidence), tap and drag from right to left across the screen. Keep in mind that you'll have to hold the screen there while screenshotting.
-
5Take a screenshot. Depending on your iPhone model, do one of the following:
- iPhone 8 and down — Press the Home and Power buttons at the same time.
- iPhone X — Press the Power and Volume Up buttons at the same time.
-
6Repeat for any other needed sections of the conversation. Once you've taken a screenshot of every part of the conversation you need, you can proceed with printing your screenshots.
Printing via AirPrint
-
1Make sure you're on the correct Wi-Fi network. If you're using an AirPrint printer with your iPhone, your iPhone must be on the same Wi-Fi network as the printer.[1]
- You can connect to the correct Wi-Fi network if necessary before proceeding.
-
2
-
3Tap the Albums tab. It's at the bottom of the screen.
- If Photos loads to a photo, tap the "Back" button in the top-left corner of the screen before proceeding.
-
4Scroll down to the "Media Types" heading. You'll find this about halfway down the Albums page.
-
5Tap Screenshots. It's under the "Media Types" heading. Doing so brings up a list of all of your screenshots.
-
6Tap Select. This is in the top-right corner of the screen.
-
7Select your screenshots. Tap each screenshot you want to print to do so.
-
8
-
9Tap Print. This printer-shaped icon is in the pop-up menu. Doing so brings up the "Print" menu.
-
10Set up your printer preferences. You can select your printer and the number of copies you want to print from here:
- Printer — Tap the Printer text field, then select your AirPrint printer if it isn't already selected.
- Number of copies — Tap + to increase the number of copies you want to print, or tap - to decrease the number of copies.
-
11Tap Print. It's in the top-right corner of the screen. Your iPhone's screenshots will begin printing.
Printing from a Computer
-
1Download the screenshots onto your computer. You can use your iPhone's USB cable and your computer's Photos app to import the screenshots you just took.
-
2Connect your computer to a printer. If your computer isn't already connected to the printer you want to use, connect it before proceeding.
-
3Open the photos' folder. Depending on your computer, you'll do one of the following:
- Windows — Open File Explorer , click Pictures on the left side of the window, and double-click the folder that was created when you downloaded the photos from your iPhone.
- Mac — Open the Photos app and scroll to the screenshots.
-
4Select the photos you want to print. On Windows, you can click one photo in the folder and then press Ctrl+A to select all of the photos in the folder.
- On a Mac, hold down ⌘ Command while clicking each file you want to print.
-
5Open the "Print" menu. This step varies depending on your computer:
- Windows — Right-click a selected file, then click Print in the resulting drop-down menu.
- Mac — Click the File menu item at the top of the screen, then click Print in the resulting drop-down menu.
-
6Confirm your printer preferences. Printer menus will vary depending on your computer and your printer, but you'll usually have the option to do the following:
- Select a printer from the "Printer" drop-down box at the top of the menu.
- Select a format for your images in the middle of the menu.
- Select a number of copies.
- Select a color preference if present.
-
7Click Print. It's usually at the bottom of the Print menu. Doing so prompts your screenshots to begin printing.
Community Q&A
-
QuestionI have messages for a year's time, so it's hard to copy and send to an email. What else can I do?
 Community AnswerTake a screen shot! It can be done by simultaneously clicking the home and the lock button.
Community AnswerTake a screen shot! It can be done by simultaneously clicking the home and the lock button.
Warnings
- Copying and pasting text messages' content is fine for personal use, but is not admissible in court.[2]⧼thumbs_response⧽