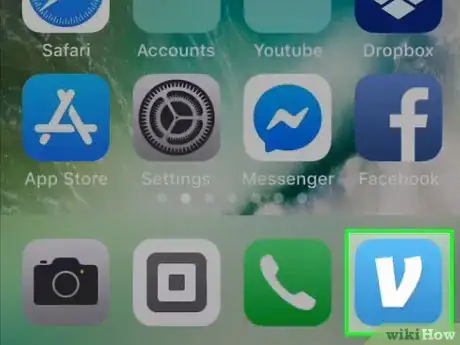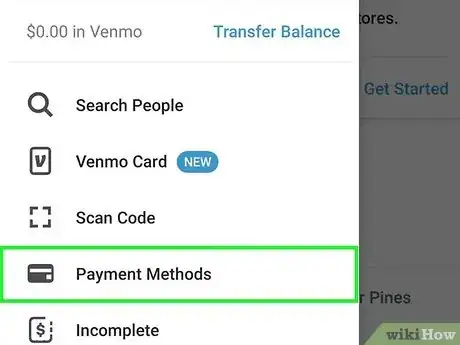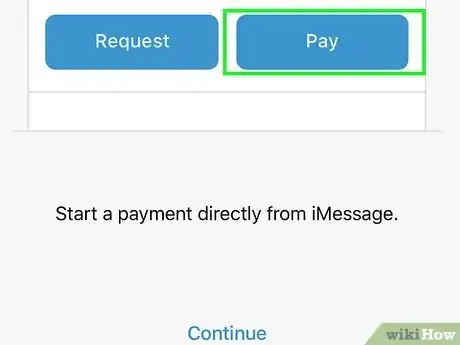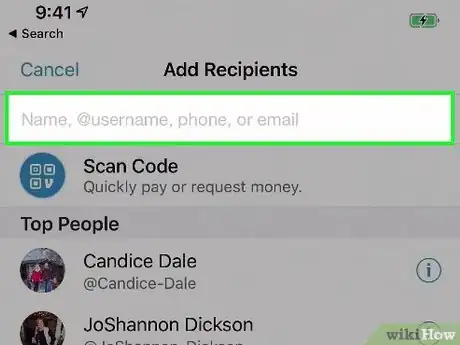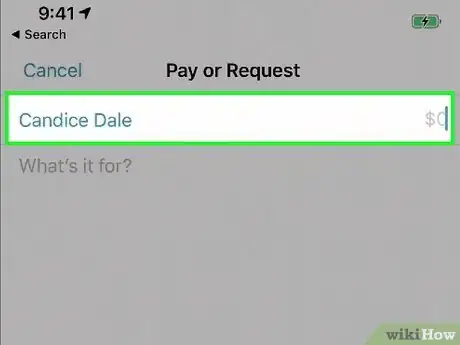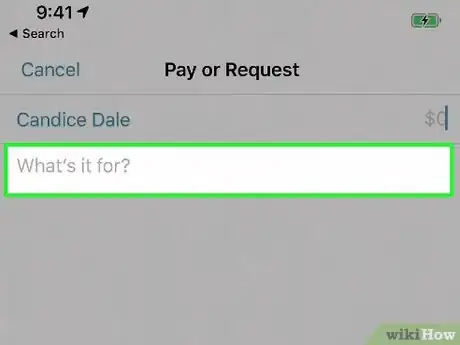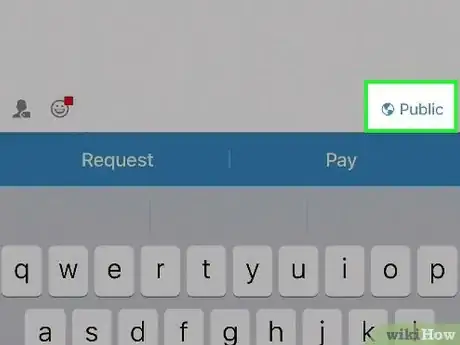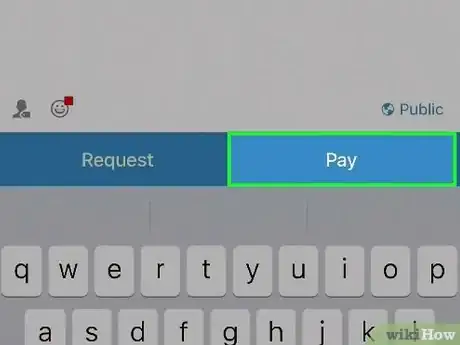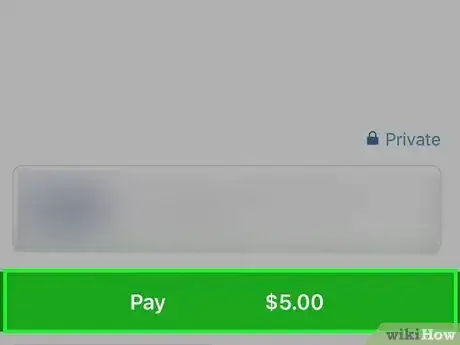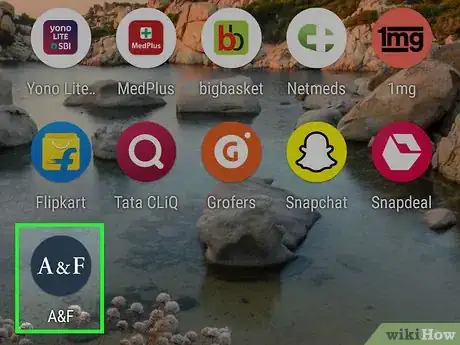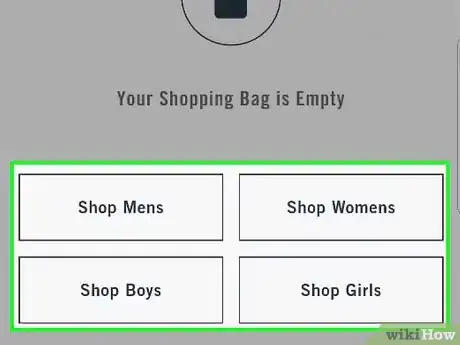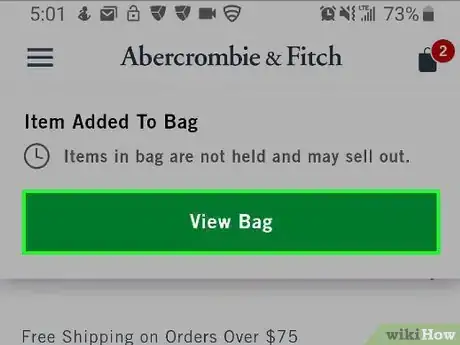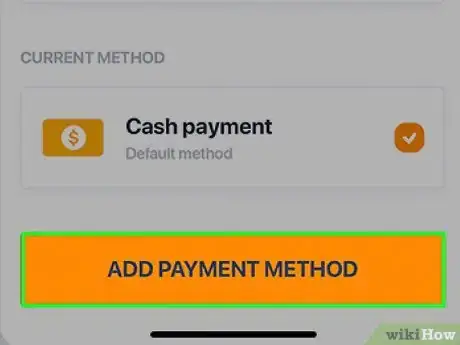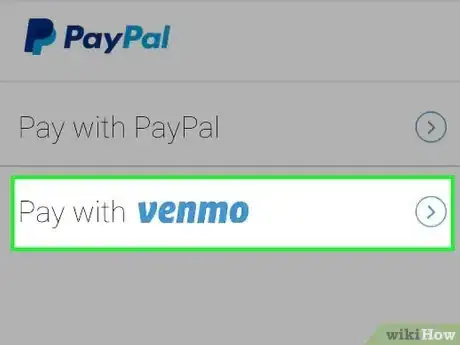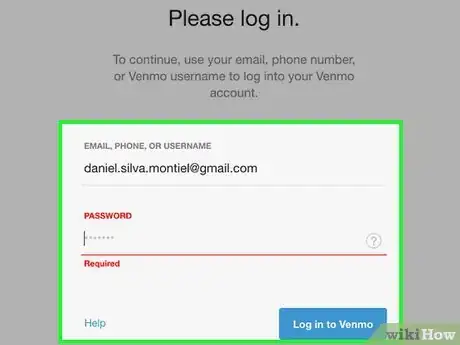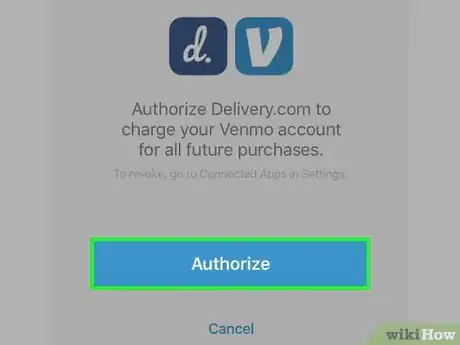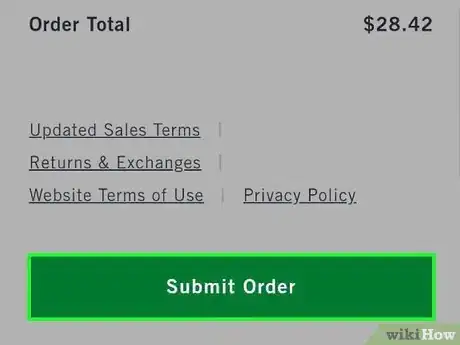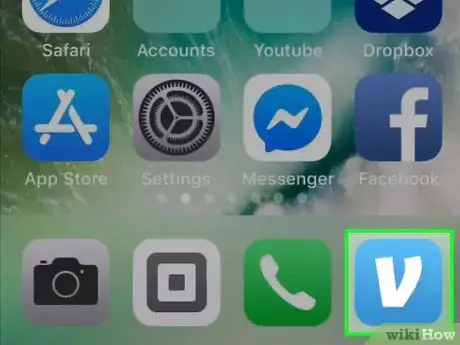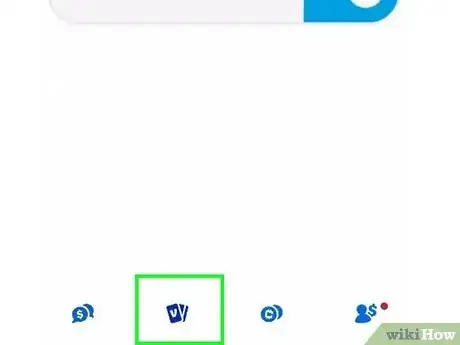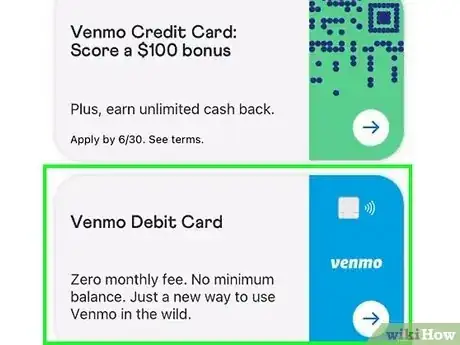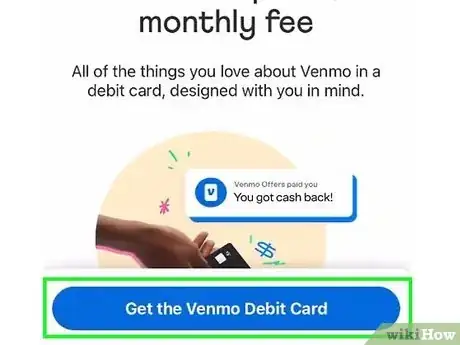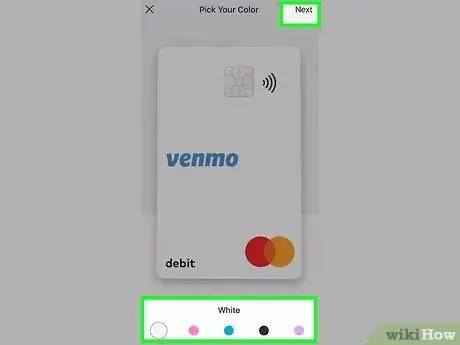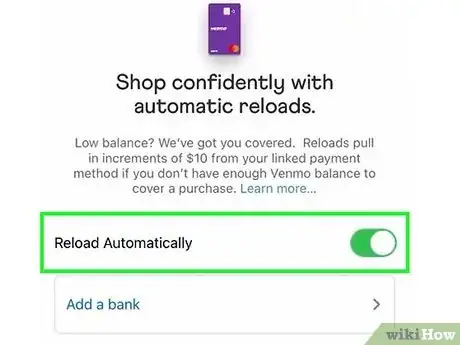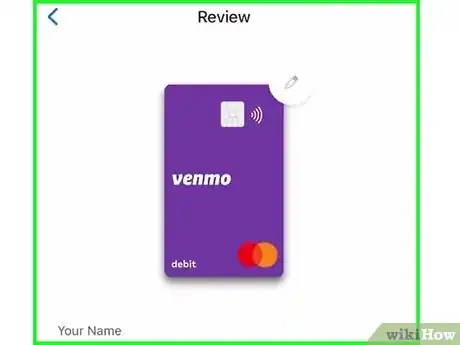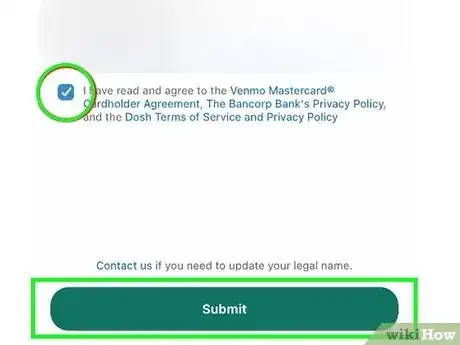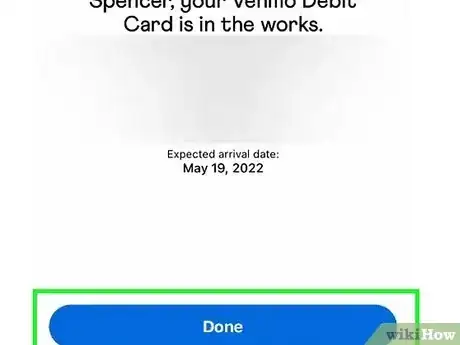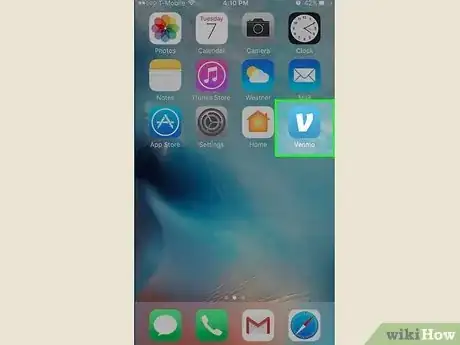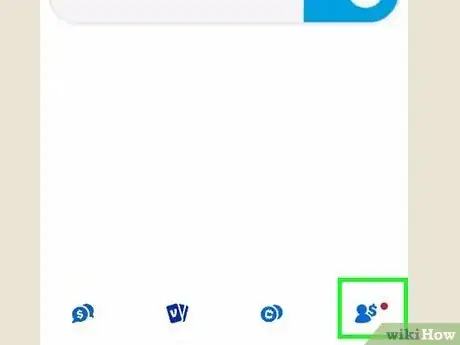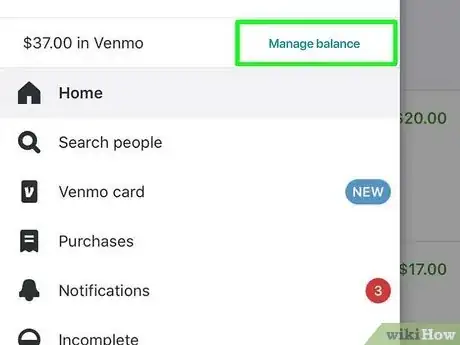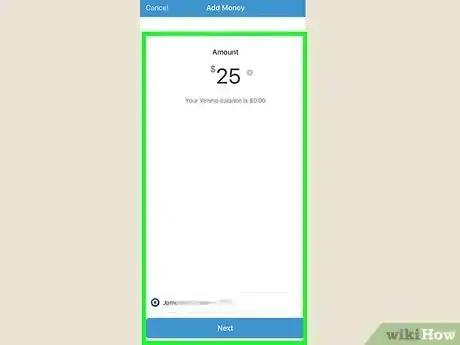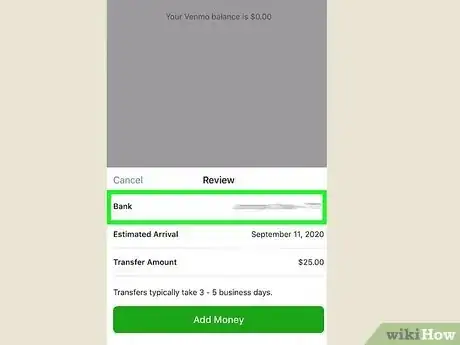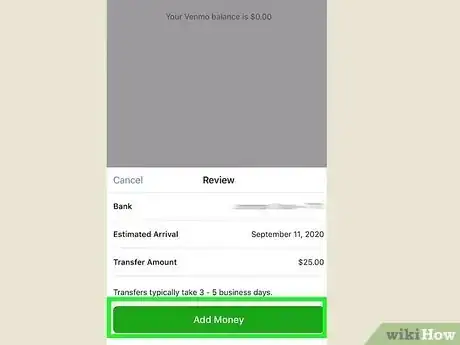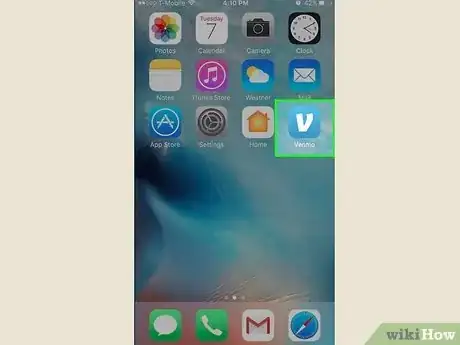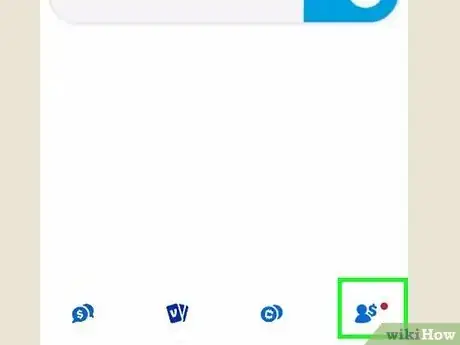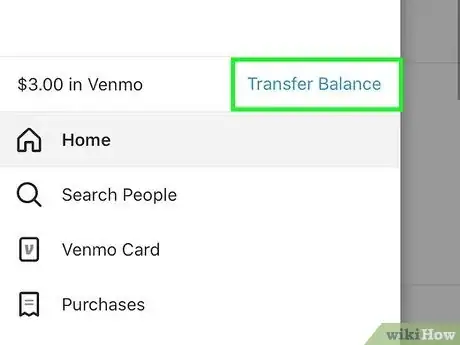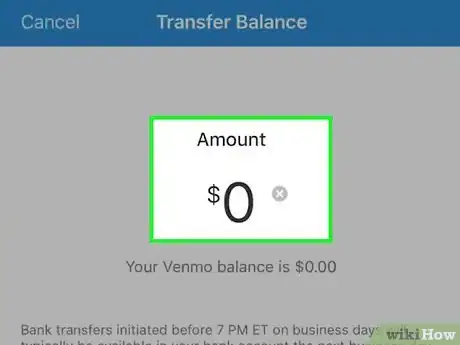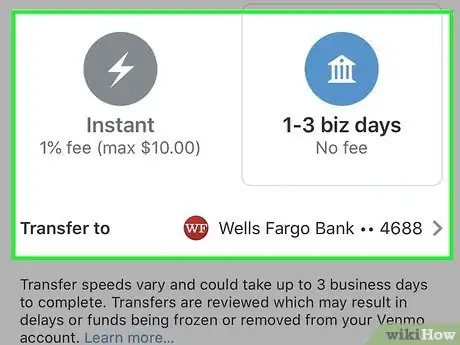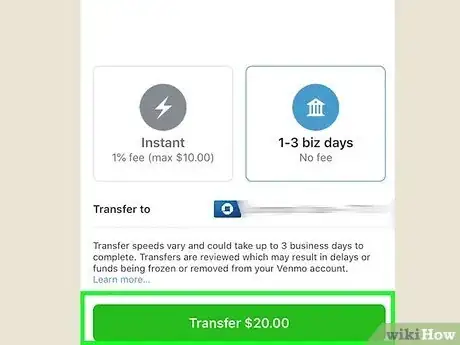This article was co-authored by wikiHow staff writer, Rain Kengly. Rain Kengly is a wikiHow Technology Writer. As a storytelling enthusiast with a penchant for technology, they hope to create long-lasting connections with readers from all around the globe. Rain graduated from San Francisco State University with a BA in Cinema.
This article has been viewed 96,887 times.
Learn more...
Do you want to pay for something using your Venmo balance instead of your bank account? With the Venmo app for iOS, you'll be able to send money to others or a supported retail app in a few simple steps. You can also apply for the Venmo debit card that works wherever Mastercard is accepted in the U.S. This wikiHow will show you how to pay using your Venmo balance on an iPhone or iPad.
Things You Should Know
- You can't split payments between your Venmo balance and another payment method. You'll need to pay in full using either method, but not both.
- When paying another user, tap "Pay/Request". Find the recipient, then enter the amount you want to send.
- To pay another app with Venmo, sign in with Venmo in the app's checkout page.
Steps
Paying Another User
-
1Open Venmo. Venmo has a light-blue icon with a white "V". Tap the icon on your home screen to open Venmo.
- If you are not automatically signed in to Venmo, sign in using your email address, phone number, or username and password.
- If needed, you can create an account on iOS or PC or Mac.
-
2Confirm you have access to your balance. You can't use the money in your balance to make payments on Venmo until you verify your identity.
- To check if you have access to your balance, tap your profile picture in the bottom-right corner, then Settings. Tap Payment Methods.
- If you see Venmo Balance at the top of your screen, you have access to this feature. If not, you'll need to verify your identity.[1]
- To verify your identity, tap your profile picture in the bottom-right corner. Tap Settings, then Identity Verification.
- You can only verify via the Venmo app, not the Venmo website.
Advertisement - To check if you have access to your balance, tap your profile picture in the bottom-right corner, then Settings. Tap Payment Methods.
-
3Tap Pay/Request. This is the icon with the Venmo logo, located in at the bottom of the screen.
- To check your Venmo balance, tap your profile picture at the bottom-right of the screen. Your balance will be below your username.
-
4Search or enter the recipient. You can scroll through your Top people, Scan or show QR code, or enter the recipient's contact information directly in the search bar.
- As you type the name of a recipient, a list of matching contacts will appear. You can tap the contact you wish to send money to.
- The recipient must have a Venmo account to be able to receive your payment.
-
5Enter the amount you want to send. Tap the money field and use the number pad at the bottom of the screen to type the amount.
-
6Tap What's it for? and type a brief memo. This is the text field below the line where you add a recipient. This is where you can add a memo explaining what the payment is for.
- Use the keyboard at the bottom of the screen to type a brief memo explaining what the payment is for. For example, "Gas money", or "Money to for the party".
- If you haven't completed identity verification, your weekly spending limit is $299.99. Once your identity has been verified, it's possible to send up to $60,000 per week.[2]
-
7Set a privacy setting for the transaction. By default, your transactions will be Public. You can set your transactions to Friends or Private.
- To change this, tap Public in the bottom-right corner. Select Friends or Private.
- You can change the default by going into Settings, then Privacy.
- Public: This option allows anyone with a Venmo account to see your transaction.
- Friends: This option allows only your friends to see your transaction.
- Private: This option only allows the recipient to see your transaction.
-
8Tap Pay. It's the blue button at the bottom of the screen on the right.
- Venmo does not allow split payments between your balance and another payment method. You'll need to pay in full using either method, but not both.
- The money you send another recipient is pulled from your Venmo balance. If you do not have enough money in your Venmo account, you can add a bank account or a credit or debit card to your account to withdraw money for your transaction.
-
9Tap Pay. This will be a green button located at the bottom of the screen with the recipient and the amount.
- If you have the proper funds in your Venmo balance, you will see Venmo balance as your payment method in the box above Pay.
- Your payment will be sent to the recipient.
Paying with Venmo in Another App
-
1Open an app that accepts Venmo. Not all apps accept Venmo as a payment method. However, many popular apps including; Delivery.com, GrubHub, Uber, and UberEats accept Venmo as a payment method.[3]
-
2Use the app to shop. Browse for items you wish to purchase inside the app and add them to your cart order.
-
3Review your cart or order. When you are finished shopping, tap the button that allows you to review your order. This may be a button that says View Cart or View Order, or it may be an icon that resembles a shopping cart.
-
4Tap Add a Payment Method. This is normally at the bottom of your list of payment methods.
-
5Tap Venmo. It's next to a light-blue icons with a white "V".
- This option may be under the "PayPal" option since Venmo is owned by PayPal.
-
6Sign in to your Venmo account. Use the username, phone number or email address and password associated with your Venmo account to sign in to Venmo.
- You may be asked to add or select a credit or debit card in case your Venmo balance doesn't cover the purchase.
-
7Tap Authorize. This authorizes the merchant to use your Venmo account as a payment account and adds the merchant as a connected merchant to your Venmo account.
-
8Place your order. After you have added Venmo as a payment method and select it, tap the option to place your order. This will place your order and charge your Venmo account.
- If you want to disconnect merchants later, you can go into your Venmo Settings. Tap Connected Businesses and select the merchant you want to disconnect.
Ordering a Venmo Card
-
1Open the Venmo app. Venmo has a light-blue icon with a white "V". Tap the icon on your home screen to open Venmo.
-
2Tap Cards. This is the tab located on the bottom, next to Home.
- You can choose to sign up for the Venmo Credit Card or Venmo Debit Card.
-
3Tap Sign up for the Venmo Debit Card. A new window will open. You can see more information by scrolling up and down.
-
4Tap Get the Venmo Debit Card.
-
5Choose your card color then tap Next. You can choose white, pink, blue, black, or purple.
-
6Toggle "Reload Automatically" and tap Next. You can toggle on the switch to automatically reload your Venmo debit card when the balance is low.
- If you turn on Reload Automatically, you'll need to tap Add a bank to add a payment method.
-
7Review your information. You'll need to confirm your address. If it's wrong, you can change it.
- Make sure to tap the check box below to agree to Venmo's terms.
-
8Tap Submit. Your Venmo Debit Card will begin to process.
- You'll see the expected arrival date underneath your information, above the blue Done button.
-
9Tap Done. This will return you to Venmo's homepage.
- When your card arrives, you'll need to go to your profile. Tap the Settings menu, then Venmo Debit Card. Follow the on-screen instructions to activate your card.
Adding Money to Venmo Balance
-
1Open the Venmo app. You'll only be able to add money to your Venmo account if you have the Venmo Debit Card.[4]
-
2Tap your profile icon in the bottom right. This will take you to the Me tab.
-
3Tap Manage Balance.
- You won't see this option if you don't have the Venmo Debit Card.
-
4Enter the amount, then tap Next. Use the field to input the amount you want to transfer to your Venmo balance.
-
5Select a bank account. You can use an existing payment method or add a new one.
- You'll be asked to review the information.
-
6Tap Add now. You'll see the amount within the button.
- Once you begin a transfer, you won't be able to cancel it.
Transferring Venmo Balance to Bank Account
-
1Open Venmo. Venmo has a light-blue icon with a white "V". Tap the icon on your home screen to open Venmo.[5]
-
2Tap your profile picture in the bottom-right. This will take you to the Me tab.
-
3Tap Transfer money. This will be the blue button below your balance.
-
4Enter the amount you want to transfer. Tap the number below "Amount" and then use the on-screen keyboard to type the amount you want to transfer.
-
5Select Instant or 1-3 biz days. Instant transfers have a fee depending on the amount. 1-3 biz days won't have a fee.
-
6Select your bank account or debit card. This is where your transfer will go.
- To change this, tap Transfer to and select the bank or debit card you want to use. You can also tap Add a bank or card to set up a new method.
-
7Tap Transfer. You'll see the amount next to Transfer. Once the transfer is complete, you can find the funds in the bank account used.
References
- ↑ https://help.venmo.com/hc/en-us/articles/360027356113-Identity-Verification
- ↑ https://help.venmo.com/hc/en-us/articles/221010968-Personal-Profile-Payment-Limits
- ↑ https://firstquarterfinance.com/where-can-i-use-venmo/
- ↑ https://help.venmo.com/hc/en-us/articles/360012932154-Adding-Money-to-Your-Venmo-Balance
- ↑ https://help.venmo.com/hc/en-us/articles/221011188-How-to-Transfer-Money-to-a-Bank-Account
About This Article
1. Open Venmo.
2. Tap the icon that resembles a pencil and paper in the upper-right corner.
3. Type the name of the recipient in the first line.
4. Type the amount you wish to send.
5. Add a memo in the "What's this for?" text field.
6. Tap the Public button in the lower-right corner and select a privacy setting.
7. Tap Pay.
8. Tap the green button to confirm your payment.