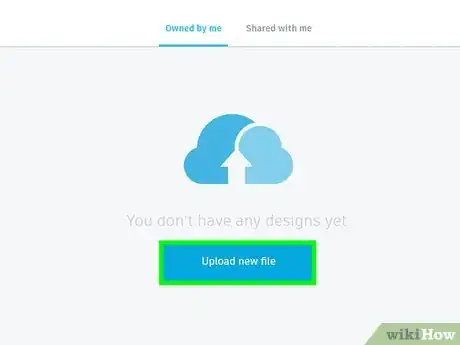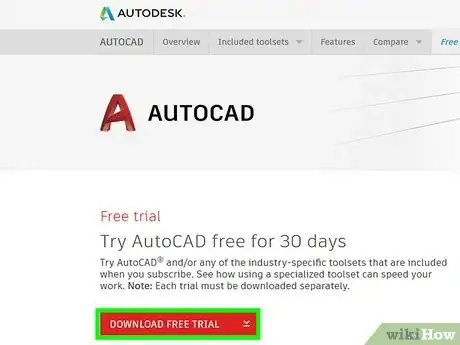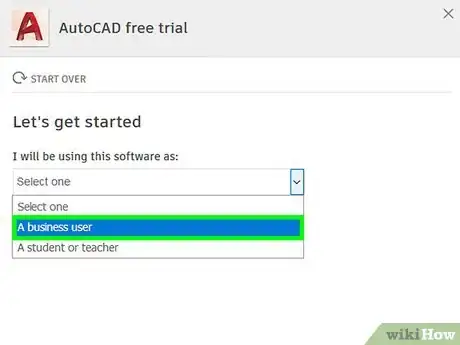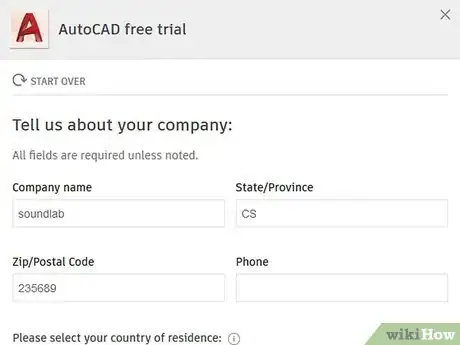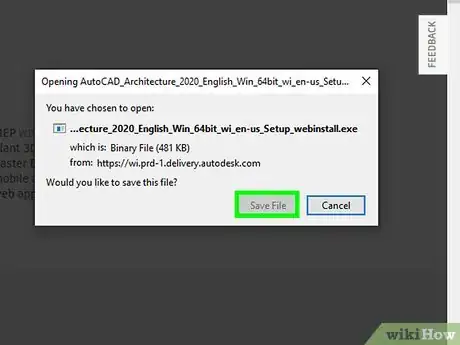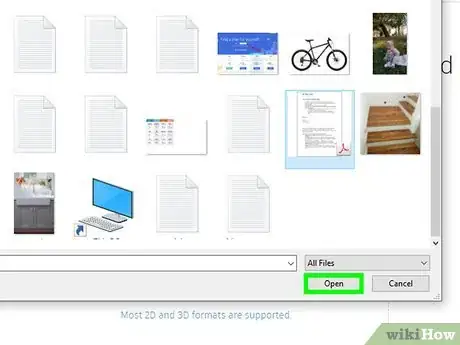This article was co-authored by wikiHow Staff. Our trained team of editors and researchers validate articles for accuracy and comprehensiveness. wikiHow's Content Management Team carefully monitors the work from our editorial staff to ensure that each article is backed by trusted research and meets our high quality standards.
This article has been viewed 25,455 times.
Learn more...
This wikiHow shows you how to open an RVT File on your PC or Mac. RVT Files are created with Revit, software used by architects to make blueprints. They can be opened with Autodesk Viewer on a browser or by downloading a free trial of AutoCAD Architecture. AutoCAD Architecture is only available on Windows, but you can use Bootcamp to run it on your Mac.
Steps
Opening RVT Files with Autodesk Viewer
-
1Go to https://viewer.autodesk.com/.
-
2Click Get Started Viewing. You'll be taken to a sign in page.Advertisement
-
3Sign up for an AutoCAD account. If you already have one then sign in. You'll need an email and a password.
-
4Click Upload New File. This will open a set of icons that will open files from different locations.
-
5Click the Select File icon. The icon looks like a page with a folded corner. This will open the RVT file from your computer.
- You can also open your RVT from your Google Drive, One Drive, Box, or Dropbox account by selecting the respective icon.
-
6Select your RVT file from the window.
-
7Click Open to view your RVT file. It will open up in your browser. This is only made for viewing the file so you won't be able to interact with it fully.
Opening RVT Files with AutoCAD Architecture
-
1Visit AutoCAD's Free Trial page. When you're on the correct page you'll see a Free Trial tab at the top of the page. If you're a student you may be able to use it for free.
- For Mac users make sure you're booted into your copy of Windows. If you don't know how to run Windows using Bootcamp click here.
-
2Click Download Free Trial.
-
3Select AutoCAD Architecture from the list.
-
4Click Next twice. You'll be shown some information about the size of this download.
-
5Pick Business from the drop-down and click Next again. Students can get access to the software for free if your school has a license. If you are not a student then continue as a business.
- Contact your school's tech support and ask if they have access to an AutoCAD license. They will set up the rest for you. Companies like AutoCAD will partner with schools to provide free access to students sometimes.
-
6Sign up for an AutoCAD account. If you already have one then sign in.
-
7Fill in the information and click Begin Download. You don't have to provide accurate information so just type anything in.
-
8Click Save File to begin the download.
-
9Double-click the downloaded file to start the installation wizard. Follow the on-screen instructions to set up the software.
-
10Click Open after the installation wizard is finished. This will open AutoCAD Architecture.
-
11Click the Open icon from the quick access toolbar. The icon looks like an open folder at the top-left.
-
12Select your RVT file from the window.
-
13Click Open to view your RVT file. It will load up in the section below the toolbar.
About This Article
1. Go to https://viewer.autodesk.com/.
2. Click Get Started Viewing and sign in.
3. Click Upload New File.
4. Click Select File and choose your RVT file.
5. Click Open to view your RVT file.