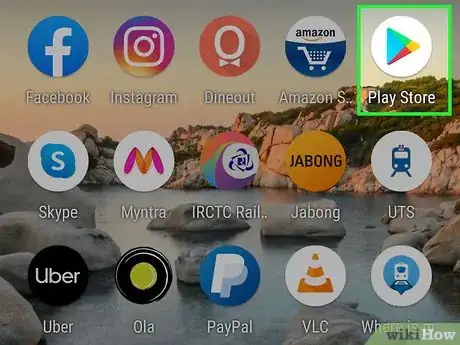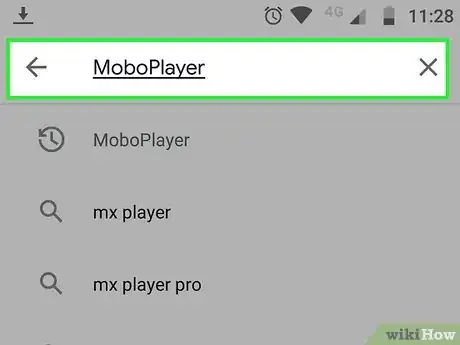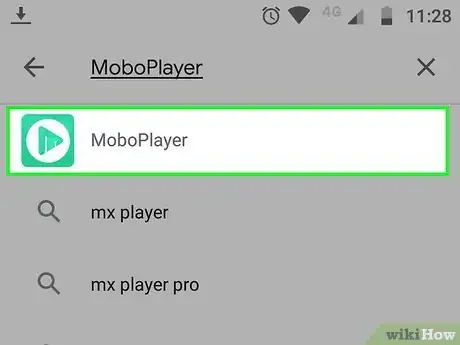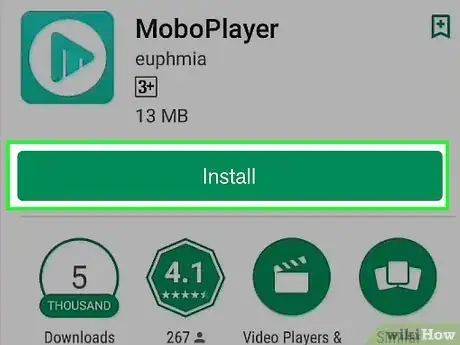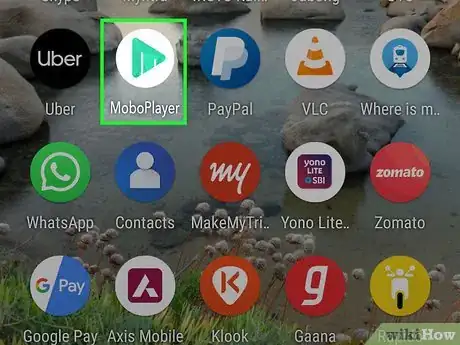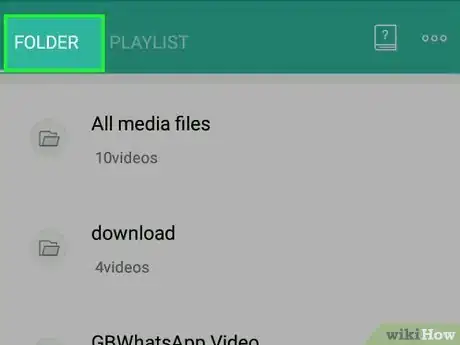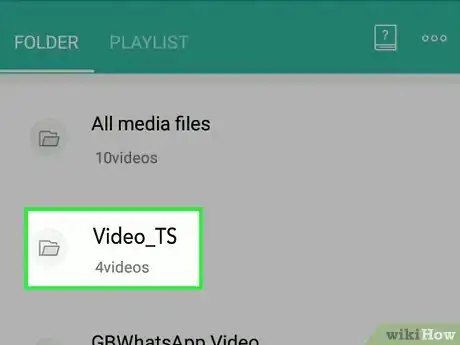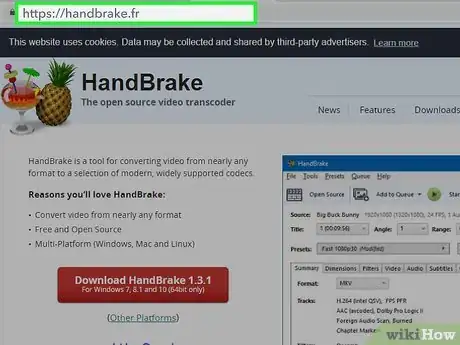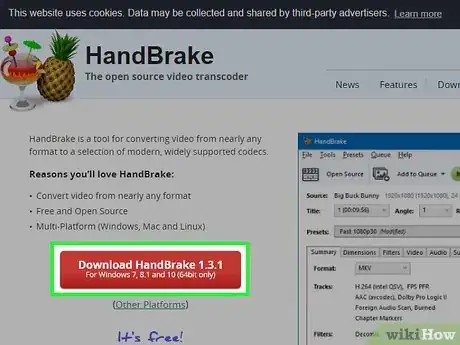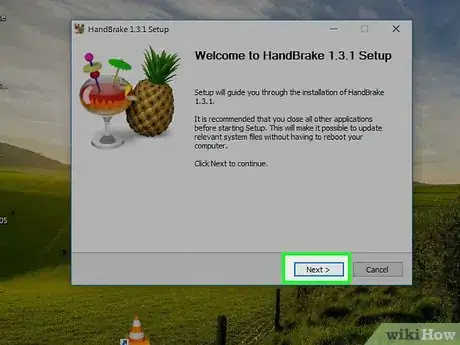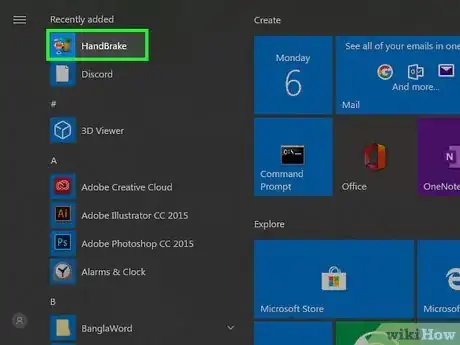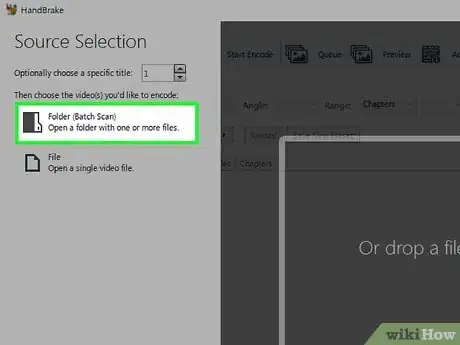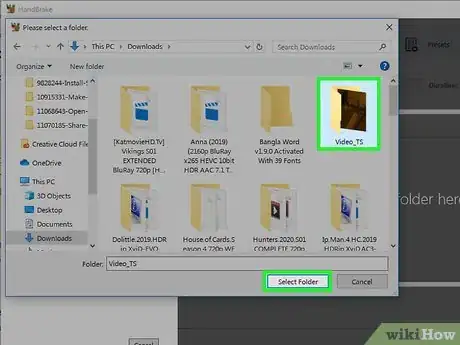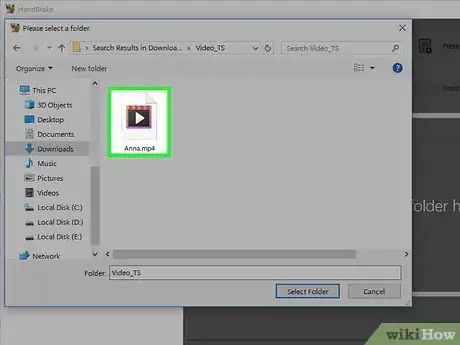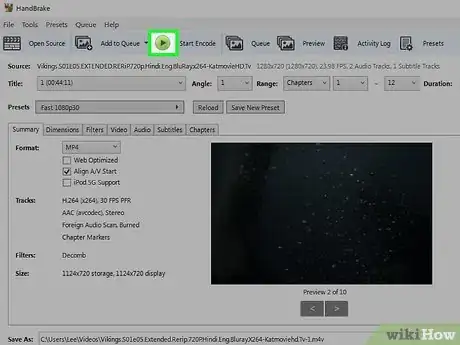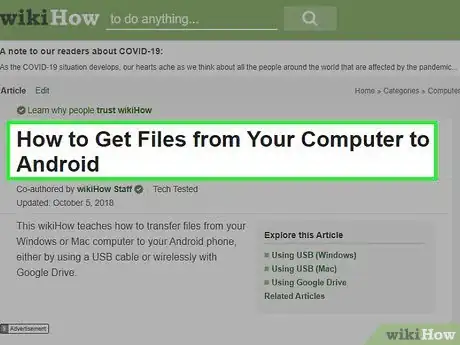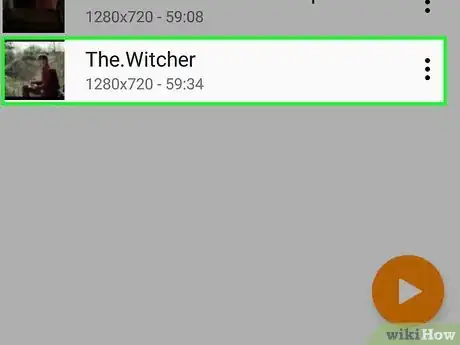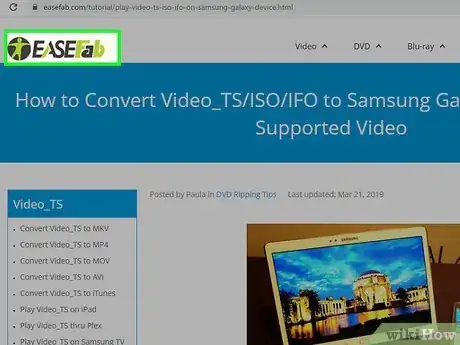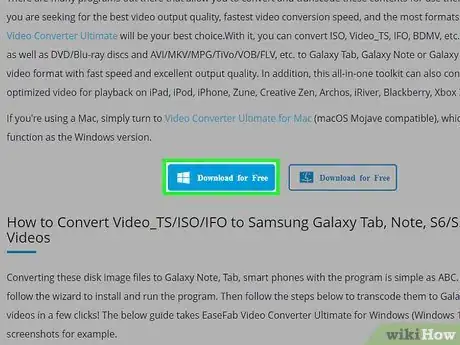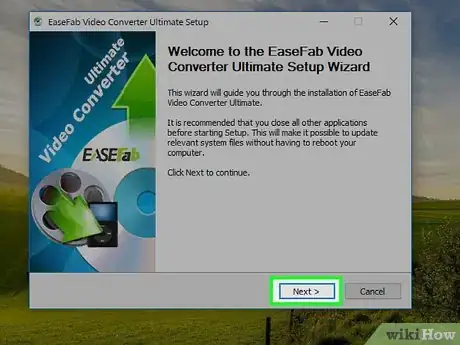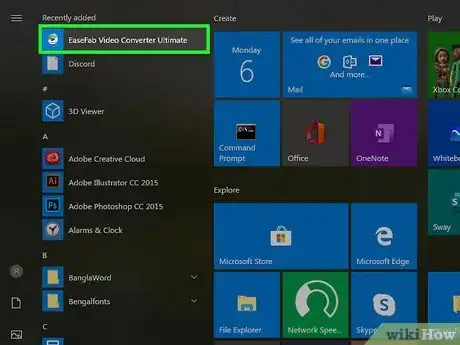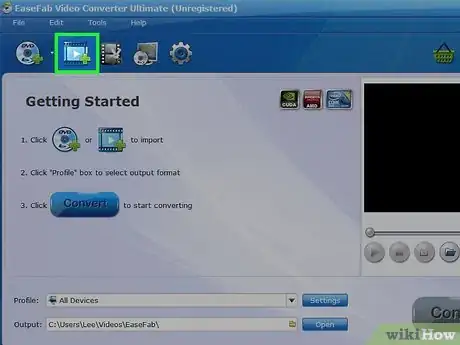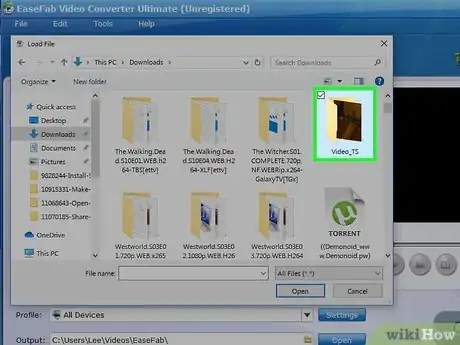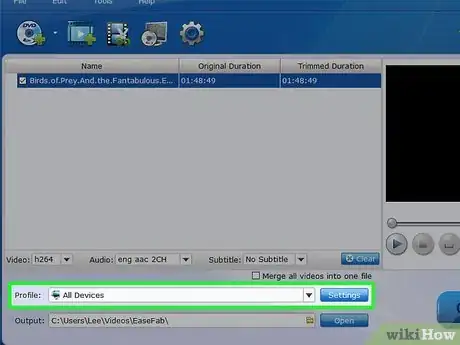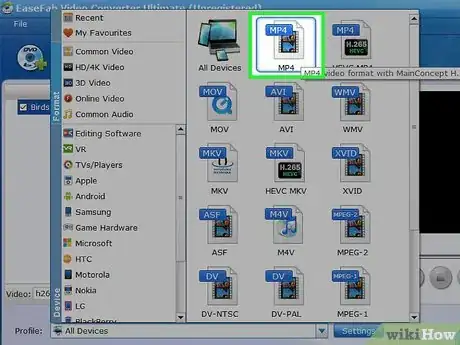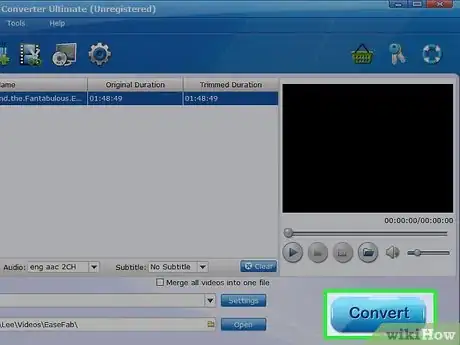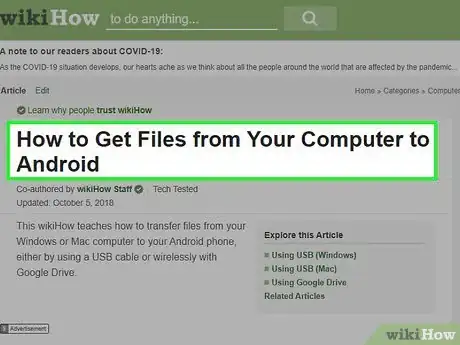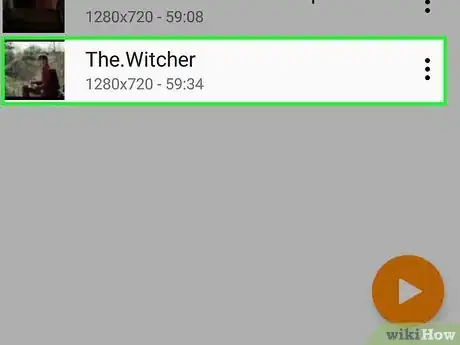This article was co-authored by wikiHow staff writer, Darlene Antonelli, MA. Darlene Antonelli is a Technology Writer and Editor for wikiHow. Darlene has experience teaching college courses, writing technology-related articles, and working hands-on in the technology field. She earned an MA in Writing from Rowan University in 2012 and wrote her thesis on online communities and the personalities curated in such communities.
This article has been viewed 26,051 times.
Learn more...
If you have ever ripped a DVD to your computer (or downloaded one in a torrent), you've probably noticed a folder called "Video_TS." The folder usually contains .vod, .ifo, and .bup files, which, when combined, allow you to access the DVD menu and special features. This wikiHow teaches you how to watch a DVD's Video_TS folder on an Android using a free mobile app called MoboPlayer. If the video is on your computer, you'll also learn how to convert the folder into a format your Android can understand using Handbrake or EaseFab Video Converter.
Steps
Opening the Folder with MoboPlayer
-
1
-
2Type in “MoboPlayer” into the search bar. It's at the top of the screen. A list of search results will appear.Advertisement
-
3Tap MoboPlayer in the search results. It's the green-and-white icon containing a circle with a triangle/play button inside. The application’s author is Euphemia.
-
4Tap the green Install button. MoboPlayer will now download to your Android. When the download is complete, the app's icon will be added to the app drawer.
-
5Open MoboPlayer. The app icon looks like a green play button inside a white circle. You can find this app on your home screen, in the app drawer, or by searching.
- If it's your first time opening the app, you'll need to give it permission to access your phone or tablet's storage.
-
6Tap Folder. You’ll find this in the top menu of the app. All your device’s local folders will appear.
-
7Tap the Video_TS folder. MoboPlayer will recognize the folder as a movie and start playing it.
- Along the bottom of the video are icons where you can further customize your watching experience. You can change the scale of your video, take a screenshot, or make a GIF or video of the movie you’re watching.
Converting to an MP4 with HandBrake
-
1Go to https://handbrake.fr in a web browser. This brings you to the website of HandBrake, a free video conversion app that allows you to convert the files in a Video_TS folder to a format your Android can play.
-
2Click the red Download button. The HandBrake installer should automatically download the correct version for your operating system.
- If the download doesn't start automatically, select a download location and click Save or OK to begin.
- If the website cannot recognize your operating system, click Other Platforms to select the right file.
-
3Install HandBrake on your computer. Double-click the installer file you downloaded, and then follow the on-screen instructions to install the app.
-
4Open HandBrake. You can find this in your Start Menu or in your Applications folder. Upon startup, the program should prompt you to open a source.
-
5Click the Open Source icon. You'll find this in the left side of the toolbar that’s along the top of the program window. Your file browser will pop up.
- You can also drag and drop files within the Video_TS folder into the main window of HandBrake.
-
6Navigate to your Video_TS folder and click Select Folder. Once the upload is complete, you will see your Video_TS folder with conversion options.
-
7Select .mp4. You'll find it under the "Output Settings" or "Format" header. This ensures that you're converting the movie to a high-quality file your Android can open.
-
8Click the green Start button. It's in the top toolbar next to "Source." This starts converting the Video_TS file to an .mp4.
-
9Move the finished file to your Android. Now that you have an .mp4 of your movie, you can watch it in your Android's default video player.
- If you're not sure how to move the file to your Android, see How to Get Files from Your Computer to Android.
-
10Tap the .mp4 file on your Android. Tapping on the file will load the movie in your Android's default video player.
Converting to an MP4 with EaseFab Video Converter Ultimate
-
1Go to the EaseFab Video Converter Ultimate site. Although much of the site refers to Galaxy phones and tablets, EaseFab is a video conversion app that can convert video for all Androids.
- The free version of the app will convert 3 minutes of video per file to a format your phone can access. If your video is longer than 3 minutes, you can either pay for an upgrade or try another method.
-
2Click Free Download for your OS Windows or Mac. You’ll see this below the paragraphs of text. This downloads the installation file to your computer.
- If the download doesn't start automatically, you may have to click OK or Save to begin.
-
3Install EaseFab on your computer. To do so, double-click the installer you downloaded, and then follow the on-screen instructions.
-
4Open EaseFab Video Converter. You’ll find this in your Start Menu or in your Applications folder.
-
5Click the icon of film with a green plus (+) sign. A panel will side from the side like a file browser.
- You can also drag and drop your files into the load panel.
-
6Select the Video_TS folder you want to convert. The folder is loaded into the program.
-
7Click Profile. You can find this below where your files are displayed.
-
8Select .mp4 from the drop-down list. You can choose an alternate format if you wish, but make sure it's supported by your Android's default video player. MP4 is a high-quality file that you should be able to open with any video app.
-
9Click Convert. You’ll see a progress bar as your folder converts to a video file.
-
10Move the finished file to your Android. Now that you have an .mp4 of your movie, you can watch it in your Android's default video player.
- If you're not sure how to move the file to your Android, see How to Get Files from Your Computer to Android.
-
11Tap the .mp4 file on your Android. Tapping on the file will load the movie in your Android's default video player.
About This Article
1. Install MoboPlayer.
2. Open MoboPlayer.
3. Tap the Folders tab.
4. Navigate to your Video_TS folder.
5. Tap the Video_TS folder to start playing.