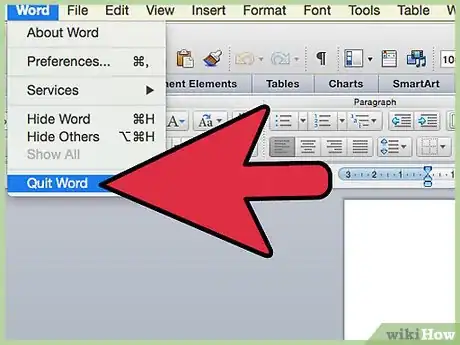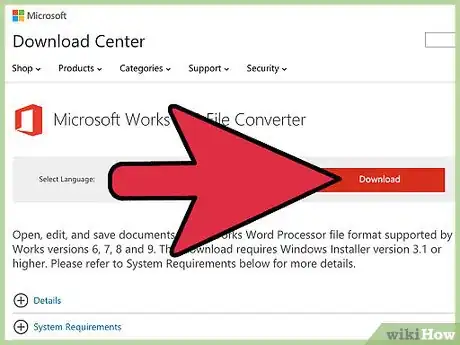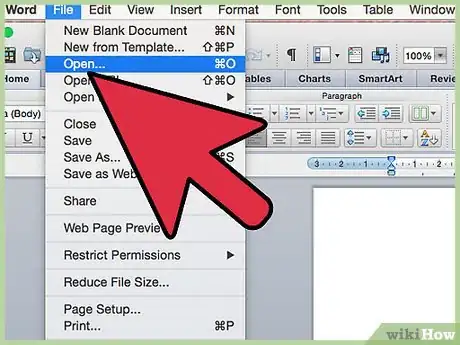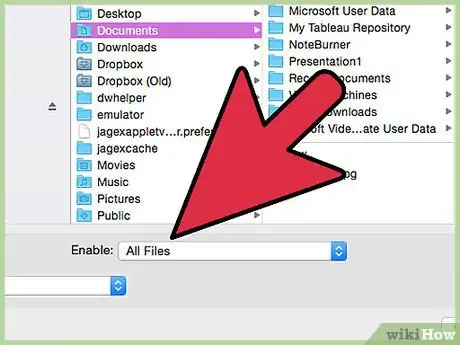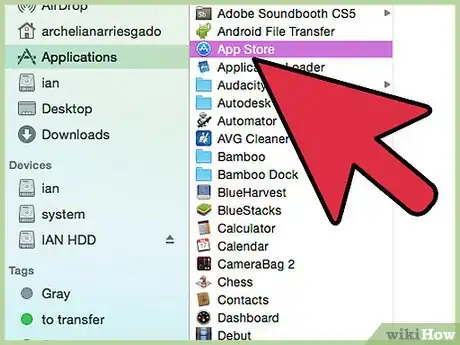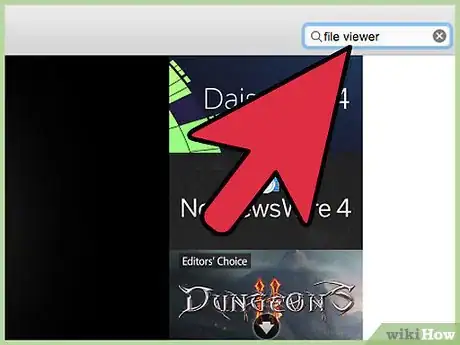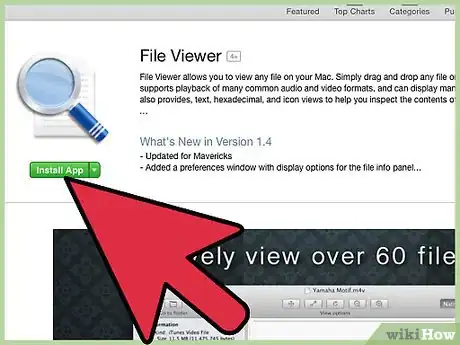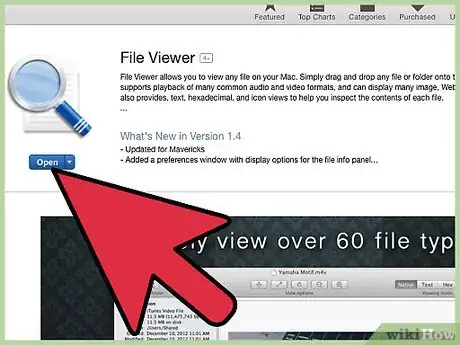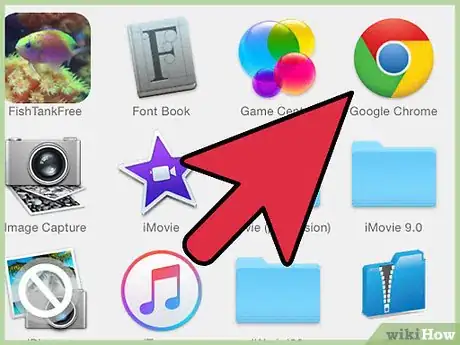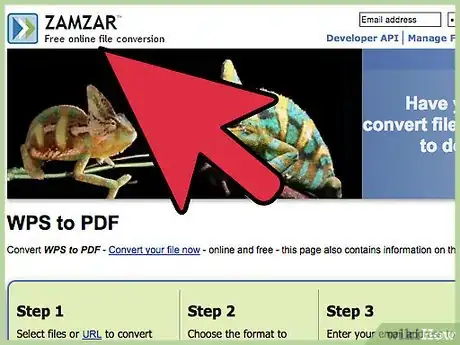Quick and easy guide to open Microsoft Works word processing documents
X
wikiHow is a “wiki,” similar to Wikipedia, which means that many of our articles are co-written by multiple authors. To create this article, volunteer authors worked to edit and improve it over time.
This article has been viewed 128,424 times.
Learn more...
A WPS file is a word processing document created in Microsoft Works. WPS files can be opened using Microsoft Word on Windows computers, a third-party WPS viewer on Mac OS X, or with an online file converter or file viewer website.
Steps
Method 1
Method 1 of 3:
Opening WPS Files in Windows
-
1Double-click on the WPS file you want opened. Windows will automatically open the file using Microsoft Word or a compatible viewer program on your computer.
- If the WPS file fails to open, proceed with the following steps to open the file using the Works Converter in Word.
-
2Close Microsoft Word and launch your Internet browser.Advertisement
-
3Navigate to Microsoft’s website at http://www.microsoft.com/en-us/download/details.aspx?id=12. This page is the downloads page for the Microsoft Works File Converter.
-
4Click on “Download,” then click on “Save file.”
-
5Double-click on the Works file converter installer file on your desktop. This will launch the installer wizard.
-
6Click on “I accept the terms of the License Agreement,” then follow the on-screen instructions to install the Microsoft Works File Converter software on your computer.
-
7Launch the Microsoft Word application.
-
8Click on the Microsoft Office Button at the top left corner of your session and select “Open.”
- If using Microsoft Word 2000, 2002, or 2003, click on “File” and select “Open.”
-
9Select “All Files” from the “Files of type” dropdown menu.
-
10Navigate to and select the WPS file you want opened, then click on “Open.” The WPS document will now open in Microsoft Word.
- If the WPS document fails to open, the file may have been created in an earlier version of Microsoft Works.
Advertisement
Method 2
Method 2 of 3:
Opening WPS Files in Mac OS X
-
1Double-click on the WPS file you want opened. Mac OS X will automatically open the file using a compatible viewer program installed on your computer.
- If the WPS file fails to open, proceed with the following steps to open the file using a third-party WPS viewer.
-
2Open the Applications folder and select “App Store.” This will launch the Apple App Store window.
-
3Type “file viewer” into the search box at the top right corner of App Store. This will display a list of free and paid file viewer apps that can open WPS files. An example of free, high-rated WPS file viewer apps you can use is the File Viewer by Sharpened Productions at https://itunes.apple.com/us/app/file-viewer/id495987613?mt=12&ls=1
-
4Click on the file viewer app of your choice, then click on “Install app.”
-
5Follow the on-screen instructions to download and install the WPS viewer app on your computer.
-
6Launch the WPS viewer app when installation is complete, then select the option to open the WPS file.
Advertisement
Method 3
Method 3 of 3:
Using an Online File Viewer
-
1Launch your Internet browser and navigate to your favorite search engine.
-
2Search for a website that hosts an online WPS file viewer or file converter. Examples of search terms you can use are “wps file converter” and “wps file viewer.”
-
3Navigate to the file viewer website of your choice. Examples of websites that offer online WPS file viewer or file conversion services are Zamzar, Online-Convert, File-Minx, and CloudConvert.
-
4Follow the instructions displayed on the website to open the WPS file. In most cases, you’ll be instructed to select the WPS file on your computer, as well as the format to which you want the file converted, such as DOC or PDF.
- Some online file viewer websites may have restrictions on file sizes. If the WPS file you want opened is too large, open the WPS file using Methods One or Two in this article to view the file in Windows or Mac OS X.
Advertisement
About This Article
Advertisement