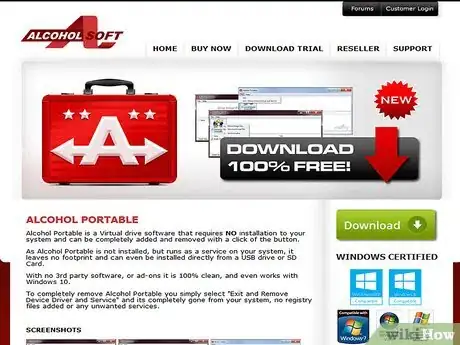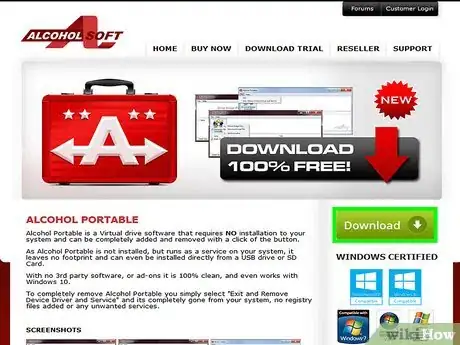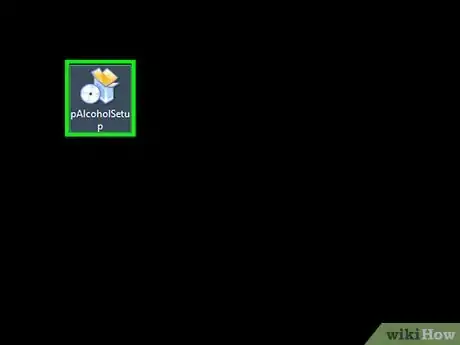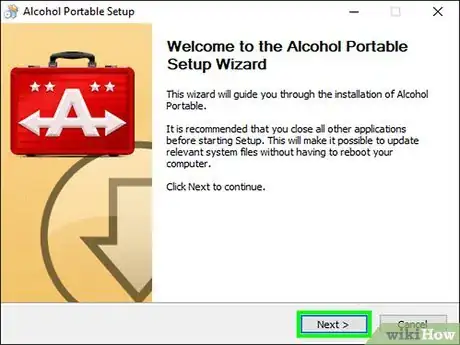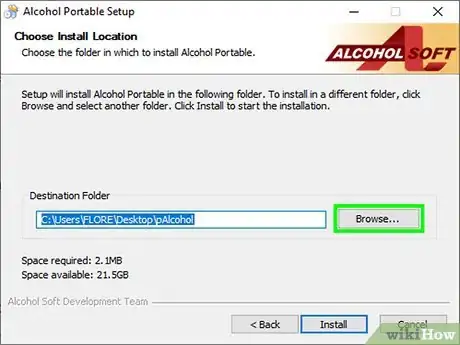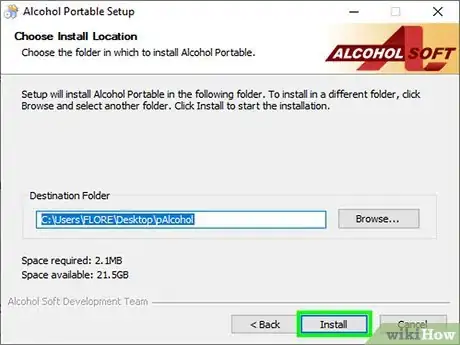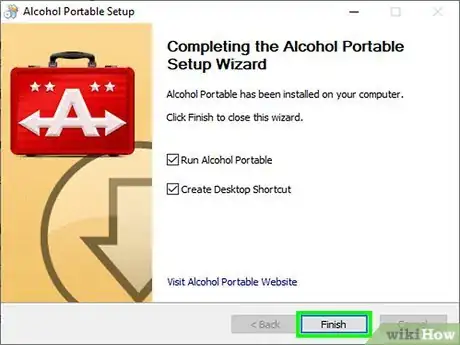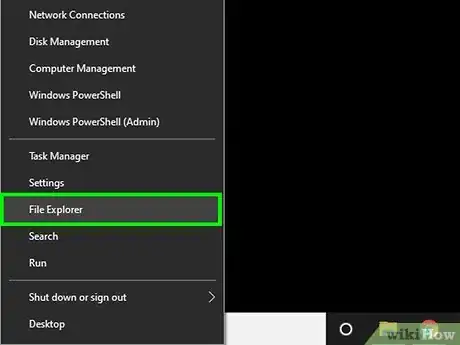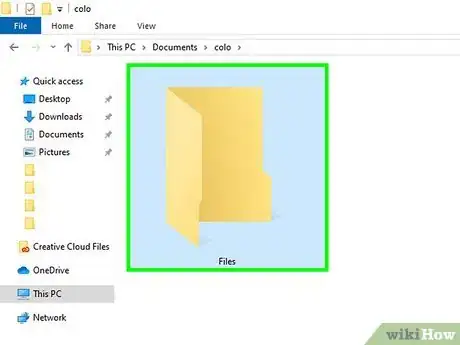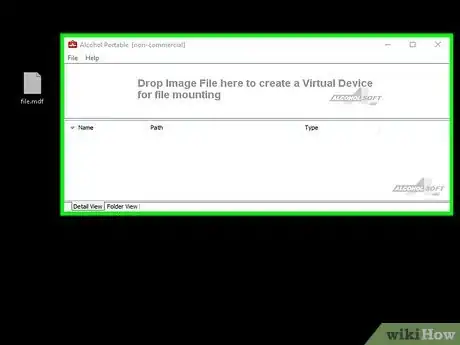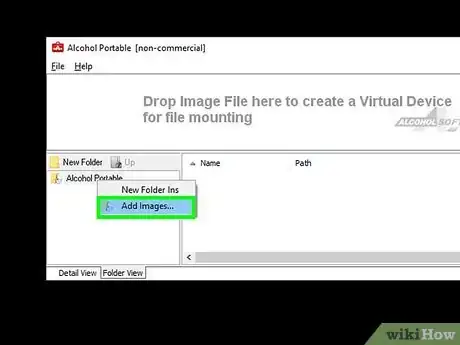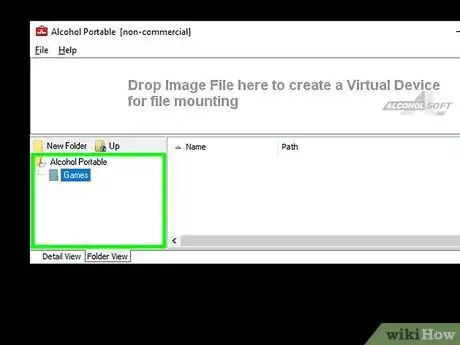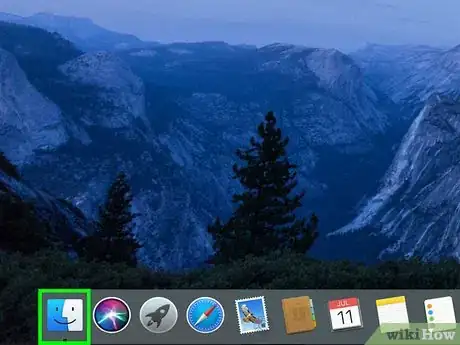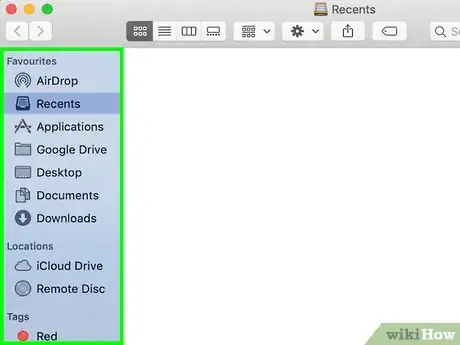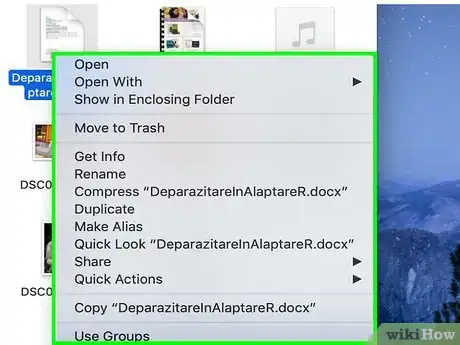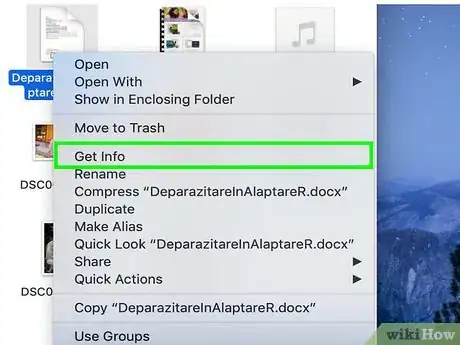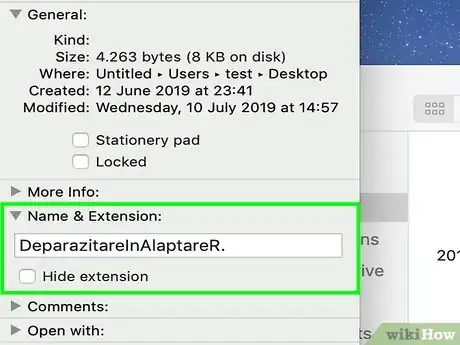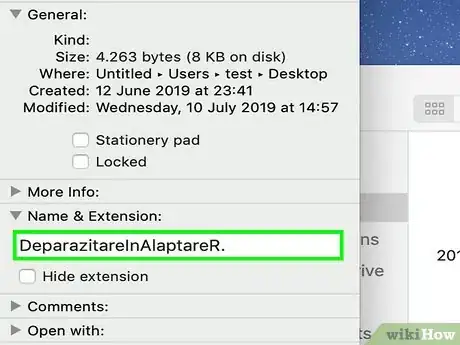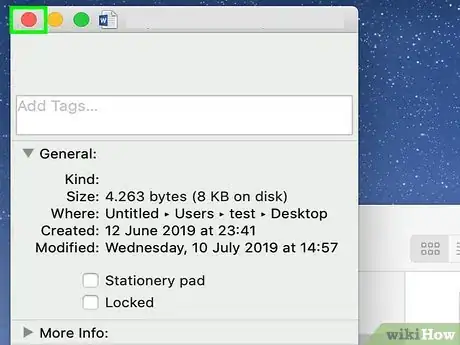This article was co-authored by wikiHow staff writer, Nicole Levine, MFA. Nicole Levine is a Technology Writer and Editor for wikiHow. She has more than 20 years of experience creating technical documentation and leading support teams at major web hosting and software companies. Nicole also holds an MFA in Creative Writing from Portland State University and teaches composition, fiction-writing, and zine-making at various institutions.
This article has been viewed 53,803 times.
Learn more...
This wikiHow teaches you how to mount a Media Descriptor File (MDF) using Windows or macOS. An MDF file is a disc image (like an ISO) made with a Windows application called Alcohol 120%. The contents of the disc image will be accessible once you mount it to your computer like a hard drive. If you're using Windows, you can use Alcohol 120's free portable mounting app. Mac users will need to convert the file to the ISO format to make it mountable.
Steps
Using Alcohol Portable for Windows
-
1Go to https://www.alcohol-soft.com/alcohol_portable.php. Alcohol Portable is a free tool that allows you to mount MDF files on your PC.
- Since the app is portable, you can opt to install it on a USB drive. This is useful if you want to mount MDFs on other PCs without downloading and installing an app.
-
2Click Download. It's the green button on the right side of the page. This redirects you to a page that should automatically download the setup file to your computer.
- If you see the "Save As" window appear, select your Downloads folder in the left panel and click Save.
Advertisement -
3Open pAlcoholSetup.exe. You can usually click the file's name at the bottom of your web browser once the download is complete. If you don't see it, open your Downloads folder and double-click the file called pAlcoholSetup.exe.
-
4Click Next on the Welcome screen.
-
5Select an install location. You can keep the default location if you wish. If you want to install the app on a USB drive, connect the drive to your PC, click Browse, and then select your USB drive.
-
6Click Install. This really just copies the portable app to the selected location.
-
7Click Finish to launch the app. You may have to give the app permission to run the first time you launch it.
-
8Open the Windows File Explorer. You can do this by pressing ⊞ Win+E or by clicking the folder icon on the left side of the Start menu.
-
9Open the folder that contains the MDF file. If you downloaded the file from the internet you'll likely find it in the Downloads folder. The filename ends with the ".mdf" extension.
-
10Drag the MDF file into Alcohol Portable. You can drop the file right onto the area that says "Drop Image File Here to create a Virtual Device for file mounting." An icon that looks like a DVD will appear.
-
11Right-click the DVD icon and select Mount Image File. This mounts the MDF to your computer like a hard drive. A letter will be assigned to this virtual drive, sort of like your C: or D: drive. A folder will also appear in the bottom panel.
-
12Double-click the folder in the bottom panel. This displays the contents of the MDF file.
Using Disk Utility on macOS
-
1
-
2Open the folder containing the MDF file. The filename ends with the ".mdf" extension.
-
3Hold Ctrl as you click the MDF file. A menu will expand.
-
4Click Get Info on the menu. A panel with information about the file will appear.
-
5Click the arrow next to "Name & Extension." It's toward the top of the panel. This displays the file name (which ends with .mdf) in a box.
- If you don't see the ".mdf" part of the file name, remove the checkmark from the "Hide extension" box.
-
6Replace .mdf with .iso. Since these file types are so similar, changing the extension to .iso is all it takes to make the image mountable on your Mac.[1]
-
7Click the red circle to close the window. It's at the top-left corner of the panel.
-
8Double-click the file you renamed. This mounts the file using Disk Utility on your Mac.
About This Article
1. Install Alcohol Portable.
2. Drag the MDF file into the app.
3. Right-click the image.
4. Click Mount Image File.
5. Double-click the new folder.