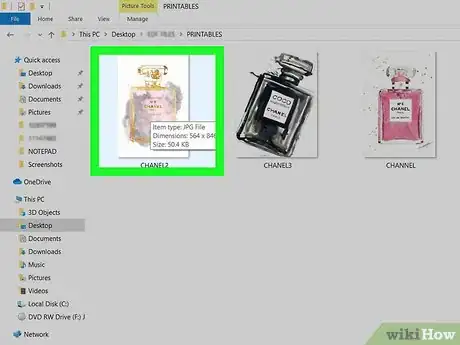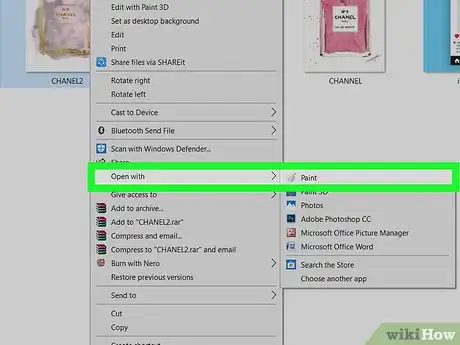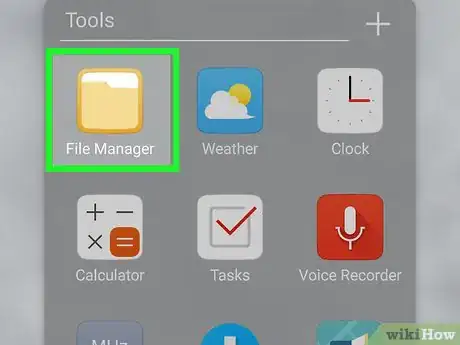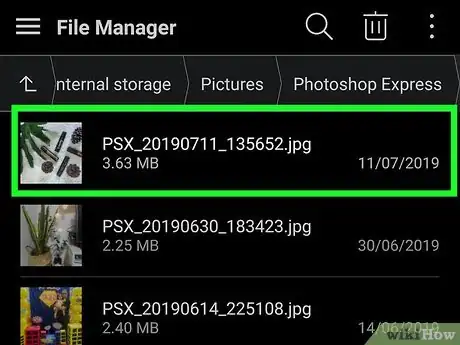This article was co-authored by wikiHow staff writer, Darlene Antonelli, MA. Darlene Antonelli is a Technology Writer and Editor for wikiHow. Darlene has experience teaching college courses, writing technology-related articles, and working hands-on in the technology field. She earned an MA in Writing from Rowan University in 2012 and wrote her thesis on online communities and the personalities curated in such communities.
This article has been viewed 12,927 times.
Learn more...
Image files are files containing information that creates a visual image. These can end in .jpeg, .jpg, .tiff, .gif, .bmp, and .png. PNG, JPG, and GIFs are typically the most common image file formats found on the web and on your computer. If you use a photo editor to edit images, they may be saved as proprietary files (like .PSD) unless you specify otherwise. This wikiHow will show you how you can open image files on your computer as well as a mobile device using default programs. If your default program will not open an image file, you may need to download the required software. For example, a .PSD file requires Adobe Photoshop to open. Your default programs should open many of the common file formats like PNG, JPG, and GIF.
Steps
Using a Computer
-
1Navigate to and right-click your file. A menu will drop-down from your cursor.
- This method works for both Windows and Mac computers, although the program titles may differ.
-
2Click Open With. Another menu will appear that lists all compatible programs, including Paint and Preview.Advertisement
-
3Click Paint or Preview. Your image file will open in either of these programs. You can also choose to search the store for more compatible apps, which is usually the last item on the list.
Using a Mobile Device
-
1Open My Files (Android) or Files (iOS). The wording of the app’s name may vary depending on the software version you are using.
-
2Navigate to and tap on your file. You are first directed to the top of the tree, or the main folder of your local storage. When you tap on a folder name, you are directed into that folder.
-
3Your image file will open in the default image app. For example, your image file can open in Photos, the default image app for iOS.
About This Article
1. Navigate to and right-click your image file.
2. Click Open With.
3. Click Paint or Preview.