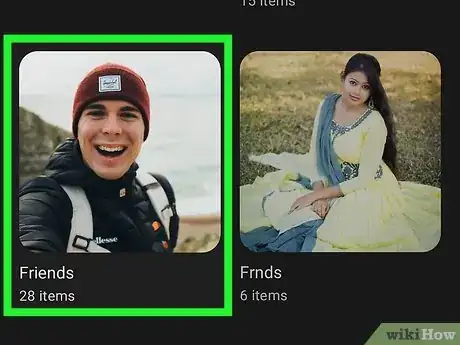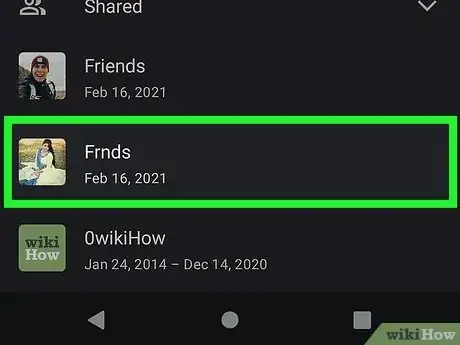This article was co-authored by wikiHow staff writer, Darlene Antonelli, MA. Darlene Antonelli is a Technology Writer and Editor for wikiHow. Darlene has experience teaching college courses, writing technology-related articles, and working hands-on in the technology field. She earned an MA in Writing from Rowan University in 2012 and wrote her thesis on online communities and the personalities curated in such communities.
The wikiHow Tech Team also followed the article's instructions and verified that they work.
This article has been viewed 32,642 times.
Learn more...
Are pictures from your one event scattered throughout different albums on Google Photos? Although there is no built-in feature to merge albums on Google Photos, you can use your Android to select photos in one album and add them to another. Thus combining your albums and keeping your pictures together. This wikiHow article teaches you a workaround that will allow you to merge photos from one Google Photos album into another on an Android phone or tablet.
Steps
-
1Open Google Photos. It’s the multicolored pinwheel icon labeled “Photos” that’s usually in the app drawer. You may also find it on the home screen.
-
2Tap Library. It’s the fourth icon at the bottom of the screen and looks like a stack of books.Advertisement
-
3Tap the first album you want to merge. Since you're doing this on an Android, you might want to pick the album with the least amount of pictures that you want to merge to another album because you have to tap to select the separate images.
- If you have lots of pictures to merge, you'll want to use a computer.
-
4Tap ⁝. This three-dot menu icon is in the top-right corner of the screen.
-
5Tap Select. It's usually the second item in the drop-down menu.
-
6Tap each photo you want to merge. Tapping a photo will select it and you'll see a blue checkmark in the top left corner of each selected thumbnail.
-
7Tap +. This plus sign is near the top-right corner of the screen and will prompt another menu of your existing albums to slide up from the bottom of your screen.
-
8Tap the second album. It'll be under the "All Albums" header and the selected photos will be merged into this album.[1]
- You can also create media like a movie, animation, a shared album, a new album, or a collage using the selected images.
- After you've added the pictures from one album to another, you'll be able to delete the original album.[2]
Community Q&A
-
QuestionWhat if I have thousands of photos and don't want to tap each photo I want to merge?
 Sanjana VasistCommunity AnswerUse a desktop or laptop for that. It lets you select all of them by pressing Shift and clicking on the first and last photo.
Sanjana VasistCommunity AnswerUse a desktop or laptop for that. It lets you select all of them by pressing Shift and clicking on the first and last photo.