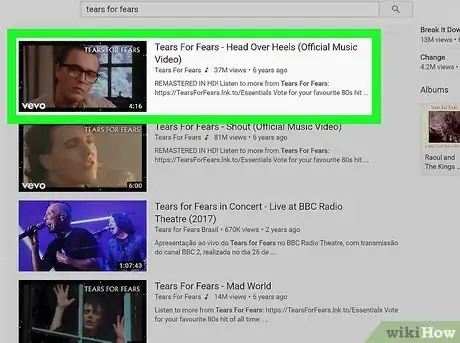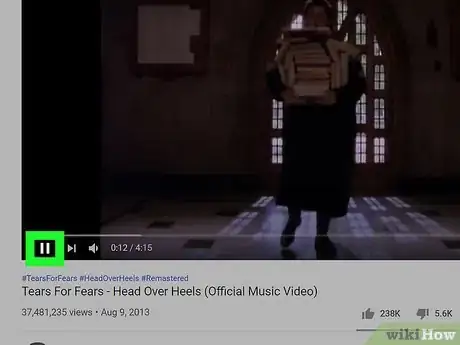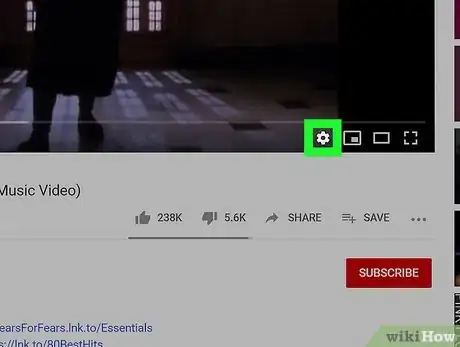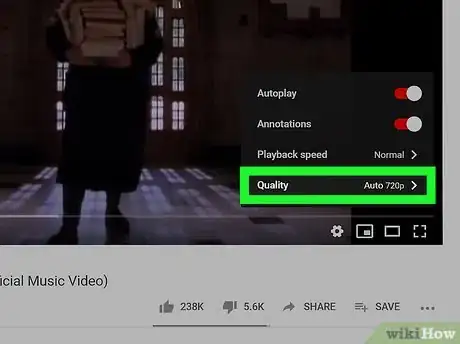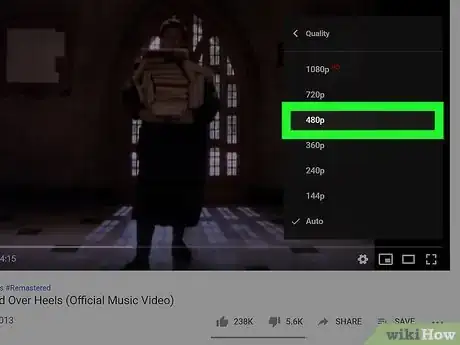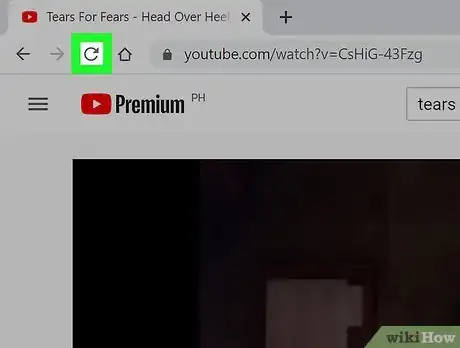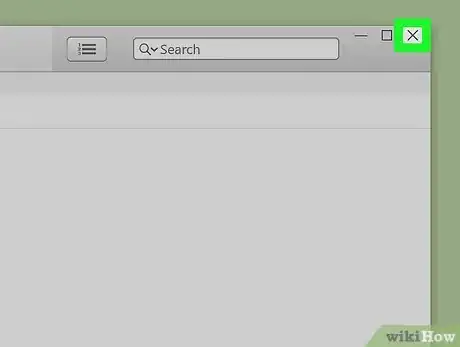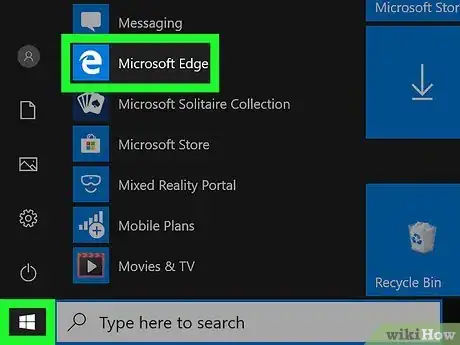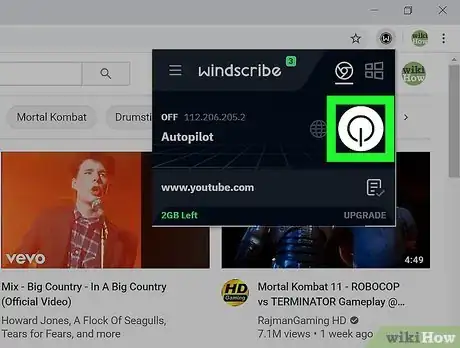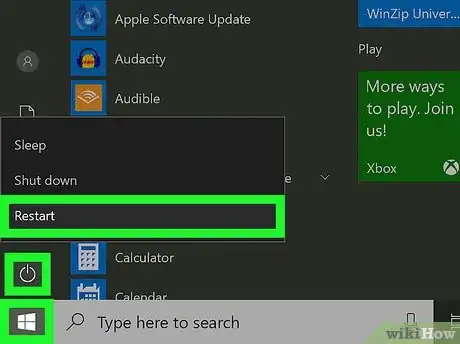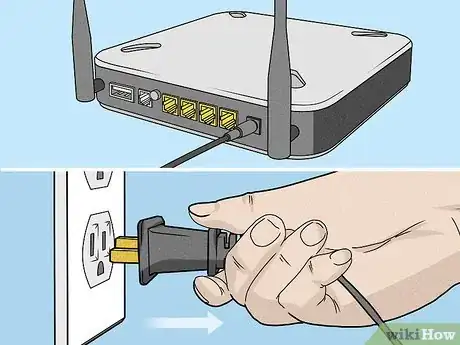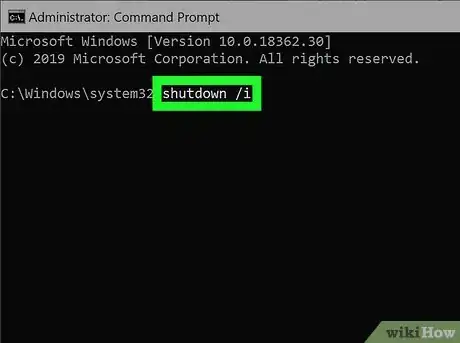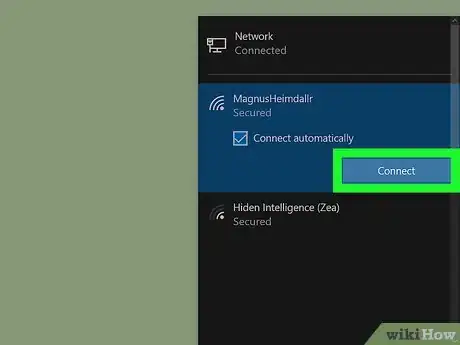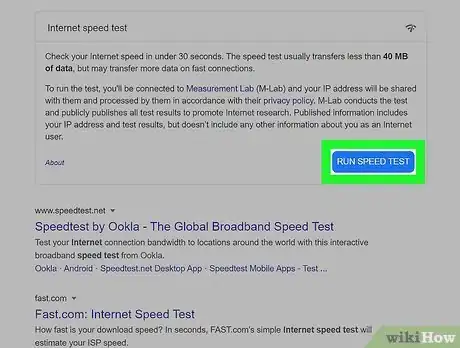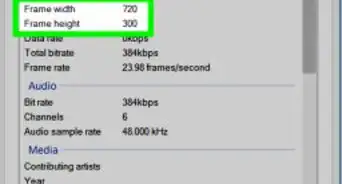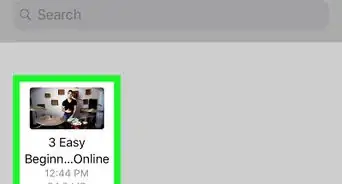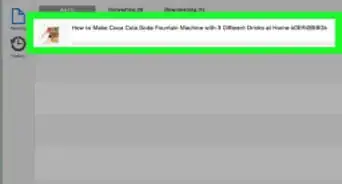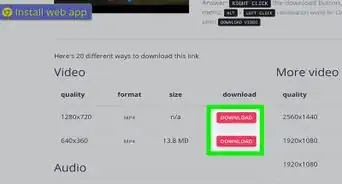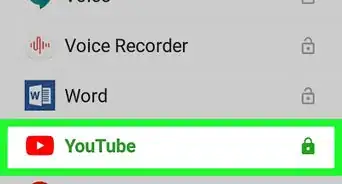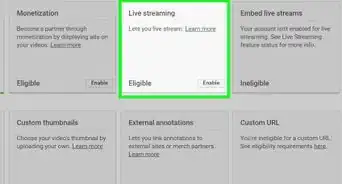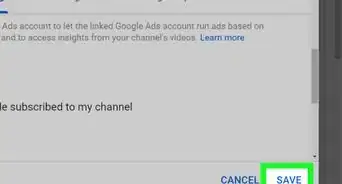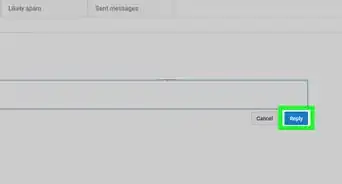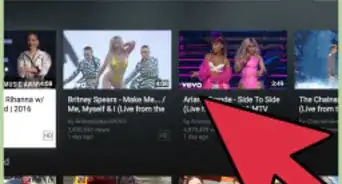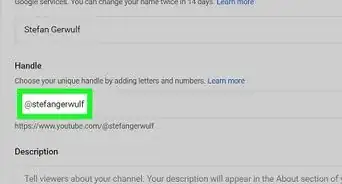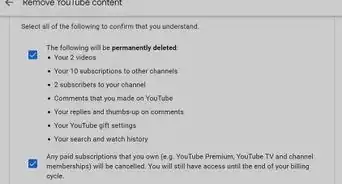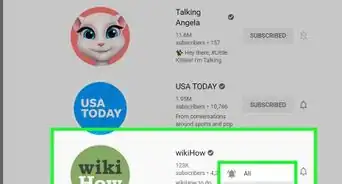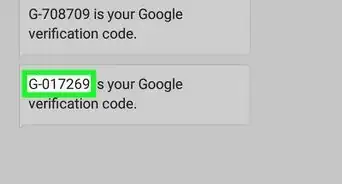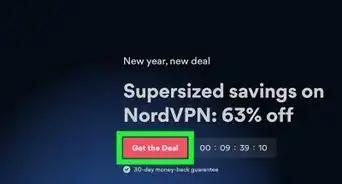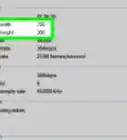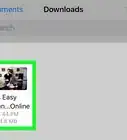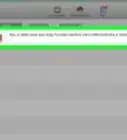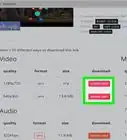Quickly fix video errors, freezing, and buffering
This article was co-authored by wikiHow staff writer, Kyle Smith. Kyle Smith is a wikiHow Technology Writer, learning and sharing information about the latest technology. He has presented his research at multiple engineering conferences and is the writer and editor of hundreds of online electronics repair guides. Kyle received a BS in Industrial Engineering from Cal Poly, San Luis Obispo.
This article has been viewed 407,897 times.
Learn more...
Trying to stop YouTube from buffering? This wikiHow guide shows you how to prevent YouTube videos from endlessly buffering on your computer, phone, or tablet. "Buffering" is when a video loads ahead so playback is smooth. As long as you have a fast internet connection and don't have too many apps open, you'll usually be able to watch YouTube without buffering interruptions. If the video keeps stopping to buffer, you can often solve the issue by decreasing the playback quality until your internet issues are resolved. If changing the quality doesn't help, the issue is likely related to network, software, or hardware performance issues.
Things You Should Know
- Use the YouTube video's gear button to reduce the playback quality to improve buffering.
- Try refreshing the page or closing and reopening the app to fix common playback issues.
- Make sure your YouTube app is up-to-date for the best playback experience.
Steps
Adjusting the Playback Quality
-
1Open a video on YouTube. YouTube automatically adjusts your playback quality based on factors such as internet speed, screen size, and the upload quality of the video.[1] If the video you're watching keeps stopping to buffer, the video quality may be too high for the speed of your current internet connection. Start by playing a YouTube video in your web browser or in the YouTube mobile app.
-
2Click the Pause button if the video begins to play. This displays additional icons on the video.Advertisement
-
3Click the gear icon. The gear is near the bottom-right corner of the video on desktop, and at the top-right corner on mobile.
-
4Click Quality. A list of playback quality options will appear.
- The current quality setting appears in parentheses next to "Auto." This doesn't mean your video has been playing at that quality the whole time—just that it's playing at that speed right now due to current conditions.
-
5Select a video quality. Choose something that isn't the highest possible quality, and then start watching the video again. If you're still experiencing a lot of buffering after a few minutes, try an even lower quality level. Keep experimenting with video quality until you find one that keeps your playback steady.
- Did you know you can also download YouTube videos if you have YouTube premium? There are also a few other ways to download YouTube videos using 3rd-party software.
- If you're still having issues, see the Troubleshooting Playback Issues method below.
Troubleshooting Playback Issues
-
1Refresh the page (if you're using a web browser). If the video keeps buffering or won't load correctly, you may just need to reload the video's page for a fresh start. You can do this on most web browsers by right-clicking a blank area of the page and selecting Reload.
- If you're using the YouTube mobile app, try closing the app and re-opening it.
-
2Close all open applications on your computer, phone, or tablet. YouTube playback may need to buffer more often if your computer, phone, or tablet is doing too much. Once all apps are closed, re-open YouTube (either the mobile app or in your web browser) and give it another try.
- If you're watching YouTube videos in a web browser, try closing excess open browser tabs. Having many browser tabs open at once hogs precious RAM and CPU power, which can impact streaming video.
-
3Try watching YouTube videos in a different web browser. For example, if you're using Chrome to watch YouTube videos, try using Firefox, Edge, or Safari. If you're on a phone or tablet and having trouble with the app, see if the problem persists in a web browser. If YouTube works fine in another browser:
- Clear your web browser cache. See How to Clear Your Browser's Cache to learn how to do this on nearly every browser.
- If you're using the YouTube app on an Android, iPhone, or iPad, check the Play Store or App Store for updates to the app.
- If you're using Chrome on a computer, click the ⋮ at the top-right corner of Chrome, then click New incognito window. Now, navigate to YouTube and start watching a video. If the video isn't stopping frequently to buffer, the issue is likely related to a bad Chrome extension. Return to the ⋮ menu, select Tools, and then click Extensions to disable unknown extensions.
-
4Disable your VPN if you have one. If you're watching YouTube through a VPN server, disconnect from the VPN and reload the site to watch it from your regular internet connection. If videos play okay after disabling the VPN, the issue is likely with the VPN.[2]
- If your VPN service gives you the option to connect to a variety of servers, try a different server.
-
5Restart your computer, phone, or tablet. Sometimes things get a little wonky, like when an application has a memory leak or certain services haven't shut down properly. Restarting your PC, Mac, Android, iPhone, or iPad can resolve more issues than you'd think.
- If you're using Windows or Mac, try preventing unneeded apps from launching when you start the computer. See How to Disable Startup Programs to learn how.
-
6Restart your wireless router and modem. If you're connected to a wireless network, unplug the power from the router (and modem, if they are separate) for about 30 seconds. When you turn the router (and modem, if applicable) back on, give the network several minutes to get back online before trying again.
-
7Turn off other computers and accessories using your home network. Something else may be hogging your network resources, such as includes anyone on your network who is streaming video, playing online games, or using video conferencing tools.[3]
-
8Connect to a different network. If YouTube is only performing poorly when you're connected to a specific network, such as your home Wi-Fi network, see if you have the same issue when you get online a different way. Some examples:
- If you're using a phone or tablet, try using mobile data (data rates may apply) to see if you're having the same issue. Or, if you've already been using mobile data, try connecting to Wi-Fi.
- If you're using Wi-Fi on a computer, try connecting directly to your router with an Ethernet cable. If this takes care of the problem, your Wi-Fi connection might be weak or overloaded.
-
9Run an internet speed test. If your home network is the one giving you trouble, try running an internet speed test to see if the problem is related to your ISP. To do this:
- Navigate to https://www.google.com in any web browser.
- Type internet speed test into the search bar and click the magnifying glass.
- Click the blue Run Speed Test button.
- Compare the results to what is provided by your ISP. If your connection is slow, contact your ISP for assistance—the issue could be on their end, but also may be related to your modem.
- For more information, check out our guides on fixing common internet issues and maximizing your internet speed.
Expert Q&A
-
QuestionMy screen is frozen and I can’t quit. How do I force-quit buffering?
 Kyle SmithKyle Smith is a wikiHow Technology Writer, learning and sharing information about the latest technology. He has presented his research at multiple engineering conferences and is the writer and editor of hundreds of online electronics repair guides. Kyle received a BS in Industrial Engineering from Cal Poly, San Luis Obispo.
Kyle SmithKyle Smith is a wikiHow Technology Writer, learning and sharing information about the latest technology. He has presented his research at multiple engineering conferences and is the writer and editor of hundreds of online electronics repair guides. Kyle received a BS in Industrial Engineering from Cal Poly, San Luis Obispo.
wikiHow Technology Writer On Windows, press Ctrl + Shift + Esc to open the Task Manager and force quit your web browser. On Mac, press Option + Cmd + Esc to open the Force Quit menu and close your web browser.
On Windows, press Ctrl + Shift + Esc to open the Task Manager and force quit your web browser. On Mac, press Option + Cmd + Esc to open the Force Quit menu and close your web browser. -
QuestionWhy does YouTube buffer?
 Community AnswerWhen Youtube does this, it pretty much downloads videos in memory. If it didn't, then you wouldn't have the ability to rewind videos without having to buffer again, nor would you have the ability to skip a part of the video without buffering. Don't worry, these downloaded videos will get erased when you close the tab.
Community AnswerWhen Youtube does this, it pretty much downloads videos in memory. If it didn't, then you wouldn't have the ability to rewind videos without having to buffer again, nor would you have the ability to skip a part of the video without buffering. Don't worry, these downloaded videos will get erased when you close the tab. -
QuestionWhat do I do if the setting option is not available?
 Community AnswerIt is possible your browser does not support the settings. Check if the browser is an updated version. If not, update it.
Community AnswerIt is possible your browser does not support the settings. Check if the browser is an updated version. If not, update it.
References
About This Article
1. Open a video.
2. Pause the video.
3. Click the gear or three-dot menu.
4. Click Quality.
5. Select a quality lower than the maximum.
6. Keep trying different levels until you find one that works.