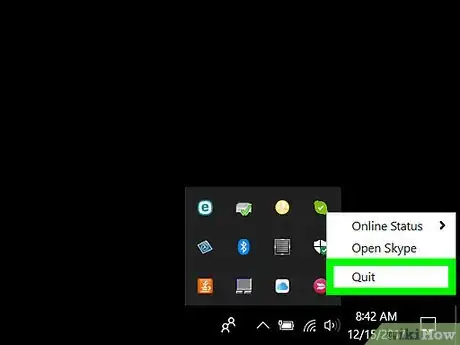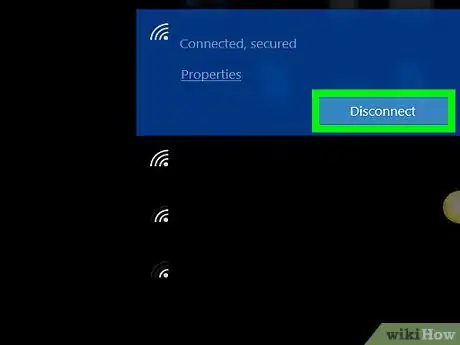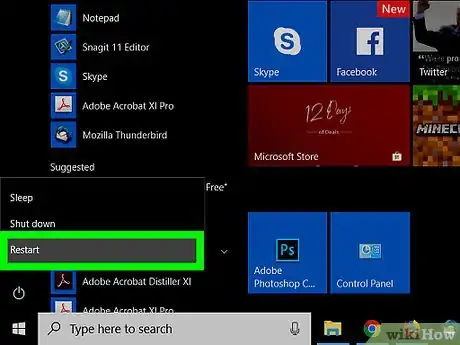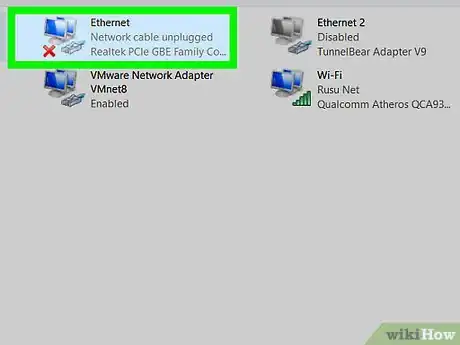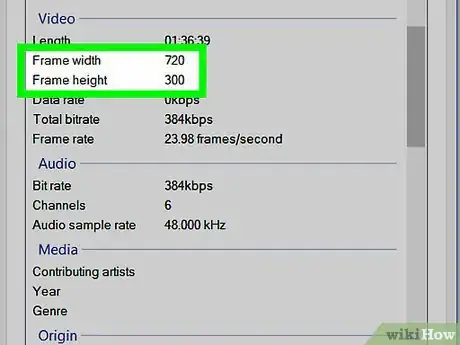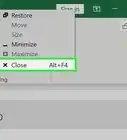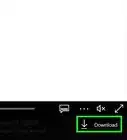This article was co-authored by wikiHow staff writer, Jack Lloyd. Jack Lloyd is a Technology Writer and Editor for wikiHow. He has over two years of experience writing and editing technology-related articles. He is technology enthusiast and an English teacher.
The wikiHow Tech Team also followed the article's instructions and verified that they work.
This article has been viewed 1,229,855 times.
Learn more...
This wikiHow teaches you how to achieve better quality and consistency when streaming video from online. While your video streaming experience will ultimately depend on the speed and strength of your Internet connection, there are a few things that you can do to cut down on buffering and improve streaming from places like Netflix, Hulu, and even YouTube.
Steps
Limit other activities while streaming.
-
Try not to perform other network-intensive tasks while watching videos. This simply means ensuring that you aren't downloading programs or keeping unnecessary programs (or even tabs in your browser) open while streaming.
- For example, you should close any background programs (e.g., Skype, Steam, web browsers, etc.) that you aren't explicitly using while streaming video.
- If your computer, phone, or console is currently downloading items, consider waiting for the downloads to finish (or pausing them) while streaming.
Temporarily disable internet access on other devices.
-
If other computers and phones are using your internet connection while you stream, you're sharing the connection with those devices. To minimize distractions for the network, disconnect other devices from the internet while streaming.
- If your streaming item is the only thing connected to the internet, your streaming quality and speed should improve.
Stream during a low-activity time.
-
When others share your internet connection stream, your streaming quality may suffer. Try to stream video during times at which others aren't doing so.
- Pay attention to popular streaming times in your geographical area as well, since use during post-work hours on weekdays can slow down the overall Internet speed in the area.
Check your internet speed.
-
Slow internet speeds will definitely impact streaming quality. Check your Internet speed using a free online tool—just search for "Speed Test" in Google and click RUN SPEED TEST to give it a try. You should know the approximate download speed in megabits per second (mbp/s) for which you're paying your Internet Service Provider (ISP). If the Internet speed test proves that you aren't reaching something close to that speed, you can call your ISP to address the problem.
- If your download speed matches or comes close to the advertised download speed, the issue is most likely on your end rather than the ISP's.
Reset your home network.
-
Restarting your modem and router may help. Reset your router by unplugging it, leaving it unplugged for a few moments, and then plugging it back in. If you have a separate modem, do the same for the modem. If you've never reset your home network in the time that you've had it, doing so will likely have a positive impact on your internet speed.
- Restarting the network, also known as "power-cycling," clears the network's cache.
Update your device.
-
Whether you're streaming video on a computer, phone, a console, or TV, your device needs the latest updates. The easiest way to ensure that your item is up to date is by checking for updates before streaming each time you use it.
- This rule has some limitations, namely regarding operating systems; if you're streaming on an older item (e.g., a three- or four-year-old Windows laptop), it might not be able to handle an operating system update.
- When streaming through an app such as Netflix or Hulu, you'll want to make sure that you're using the most recent version of the app.
Get rid of obstacles that can interfere with Wi-Fi.
-
Establish a line of sight between your router and your streaming device. The more obstacles there are between your streaming item and your router, the worse your streaming experience will be. If possible, make sure that your router has an unimpeded path to your streaming item.
- If this isn't possible, try to minimize the number of electrical or solid items between the router and your streaming item.
- If you use ethernet, skip this step.
Switch to ethernet instead of Wi-Fi.
-
If you have a poor Wi-Fi connection, switching to a wired connection can be very helpful. Use an ethernet cable to connect your computer to the router directly. Not only does this increase your connection speed and consistency, it also prevents your computer from dropping the connection (unless your router goes offline) and negates any obstacles between the computer and the router.
- If possible, use a shielded ethernet cable if your router is across the room from (or in a different room than) the streaming item. Doing so will minimize the chances of damaging the cable.
Try a different router band.
-
Use your router's 5 GHz channel instead of the 2.4 GHz channel. If your router is a "dual-band" model, you'll have two different types of channel: 2.4 GHz, and 5.0 GHz. The 2.4 channel is more commonly used than the 5.0 channel, so try using the 5.0 to limit the number of connections that you have to share.
- Most routers that have two channels will provide you with two Wi-Fi networks when you go to connect to them; the 5.0 channel's name is usually a variation of the regular Wi-Fi channel's name.
- Keep in mind that 5.0 channels allow for faster Wi-Fi but do not have the same range as 2.4 channels, meaning that your streaming item will have to be closer to the router.
Decrease your streaming service's quality.
-
Unfortunately, you may have to compromise on quality to get the video streaming consistency that you want. Most streaming services and video players have a quality setting (typically indicated by a gear icon) that you can adjust from "HD" (or anything including "720p" and up) to "SD" (or "480p" and down).
- Many streaming services, such as Netflix, will optimize your video quality for your connection at the time of setup. This means that if you started with a high Internet speed and the speed dropped, Netflix may still try to use the high-quality streaming even though it's not ideal on your current connection.
Community Q&A
-
QuestionWill a WiFi extender improve video streaming?
 Community AnswerNo. This has nothing to do with connection speed. It will only extend the range of your WiFi signal output. For instance, you'll normally lose the signal when you are yards away from your home, but the extender may allow you to keep the contact from a little further away.
Community AnswerNo. This has nothing to do with connection speed. It will only extend the range of your WiFi signal output. For instance, you'll normally lose the signal when you are yards away from your home, but the extender may allow you to keep the contact from a little further away.
Warnings
- If your router's maximum download speed is lower than your Internet package's maximum download speed, you aren't getting your money's worth out of the connection.⧼thumbs_response⧽
You Might Also Like
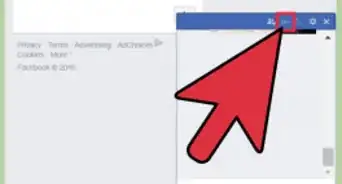
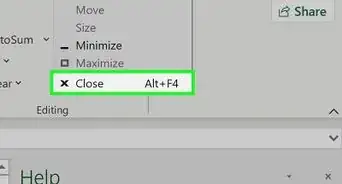 How to Stream Amazon Prime on Discord
How to Stream Amazon Prime on Discord
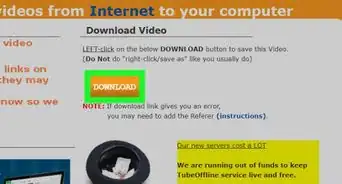
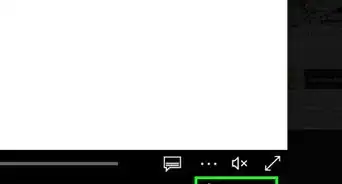 How to Download from Microsoft Stream (2020)
How to Download from Microsoft Stream (2020)
 How to Create a Virtual World: The Beginner's Guide
How to Create a Virtual World: The Beginner's Guide
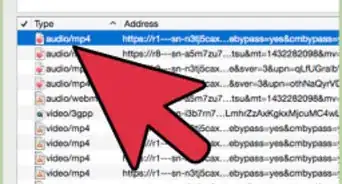
About This Article