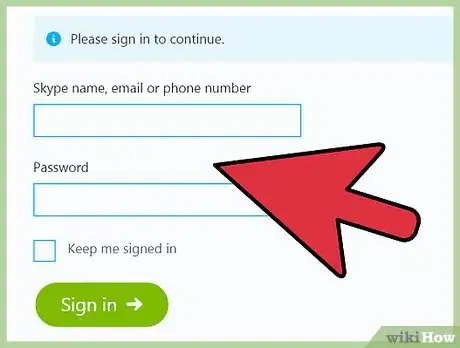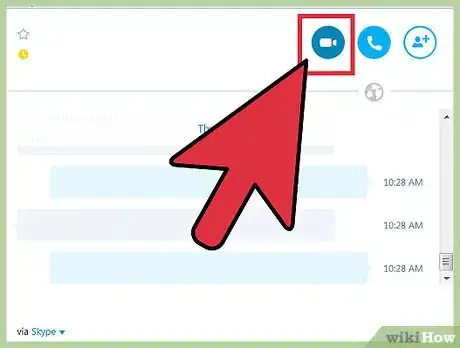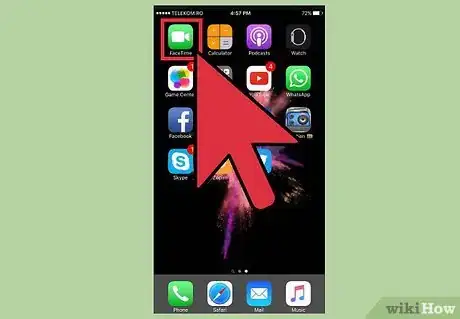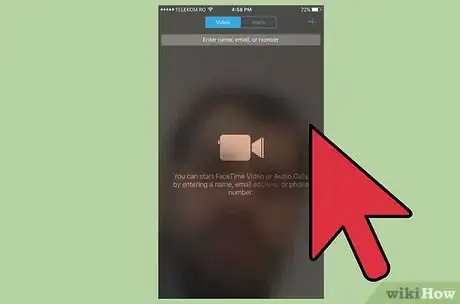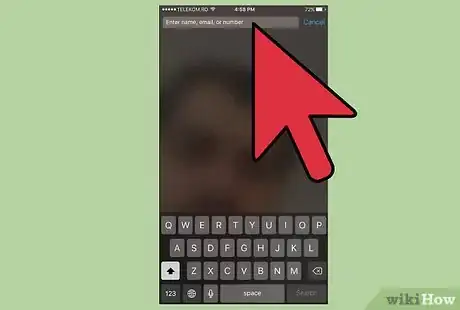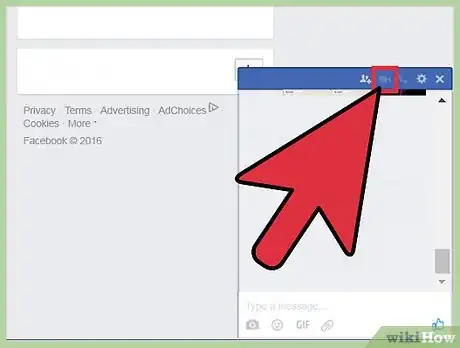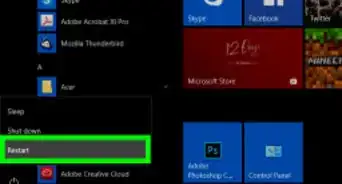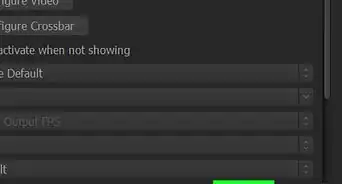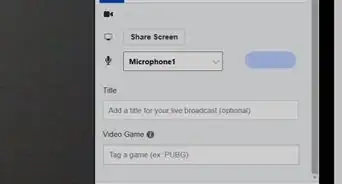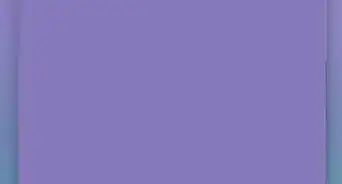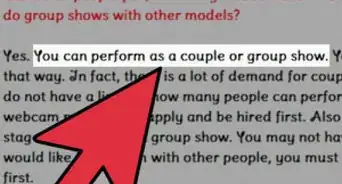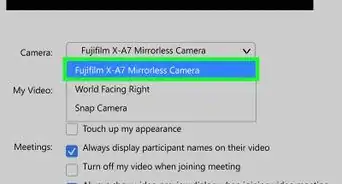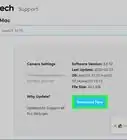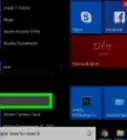This article was co-authored by wikiHow Staff. Our trained team of editors and researchers validate articles for accuracy and comprehensiveness. wikiHow's Content Management Team carefully monitors the work from our editorial staff to ensure that each article is backed by trusted research and meets our high quality standards.
This article has been viewed 102,844 times.
Learn more...
Video chatting is fun, easy, and the software is free! Using a webcam allows you to literally add a friendly face to your conversations. You and a friend will both need a camera and microphone (most laptop computers will ship with them these days, but there are many commercial options to fit any user’s needs), as well as matching software. These methods cover usage of the the most popular choices for video chat.
Steps
Using a Webcam with Skype
-
1Download and install Skype. Skype is a popular video chat and phone program with broad platform support.
-
2Connect your webcam. A USB camera should be recognized and install its driver automatically. Some cameras may come with driver install CDs. These are not always necessary, but should be used if there are any problems with the camera.
- In Windows, you can check that the camera installed properly by navigating to Control Panel > Device Manager > Imaging Devices and check that your camera is listed without errors.
Advertisement -
3Launch Skype and create or log into your account. Keep in mind your real name, username, and email can all be used as credentials for contact searches.
-
4Adjust your camera settings. This will allow you to make sure your camera is functioning and preview what you will look like. This is accessed in Tools > Options > Video Settings on Windows or Skype > Preferences > Audio/Video on Mac.
-
5Initiate a video call. Select the search bar and enter the name, username, or email address of your contact, then press “Search Skype”. Once you locate the desired user, double-click their name and open a conversation window and press “Video Call” (video camera icon).
- Once the call is initiated, the recipient will need to pick up the call by pressing the green “Accept Call” button for the call to commence.
- Alternately, you can Press “New” to open a chat window. In the popup you can press “copy link” to send to a friend directly, or email them an invitation to the conversation. After they join the conversation, press “Video Call” to initiate the video call.
- Press Add to Contacts to save the user for easier access in the future. The recipient will need to accept the request on their end for them to appear in your contacts.
Using Facetime to Video Chat
-
1Install and launch Facetime. Facetime is a Mac/OSX/iOS application only. This is only necessary for Mac users on OSX 10.6.6 (older versions are not supported). OSX 10.7+ ship with Facetime installed. Facetime can only be acquired from the App Store and requires an Apple ID.
- Both caller and receiver need to be using OSX or iOS in order to use Facetime.
-
2Connect your webcam and launch Facetime. Your camera will start automatically and you can preview how you look at the startup screen.
- Facetime often uses the internal camera by default. You can select another camera by going to the Video menu and selecting the desired camera from the list.
-
3Sign in using your Apple ID. All of your contacts associated with that Apple ID will be automatically imported as potential Facetime contacts.
-
4Initiate a call. Search for a contact or select one from the list. Press the video camera button to initiate a video call.
- Contacts can be added using the “+” button or added to the Contacts application and automatically imported.
Using a Social Media Platform to Video Chat
-
1Choose a social media platform. Using social media to chat is convenient since you never need to leave your web browser. Furthermore, all of your friends in your social network are already effectively part of your contact list. Facebook and Google Hangouts are the two largest and most popular social media platforms for video chat.
-
2Connect your webcam and sign into your account. Navigate to your preferred platform’s website (facebook.com or gmail.com) and sign into your account.
-
3Open a chat window with the desired recipient. Click the name in the contact list. Hangouts in Gmail and Facebook Chat are both enabled by default.
- To enable Hangouts, press the “Sign into Hangouts” button. Since are you already logged into Gmail no login credentials are required.
- To enable Facebook Chat, press the “Settings” button and select to turn chat on.
-
4Press the video call button. The user will be sent a video call request. Upon accepting
- If you are using a browser other than Google Chrome, you will be prompted to install the Hangouts extension in order to video call with Google Hangouts.
- Facebook video chat is not supported on Internet Explorer.
- If the video call button is greyed out, it means the user is not currently available for video chat.
Community Q&A
-
QuestionWill video chat stop if a computer goes into sleep mode?
 Community AnswerIt depends on the computer. On an Apple computer it will ask you before entering sleep mode, but the video chat will stop. On other computers it is similar.
Community AnswerIt depends on the computer. On an Apple computer it will ask you before entering sleep mode, but the video chat will stop. On other computers it is similar.
Warnings
- Remember that people can see some of your surroundings you while you chat. Be mindful of what is in the camera’s field of view.⧼thumbs_response⧽
Things You'll Need
- A computer
- An internet connection
- A webcam
- Video chatting software