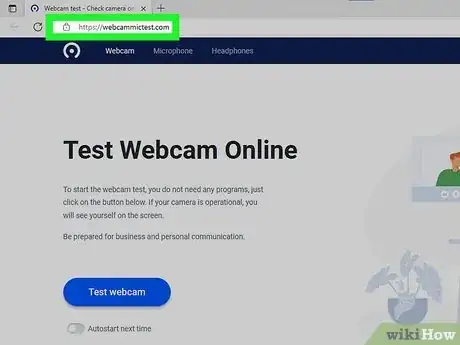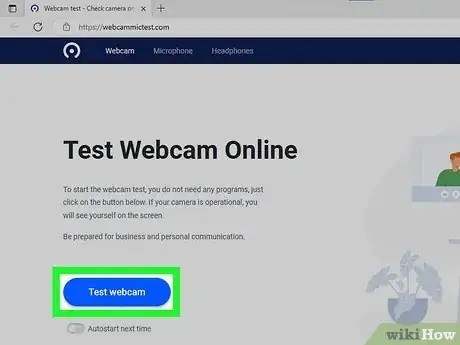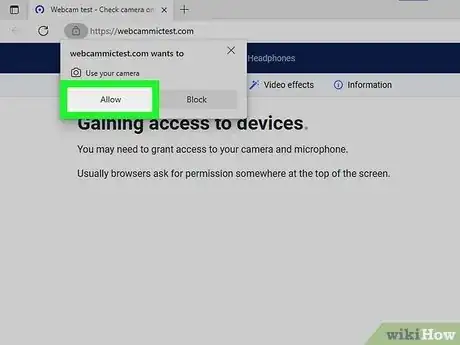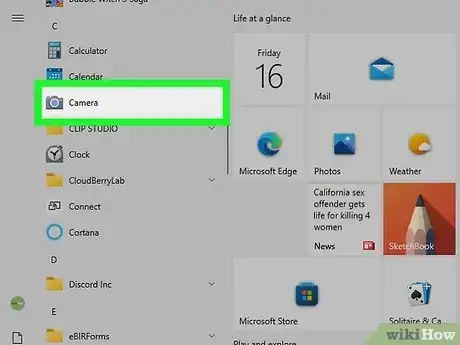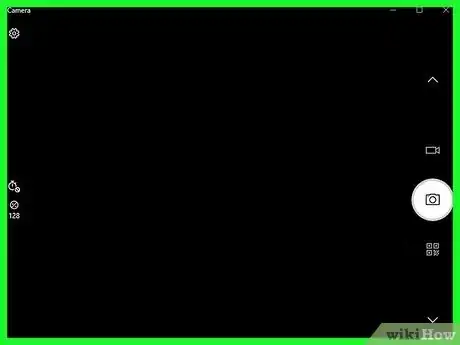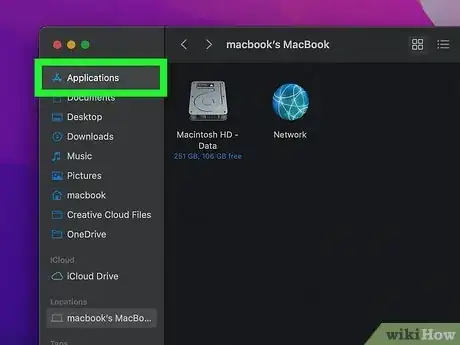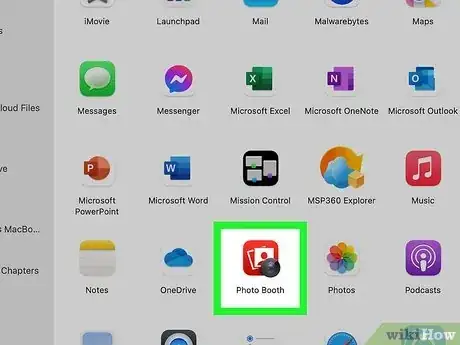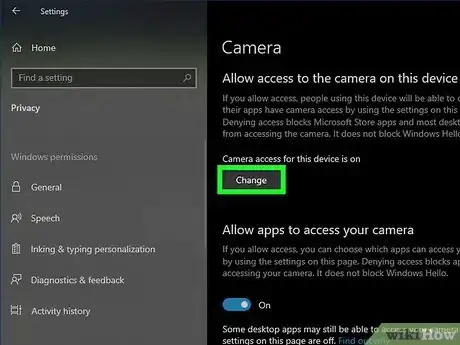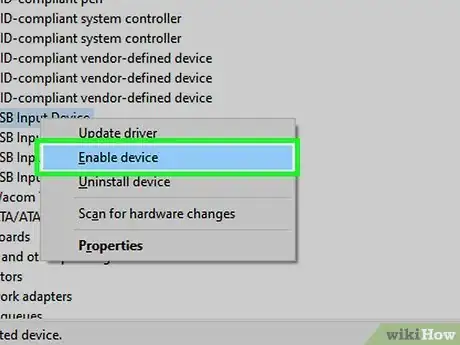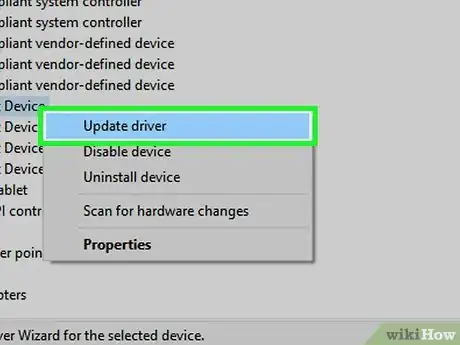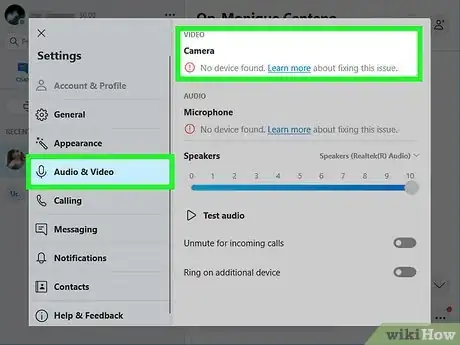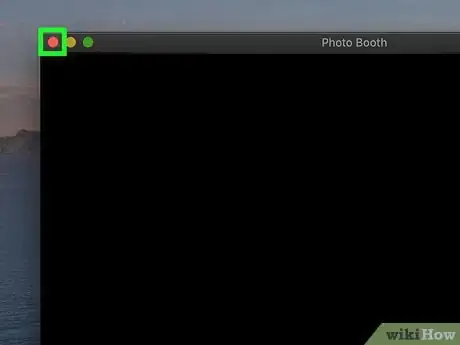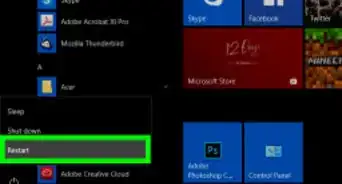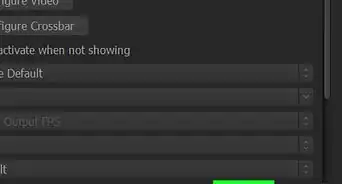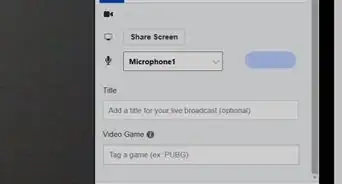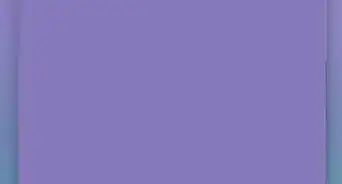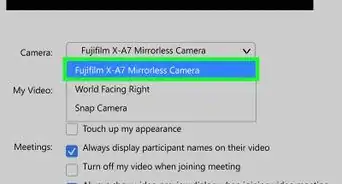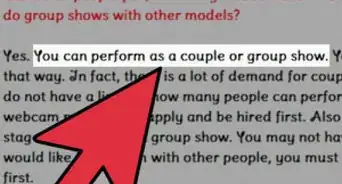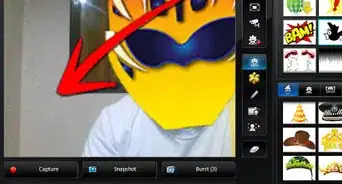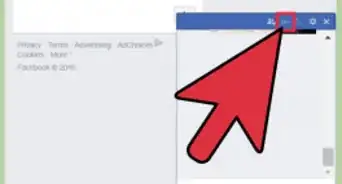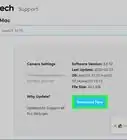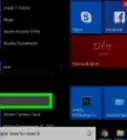This article was co-authored by wikiHow staff writer, Rain Kengly. Rain Kengly is a wikiHow Technology Writer. As a storytelling enthusiast with a penchant for technology, they hope to create long-lasting connections with readers from all around the globe. Rain graduated from San Francisco State University with a BA in Cinema.
The wikiHow Tech Team also followed the article's instructions and verified that they work.
This article has been viewed 378,095 times.
Learn more...
Do you need to test your webcam before an important meeting or call? Luckily, you can test a webcam in a few simple steps, whether you have a Windows or Mac computer. You can use a webcam checker website to quickly check your webcam status, or you can use the built-in camera application on your device. This wikiHow will show you how to find out if your internal or external webcam is working in Windows or macOS.
Things You Should Know
- Open https://webcammictest.com/ in a browser and click "Test Webcam".
- On Windows, open the Camera app. If your webcam is working, you'll see the camera feed.
- On Mac, open the Photo Booth app. You'll see the camera feed if your webcam is working.
Steps
Using Your Web Browser
-
1Go to https://webcammictest.com/ in a web browser. You can use Google Chrome, Safari, Mozilla Firefox, or another browser.
- This method works for Windows and Mac.
-
2Click Test Webcam. It's the blue button in the middle of the page.
- You can toggle on Autostart next time to quickly test your webcam in your next visit.
- A pop-up window will open.
Advertisement -
3Click Allow. This grants the website permission to access your webcam.
- If you have more than one webcam, be sure to select the proper device in the drop-down menu.
-
4Check the camera feed. If your webcam is working, you should see the camera feed in the middle of the web page.
- If you don't see the camera feed, you'll need to troubleshoot the black screen.
Using Windows
-
1
-
2Click Camera. You can find this in your list of apps, underneath C.[1]
- You can also type Camera directly into the Start menu. Camera will be underneath Best match.
-
3Check your camera. Your webcam should turn on automatically. If you see your webcam's image, it is working properly.
- If this is your first time using the Camera app, you may have to grant permission for the app to run.
- You can now take a photo from your laptop.
Using MacOS
-
1
-
2Click Applications. It's in the menu bar to the left in the Finder.
-
3Double-click Photo Booth. This looks like a camera lens in front of a red icon. Photo Booth will automatically open to your webcam. If you can see your webcam's image, it is working properly.[2]
- You can use Photo Booth to add extra effects to photos and videos.
Troubleshooting Your Webcam
-
1Check the condition of your webcam. Locate your webcam. It's usually above your monitor in the middle. Make sure there is no debris or anything else that is blocking it.
- Some laptops have a built-in webcam cover. Ensure the webcam is not covered.
- If you have an external webcam, check the cord and make sure it isn't frayed or worn.
-
2Check the USB port the webcam is connected to (external webcams only). If you have an external webcam, make sure it's plugged properly into a USB port.
- Try using a different USB port on your computer.
-
3Check that your webcam is enabled (Windows only). The Windows Settings menu allows you to enable and disable your webcam, both in general and on various apps. Use the following steps to check that your webcam is enabled.
- Click the Windows Start menu.
- Click the Gear/Settings menu.
- Click Privacy.
- Click Camera in the panel to the left.
- Click Change below "Camera access for this device is off".
- Ensure the toggle switch is turned on.
- Ensure the toggle switch below "Allow apps to access your camera" is on.
- Scroll down and ensure the toggle switch for each app you want to access your webcam is on.
-
4Check that your webcam is enabled in Device Manager (Windows Only). Use the following steps to make sure your webcam is enabled in the device manager:
- Right-click the Windows Start menu.
- Click Device Manager.
- Double-click Cameras or Imaging Devices.
- Right-click your webcam.
- Click Enable Device.
-
5Update your camera's drivers. You can also check to make sure your camera drivers are up-to-date in the Device Manager. Use the following steps to check to make sure your camera's drivers are up-to-date:
- Right-click the Windows Start menu.
- Click Device Manager.
- Double-click Cameras or Imaging Devices.
- Right-click your webcam.
- Click Update Drivers.
-
6Reset your Mac's system controller (Mac only). If your webcam is not working on your Mac, you may want to try to reset the system controller. Use the following steps to reset your Mac's system controller:[3]
- Shut down your Mac.
- Press and hold the left Shift + Control + Option buttons for 7 seconds.
- Press and hold the Power button for 7 more seconds while still holding the keys down.
- Release all keys and wait a few seconds.
- Turn on your Mac.
-
7Check the webcam settings in the app you want to use. If your webcam isn't working in a particular app, you may need to configure it for that app. This is especially true if you have more than one webcam. The webcam settings are going to be located in a different location on different applications.
- In general, you can access the webcam settings by opening Settings → Preferences or Options → Video.[4]
-
8Check that other apps aren't using your webcam. If one app is using your webcam, it won't be accessible to other apps. Be sure to close all other applications that use your webcam before opening a new app that needs to access your webcam.
-
9Replace the webcam. If your webcam is not blocked, your drivers are up-to-date, it's plugged in securely, your webcam may be broken. You'll need to buy a new webcam and set it up. If you're using an older webcam, it may not be compatible with newer applications.
References
- ↑ https://support.microsoft.com/en-us/help/17444/windows-camera-app-webcams-help
- ↑ https://support.apple.com/guide/photo-booth/take-a-photo-or-record-a-video-pbhlp3714a9d/13.0/mac/13.0
- ↑ https://setapp.com/how-to/fix-camera-on-mac-not-working
- ↑ https://www.howtogeek.com/394677/fix-my-webcam-doesn%E2%80%99t-work-on-windows-10/
About This Article
1. Go to https://webcammictest.com/ in a web browser.
2. Click Check Webcam.
3. Click Allow.