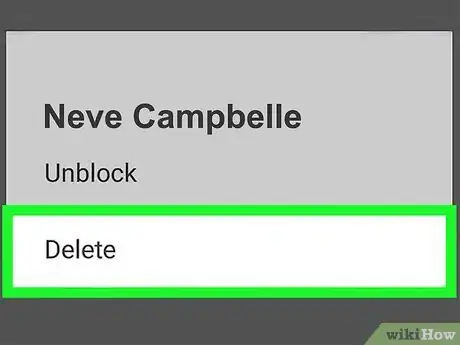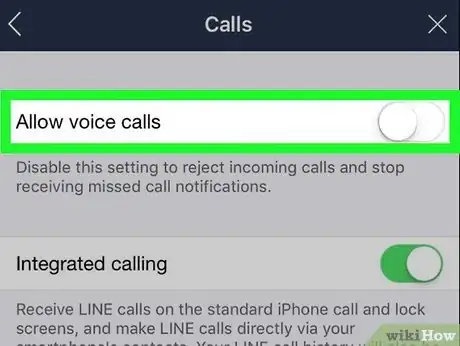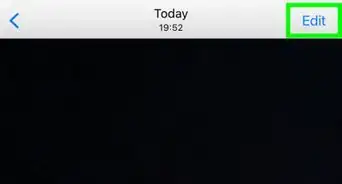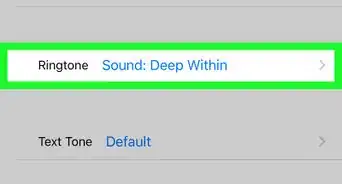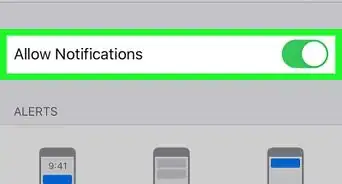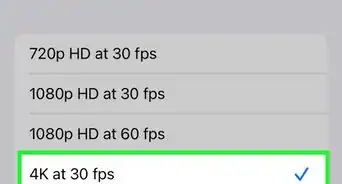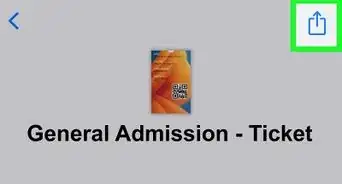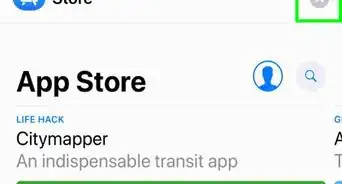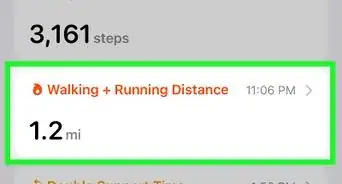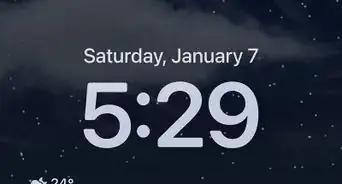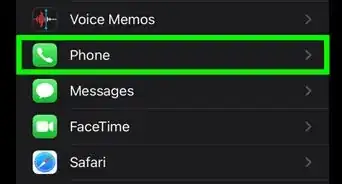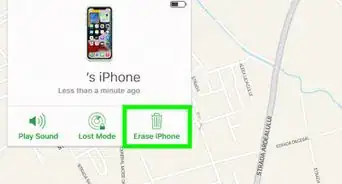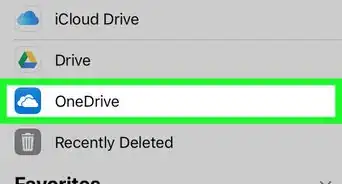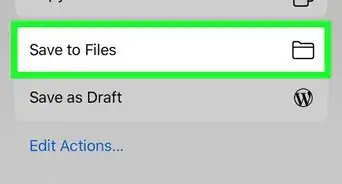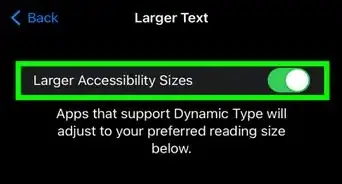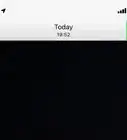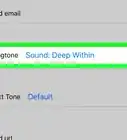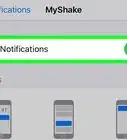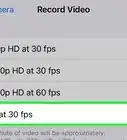This article was co-authored by wikiHow staff writer, Nicole Levine, MFA. Nicole Levine is a Technology Writer and Editor for wikiHow. She has more than 20 years of experience creating technical documentation and leading support teams at major web hosting and software companies. Nicole also holds an MFA in Creative Writing from Portland State University and teaches composition, fiction-writing, and zine-making at various institutions.
The wikiHow Tech Team also followed the article's instructions and verified that they work.
This article has been viewed 98,416 times.
Learn more...
Although there's no option to sign out of the LINE app on your iPhone or iPad, there are things you can do when you don't want to people to contact you. If you just don't want to be found by others or receive new friend requests, you can make a few quick changes in your settings. You can also turn off the voice calling feature to prevent all LINE users from calling you through the app. But if you really want to sign out of the app but don't want to lose your settings, you can "offload" the app temporarily
Things You Should Know
- While there is no Sign Out or Log Out option in the LINE app, you can log out by offloading or deleting the app.
- If you want to keep the app installed but don't want people to find you, you can adjust your privacy settings, remove friends you no longer want to talk to, and/or block people from sending you friend requests.
Steps
What if I don't want to stay signed in to LINE?
-
1Offload the LINE app. You can easily sign out of LINE without losing your chats and settings by offloading the app. Offloading temporarily removes the app from your iPhone or iPad until you're ready to use it again—at that point, you can quickly re-load the app without even having to sign back in again. To offload LINE:
- Open your iPhone or iPad's Settings app, which is the gray gear icon on the home screen.
- Tap General.
- Tap iPhone Storage or iPad Storage.
- Scroll down and tap LINE. It may take several minutes for it to appear.
- Tap Offload App, and then tap it again to confirm.
- Once the app is offloaded, its icon will remain on your home screen with a cloud icon beneath it. Tapping the icon will re-download the app. Once the app is reinstalled, re-opening it will log you back in and all of your settings and chats will remain in place.
-
2Prevent people from finding you on LINE. If you don't want people to be able to contact you on LINE unless you're already friends with them, you can block all new friend requests and chats from anyone who isn't on your friends list. Here's how:
- First, to remove unwanted people from your friends list who've already been added, tap Friends on the LINE main screen to expand your friends list, tap-and-hold the person you want to remove, and then select Delete.
- Now, tap the gear icon at the top-right corner of LINE and select Friends.
- Slide the "Auto-add friends" switch to the Off (gray) position to prevent LINE from automatically adding people from your iPhone or iPad's contact list.
- Slide the "Allow others to add me" switch to the Off (gray) position to prevent people who know your phone number from adding you on LINE.
- Tap the back button to return to the menu and select Privacy.
- Slide the "Allow others to add me by user ID" switch to Off (gray) to prevent people who know your username from adding you to their contacts.
- Slide the "Allow friend requests" switch to Off (gray) to prevent anyone with LINE from adding you to their contact list.
- Slide the "Filter messages" switch to On (green) to prevent people other than your friends from messaging you.
Advertisement -
3Turn off all voice calls. If the issue is that you don't want people to be able to call you through LINE, you can block all voice calls in the app. With voice calls disabled, nobody will be able to call you through LINE. To disable voice calls:
- Tap the gear at the top-right corner of LINE.
- Tap Calls.
- Toggle the "Allow voice calls" switch to the Off (gray) position.[1]
References
About This Article
1. Open your Settings.
2. Tap General.
3. Tap iPhone Storage or iPad Storage.
4. Scroll down and tap LINE.
5. Tap Offload App.
6. Tap Offload App to confirm.