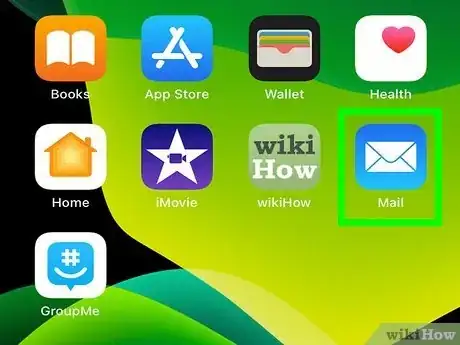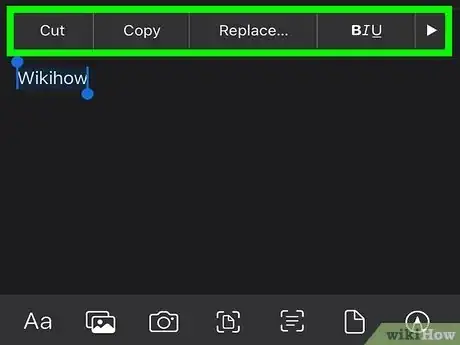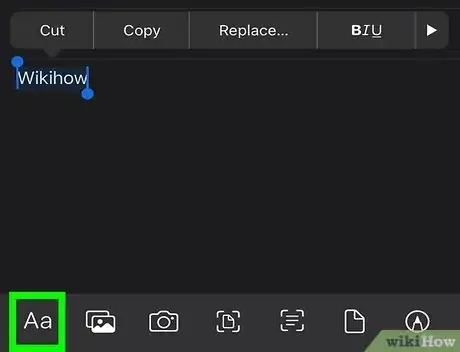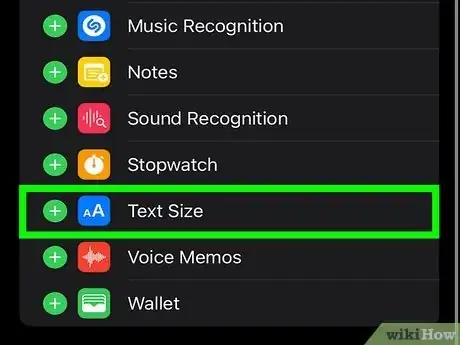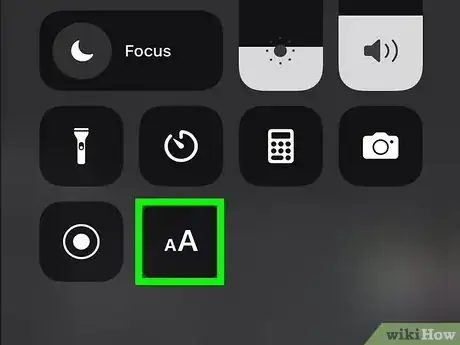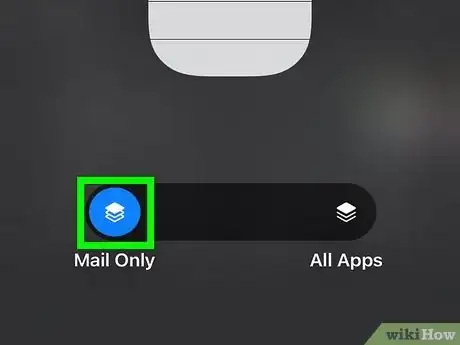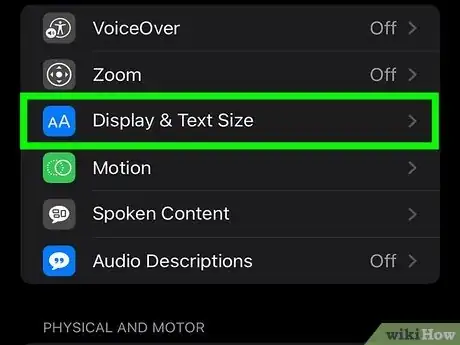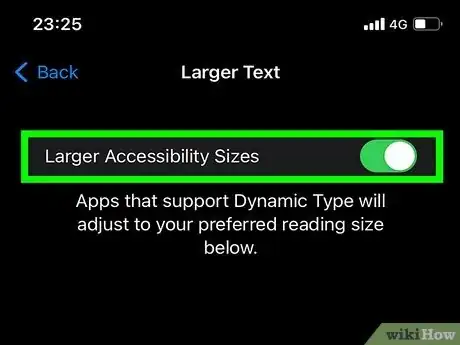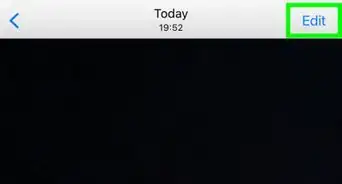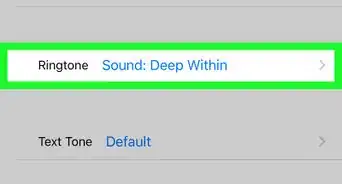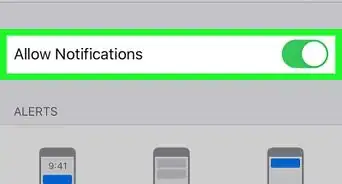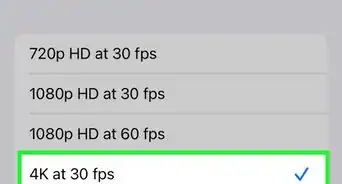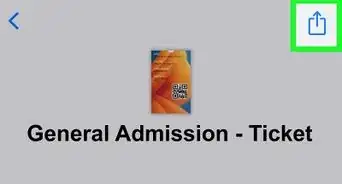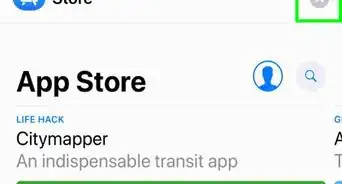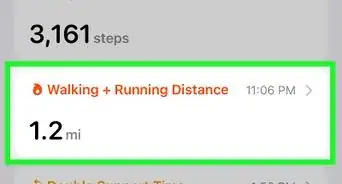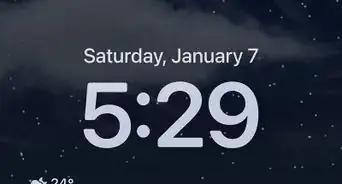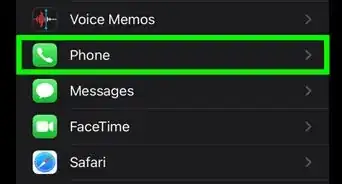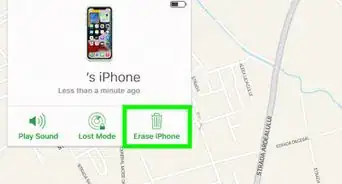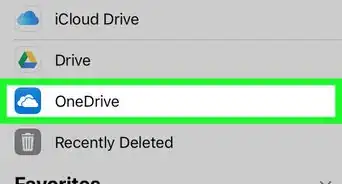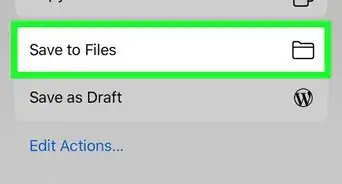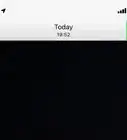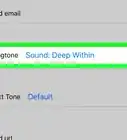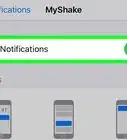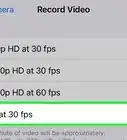This article was written by Josef Storzi and by wikiHow staff writer, Megaera Lorenz, PhD. Josef Storzi is an Apple and Mobile Phone Repair Specialist and the Owner of Imobile LA, a mobile phone repair company based in Los Angeles, California. Josef specializes in repairing screens, charging ports, batteries, water damage, speakers, and microphones on all mobile phone brands including Apple, Samsung, LG, Nokia, and Sony. He also specializes in tablet, laptop, and computer repairs as well as the pros and cons of recent mobile software updates.
The wikiHow Tech Team also followed the article's instructions and verified that they work.
This article has been viewed 58,579 times.
Is the text in your iPhone or iPad's Mail app too large or small? In iOS 13, 14, and 15, you can easily format the text of your emails using the Mail app. In this article, we’ll show you how to adjust the font size in your messages. If you’re interested in adjusting how big the display text looks in the Mail app, we’ll also go through the best ways to do that in iOS 15 versus earlier versions of iOS.
Steps
Formatting Text in Emails
-
1Open the Mail app. Starting with iOS 13, the Mail app includes a formatting toolbar that allows you to change the font size in the text of an email. If you can’t find this feature, update your iOS, then launch the new Mail app.
- In older versions of iOS, the only way to change font size in the text of an email is to copy and paste the formatted text from another application, such as Notes or Safari.[1]
-
2Tap the Compose button. Locate the Compose button in the lower right corner of the Mail app home screen, then tap it to start composing a new message.Advertisement
-
3Select the text you want to format. Type something into the main text box in the composition window, then double-tap the text you want to select. When you do this, the Formatting Bar will open up at the bottom of the screen, above the keyboard.
- If you want to set the font size before entering any text, tap inside the text window, then tap the < button on the top right side of the keyboard. This will open the Formatting Bar.[2]
-
4Tap the Aa button. In the Formatting Bar at the top of the keyboard, tap the Aa button at far left. This will open a new menu with a variety of options for formatting your text.[3]
-
5Choose the big or small A buttons to change the font size. In the middle of the second row of formatting buttons, look for two A buttons. One is slightly smaller than the other. The small button will make the font size smaller, while the larger one will make it bigger. Tap either button multiple times to keep making the text bigger or smaller.[4]
- If you’ve selected some text, these changes will only apply to your selection. Otherwise, they will be automatically applied to anything you type into your email.
Changing Your Text Display Preferences (iOS 15)
-
1Add Text Size to your Control Center. In iOS 15, you can change the default text display size in individual apps. To get started, open the Control Center by swiping down from the top right corner of your screen. If you don’t already see the Text Size button (which looks like a small A next to a big A):[5]
- Open the Settings app, then select Control Center.
- Under the More Controls, tap the Add button next to Text Size. Now you should see the Text Size button when you open the Control Center.
-
2Launch the Mail app. Go back to your Home Screen and tap the Mail icon to open the Mail app.[6]
-
3Open the Control Center. With the Mail app open, swipe down from the upper right corner of the screen to open the Control Center menu.[7]
-
4Tap the Text Size button. It looks like a small capital A next to a larger capital A. This button will likely appear near the bottom of your list of Control Center widgets.[8]
-
5Set the toggle to Mail Only. You’ll see a wide toggle switch at the bottom of the Text Size screen that says Mail Only on the left side and All Apps on the other. Tap Mail Only to apply your changes only to the Mail app.[9]
- The button above the option you’ve selected will turn blue.
-
6Adjust the text size using the vertical slider. In the middle of the Text Size screen, you’ll see a large vertical slider control similar to the ones you use to adjust brightness or volume in the Control Center. Slide it up or down to change the text size in the Mail app.[10]
- When you’re done, tap anywhere outside the slider to close the Text Size screen, then swipe up to close the Control Center.
- Keep in mind that this will only change how the text size looks to you in the Mail app (including the text in emails you’ve received as well as app menus and toolbars). It will not change how the text looks in email messages that you send out to others.
Changing Your Text Display Preferences (iOS 14 and Earlier)
-
1Open the Settings app. In earlier versions of iOS, you have to set the default text size for all apps at once rather than individually. Start by launching the Settings app on your Home Screen.[11]
-
2
-
3
-
4Choose Larger Text from the menu. Turn on Larger Text, then use the Font Size slider to adjust the text size. Your selection will be applied to all apps on your iPhone, including the Mail app.[16]
- Keep in mind that this will only affect the text display size on your iPhone. It won’t change how your emails look to the recipient.
Community Q&A
-
QuestionMy Incoming email font are so small, how can I make them automatically larger to read
 wikiHow Staff EditorThis answer was written by one of our trained team of researchers who validated it for accuracy and comprehensiveness.
wikiHow Staff EditorThis answer was written by one of our trained team of researchers who validated it for accuracy and comprehensiveness.
Staff Answer wikiHow Staff EditorStaff AnswerThis is something you can adjust using the Text Size option in Settings. In iOS 15, add Text Size to your Control Center in the Settings app. Then open your Control Center and tap the Text Size widget while the Mail app is open. Select Mail Only and use the text size slider to make the display font bigger in the Mail app. If you're using an earlier iOS, go into Settings>Accessibility>Display & Text Size and select Larger Text. Adjust the text size using the slider. This will apply your setting to all apps that support dynamic text, including Mail.
wikiHow Staff EditorStaff AnswerThis is something you can adjust using the Text Size option in Settings. In iOS 15, add Text Size to your Control Center in the Settings app. Then open your Control Center and tap the Text Size widget while the Mail app is open. Select Mail Only and use the text size slider to make the display font bigger in the Mail app. If you're using an earlier iOS, go into Settings>Accessibility>Display & Text Size and select Larger Text. Adjust the text size using the slider. This will apply your setting to all apps that support dynamic text, including Mail. -
QuestionHow do I change font design in Apple Mail?
 Community AnswerThis is only possible on a Mac, and the only thing you can do is change the size of the font. Go to Settings > General > Accessibility > Larger Text. Tap Larger Accessibility Sizes for bigger font options. Drag the slider to select the font size you want.
Community AnswerThis is only possible on a Mac, and the only thing you can do is change the size of the font. Go to Settings > General > Accessibility > Larger Text. Tap Larger Accessibility Sizes for bigger font options. Drag the slider to select the font size you want.
References
- ↑ https://youtu.be/m8y1DB-JH_g?t=10
- ↑ https://www.pcmag.com/how-to/reasons-to-use-apples-mail-app
- ↑ https://www.pcmag.com/how-to/reasons-to-use-apples-mail-app
- ↑ https://www.pcmag.com/how-to/reasons-to-use-apples-mail-app
- ↑ https://www.theverge.com/22580423/ios-15-iphone-text-size-how-to-control-center
- ↑ https://www.theverge.com/22580423/ios-15-iphone-text-size-how-to-control-center
- ↑ https://www.theverge.com/22580423/ios-15-iphone-text-size-how-to-control-center
- ↑ https://www.theverge.com/22580423/ios-15-iphone-text-size-how-to-control-center
- ↑ https://www.theverge.com/22580423/ios-15-iphone-text-size-how-to-control-center
- ↑ https://www.theverge.com/22580423/ios-15-iphone-text-size-how-to-control-center
- ↑ https://support.apple.com/guide/iphone/display-text-size-iph3e2e1fb0/14.0/ios/14.0
- ↑ https://support.apple.com/guide/iphone/display-text-size-iph3e2e1fb0/14.0/ios/14.0
- ↑ https://support.apple.com/guide/iphone/display-settings-iph3e2e1fb0/12.0/ios/12.0
- ↑ https://support.apple.com/guide/iphone/display-text-size-iph3e2e1fb0/14.0/ios/14.0
- ↑ https://support.apple.com/guide/iphone/display-settings-iph3e2e1fb0/12.0/ios/12.0
- ↑ https://support.apple.com/guide/iphone/display-text-size-iph3e2e1fb0/14.0/ios/14.0
About This Article
1. Open your iPhone's Settings.
2. Scroll down and tap Display & Brightness.
3. Tap Text Size.
4. Tap and drag the slider to the right for bigger text.
5. Tap and drag the slider to the left for smaller text.