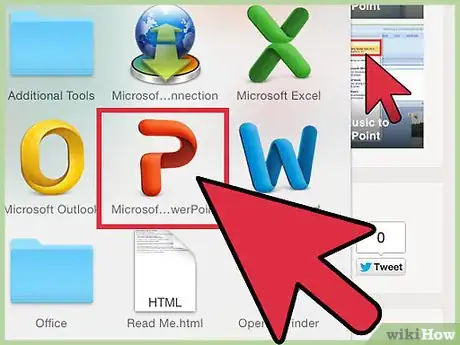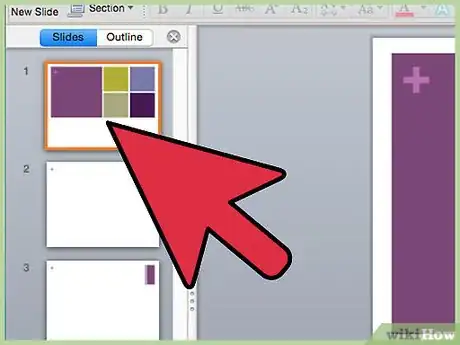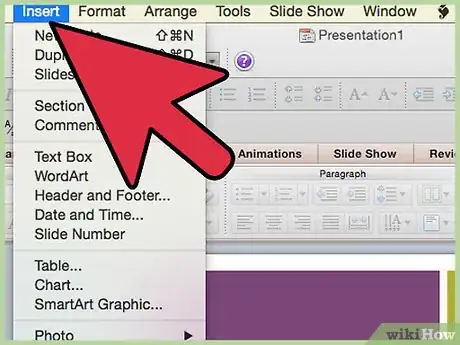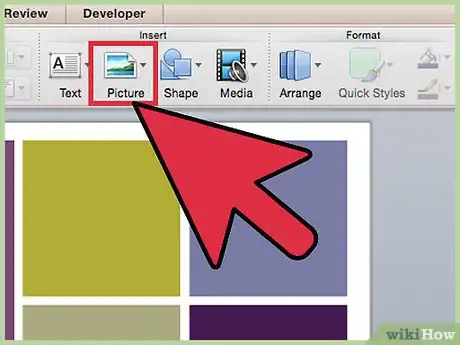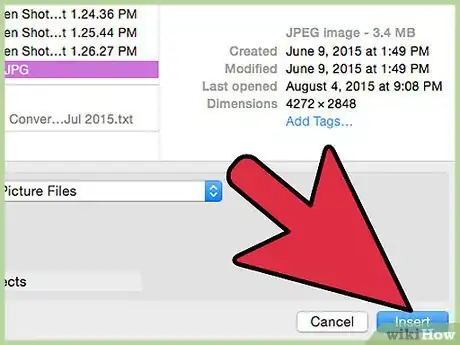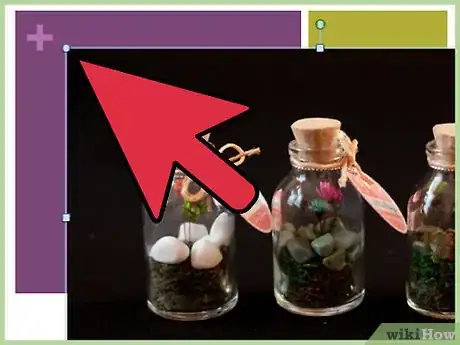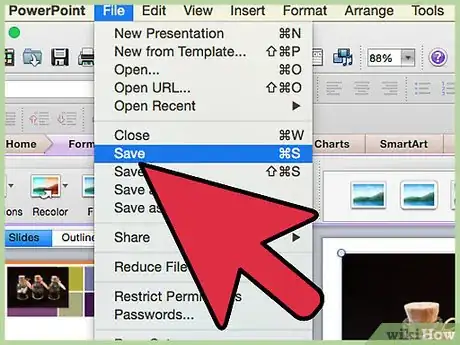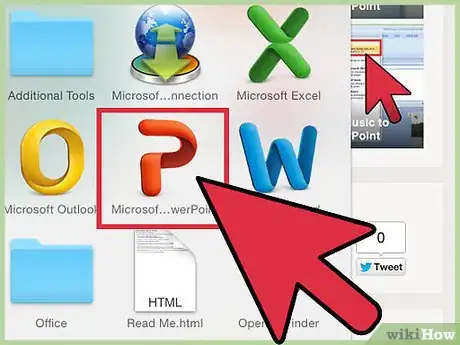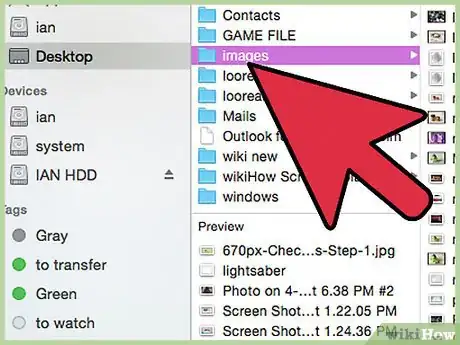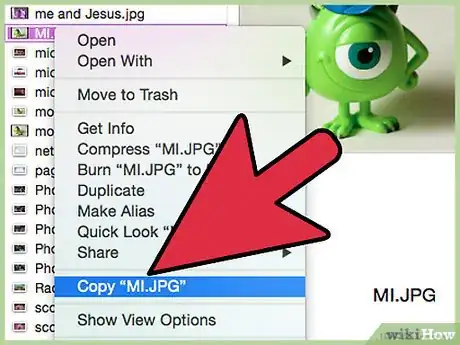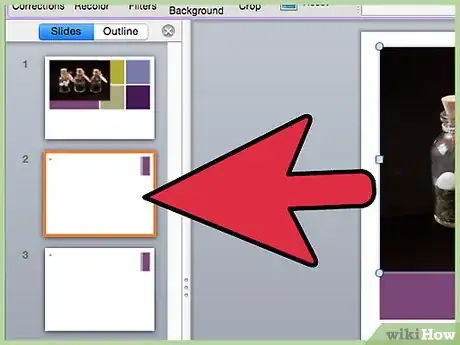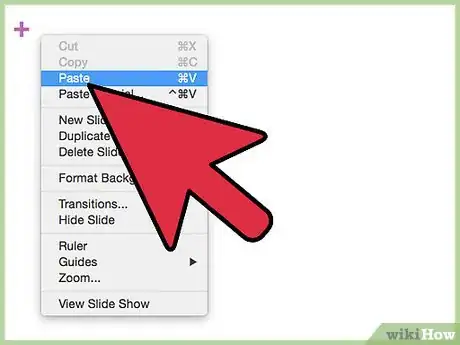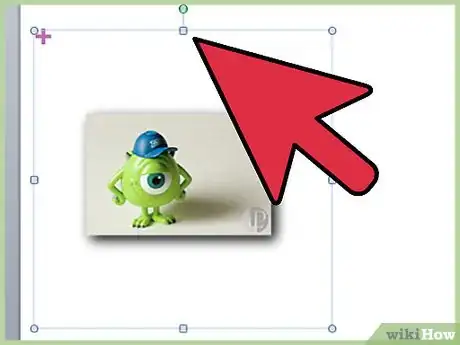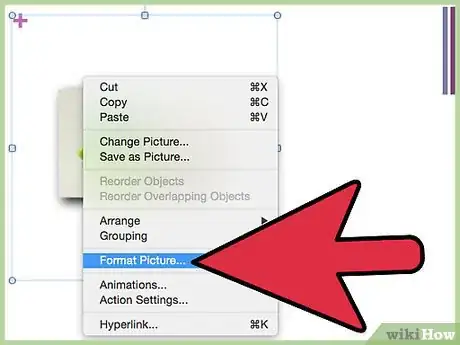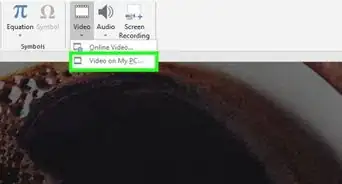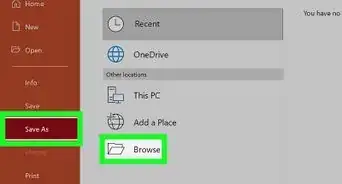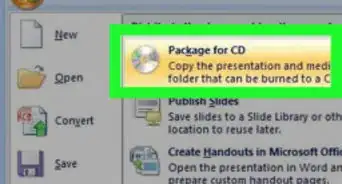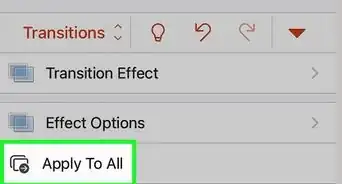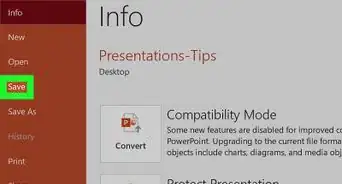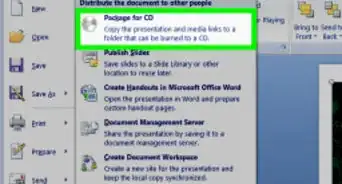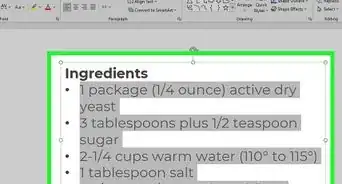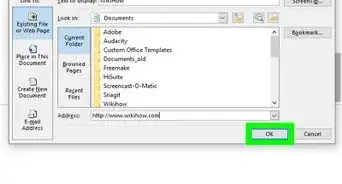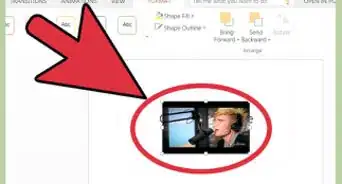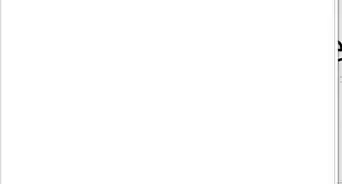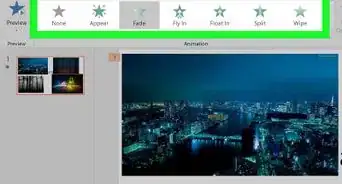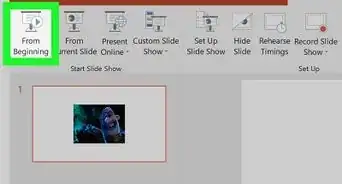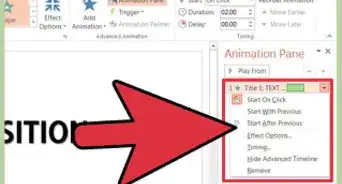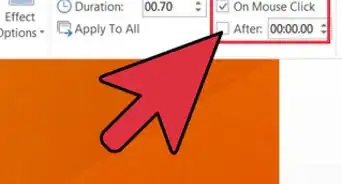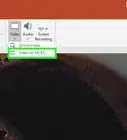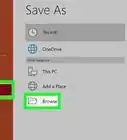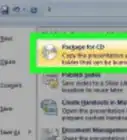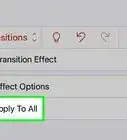X
wikiHow is a “wiki,” similar to Wikipedia, which means that many of our articles are co-written by multiple authors. To create this article, volunteer authors worked to edit and improve it over time.
This article has been viewed 109,649 times.
Learn more...
Use of visuals can make or break a PowerPoint presentation. Good visuals can keep your audience entertained and engaged, even through sections where you have to rattle off dry details. To add an image into PowerPoint, start with step one, below.
Steps
Method 1
Method 1 of 2:
Inserting an Image
-
1Open up Microsoft PowerPoint. It does not matter which version of PowerPoint you have installed, this will work in all versions.
- This guide will assume that you already have some sort of presentation created and you are just trying to insert an image. Check out our article about how to create a PowerPoint presentation if you are confused.
-
2Choose the slide. From the list of the slides on the left side of the screen, choose the slide that you would like to insert an image into.Advertisement
-
3Click the Insert tab. From the options on the top of the PowerPoint window, choose Insert. This tab houses all the options for inserting things like graphs, pictures, and WordArt.
-
4Click Picture. From the Images group, click the Picture button. This will open up a File Explorer window from which you can choose an image.
-
5Choose an image. Find the picture that you would like to insert, select it, and click the Insert button from the bottom right of the File Explorer window.
- Your image will automatically appear in your selected slide.
- If you need to insert an image from the web, right-click it and choose Save Image As from the dropdown menu. This will save it to a location on your computer. Then, you can choose it from the File Explorer window.
-
6Resize the image. Click and drag on one of the corners to resize the image, either smaller or larger. Note that if you try to expand an image that was originally very small, it will look blurry and low-quality.
- Hold ⇧ Shift to resize the image proportionally. This way, if you drag on one corner of the image, the rest of the image will resize accordingly. This is the best way to avoid the problem of a stretched or squashed image.
-
7Save your work. It is always important to save your work regularly in case of some sort of system or human failure.
Advertisement
Method 2
Method 2 of 2:
Copying and Pasting
-
1Open up Microsoft PowerPoint. It does not matter which version of PowerPoint you have installed, this will work in all versions.
-
2Find your image. Search for the image you want to find using your favorite search engine or an image installed on your computer.
-
3Copy the image. Right-click the image and select Copy from the dropdown menu. This will copy whatever you have selected to your clipboard.
-
4Open the correct slide. Within your PowerPoint presentation, choose the correct slide from the list of slides on the left side of the screen.
-
5Paste the image. Right-click within the slide and select Paste from the dropdown menu. This will paste the image into the slide and the presentation. Depending on the size of the image copied, the picture may take up a large portion of the slide or be bigger than the slide itself.
-
6Resize the image. Click and drag on one of the corners to resize the image, either smaller or larger. Note that if you try to expand an image that was originally very small, it will look blurry and low-quality.
- Hold ⇧ Shift to resize the image proportionally. This way, if you drag on one corner of the image, the rest of the image will resize accordingly. This is the best way to avoid the problem of a stretched or squashed image.
-
7Format the picture. Right-click on the image and select Format Picture from the dropdown menu. From here you will be able to select how the picture interacts with the text in your slide.
Advertisement
Community Q&A
-
QuestionCan I insert a photo into an existing photo box so that I don't have to keep sizing it down to the same size?
 Community AnswerYes. Copy the image of the size you want the next one to be, and paste.
Community AnswerYes. Copy the image of the size you want the next one to be, and paste. -
QuestionHow do I delete an image from a presentation?
 Community AnswerClick on the image then press the delete key, or right-click on it and select "Delete".
Community AnswerClick on the image then press the delete key, or right-click on it and select "Delete".
Advertisement
About This Article
Advertisement