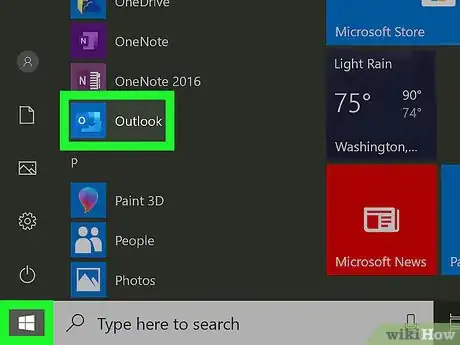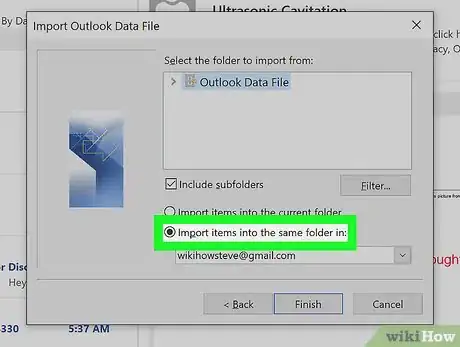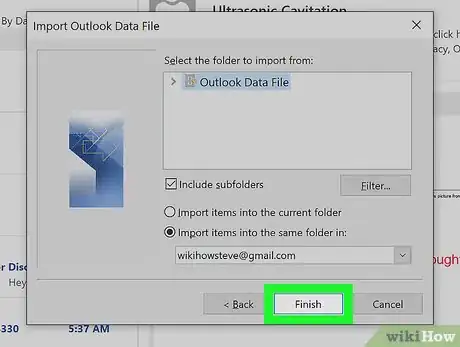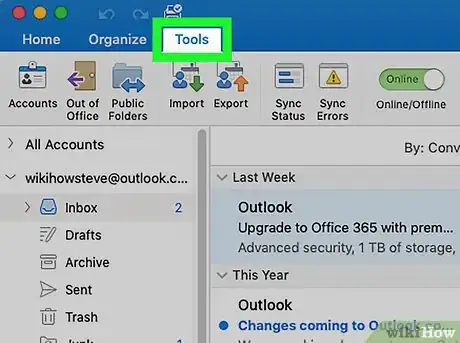This article was co-authored by wikiHow Staff. Our trained team of editors and researchers validate articles for accuracy and comprehensiveness. wikiHow's Content Management Team carefully monitors the work from our editorial staff to ensure that each article is backed by trusted research and meets our high quality standards.
This article has been viewed 33,603 times.
Learn more...
This wikiHow teaches you how to import data to your Office 365 Outlook account from a saved PST file on Windows or macOS. A PST file contains contact information, email folders, addresses, and other mail data. You can import all your information from another Outlook account to your Office 365 by importing a PST file.
Steps
Using Windows
-
1Open the Outlook app on your computer. The Outlook icon looks like a white "O" in a blue square in front of an envelope icon. You can find it on your Start menu.
-
2Click the File tab on the top-left. You can find this button above the toolbar ribbon at the top of your screen. It will open your file options on a new menu.Advertisement
-
3Click Open & Export on the menu. You can find this option on a blue navigation menu on the left-hand side.
-
4Click Import/Export on the menu. This will open the Import and Export Wizard in a new pop-up window.
-
5Select Import from another program or file. It's in the "Choose an action to perform" box.
-
6Click Next. This will open a list of different file types you can import.
-
7Select Outlook Data File (.pst) and click Next. This will allow you to select and import your PST file in the next step.
-
8Click Browse under "File to import." This button is in the upper-right corner of the Wizard window. It will open a new pop-up.
- You can select how you want to deal with duplicate items under "Options" here.
-
9Select the PST file and click Open. If your PST file is password protected, you'll be prompted to enter it here.
-
10Click Next.
-
11Select Import items into the same folder in at the bottom. When this option is selected, you can specify your Office 365 mailbox, and import your PST here.
-
12Enter your Office 365 account email into the text field. You can click the drop-down and select your email, or manually type it here.
-
13Click the Finish button. This will start importing all the data from your PST file to your Office 365 mailbox. You'll see your import progress in a pop-up box. The pop-up will automatically disappear when your import is finished.
Using a Mac
-
1Open Outlook (Office 365 version) on your Mac. The Outlook icon looks like a white "O" in a blue square in front of an envelope icon. You can find it in your Applications folder.
- Make sure you have your Outlook version installed through your Office 365 subscription. If you have a different version, you can download the installer at https://www.microsoft.com/en-us/download/details.aspx?id=45492.
- If you have a different version of Outlook the app icon may look like a yellow "O."
- To view your Outlook version, click the Outlook tab on your Mac's menu bar on the top-left, and select About Outlook. If you have the Office 365 version you'll see "Office 365 Subscription" next to "License."[1]
-
2Click the Tools menu. You can find this button above the toolbar ribbon at the top of the window.
-
3Click Import on the toolbar. This button looks like a green, downward arrow and a blue figurehead in front of a table icon. It will open the Import window.
-
4Select Outlook for Windows archive file (.pst). Select this option when you're prompted "What do you want to import?" in the Import window.
-
5Click Continue. This will open your file navigator in a new pop-up, and allow you to select the PST file to import.
-
6Select the PST file and click Import. This button is in the lower-right corner of the file navigator pop-up. It will start importing the data from your PST file.
-
7Click Finish. When your import is finished, click this button to close the Import window.
References
About This Article
1. Open Outlook.
2. Click the File menu.
3. Click Open & Export.
4. Click Import/Export.
5. Select Import from another program or file, and click Next.
6. Select Outlook Data File (.pst), and click Next.
7. Click Browse, select your PST, and click Next.
8. Select Import items into the same folder in.
9. Enter your Office 365 account, and click Finish.