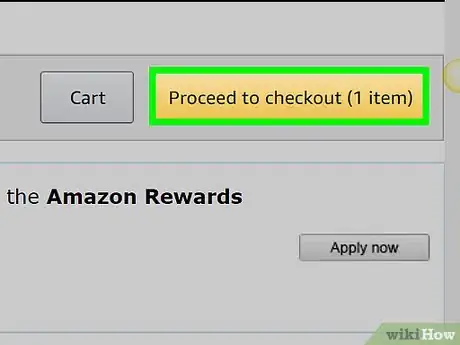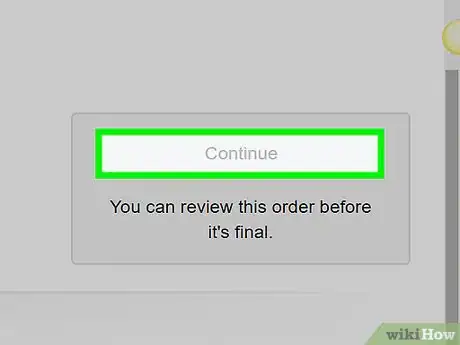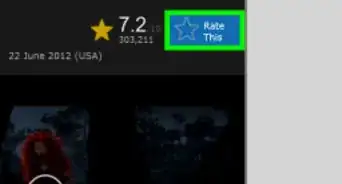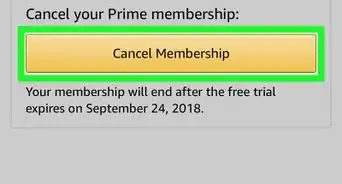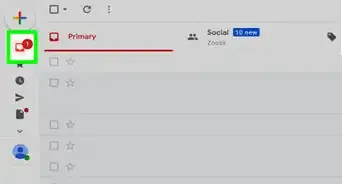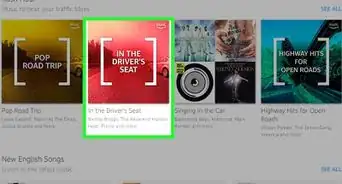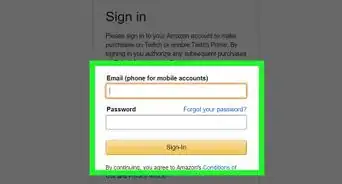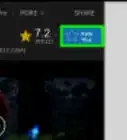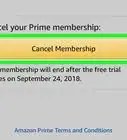This article was co-authored by wikiHow Staff. Our trained team of editors and researchers validate articles for accuracy and comprehensiveness. wikiHow's Content Management Team carefully monitors the work from our editorial staff to ensure that each article is backed by trusted research and meets our high quality standards.
This article has been viewed 82,890 times.
Learn more...
Finding the perfect gift for everyone on your list can be difficult, especially if you want to get them something that they'll actually use. Gifting Amazon Prime gives your friends and family access to free 2-day shipping, unlimited streaming, eBooks, and much more. You can purchase Amazon Prime as a gift for your loved one through the Amazon website.
Steps
Finding the Right Prime Membership
-
1Navigate to the Gift of Prime page on Amazon. Go to the link https://www.amazon.com/giftprime/. This will take you directly to the Gift of Prime page, where you'll be able to start the process of purchasing Prime.[1]
-
2Select a 3-month or 12-month membership. There are currently two Prime membership options available for gifting: 3 Months for $39, or 12 Months for $99. Click on the one that you'd like to give to your loved one, and it will become highlighted with a yellow ring around the box.[2]
- If you don't have one already, you'll need to make an account on Amazon before you complete your purchase.
Advertisement -
3Click the yellow “Add Prime to Cart” button. After you add the membership to your cart, you'll be redirected to a separate page that confirms that the membership has been added to your cart. This page will show your cart subtotal, and you can double check that you selected the right membership.[3]
- If you didn't select the right membership, press the back button in your browser and select the correct membership, add it to your cart, click the “Cart” button, and delete the other membership from your cart.
Completing Your Purchase
-
1Click on the yellow “Proceed to cart” button if you are done shopping. Once you've added all of your items and gifts to your cart, it's time to check out. This will take you to a page that shows you the number of memberships you've selected and your subtotal.[4]
-
2Enter the recipient's email address, the delivery date, and a personalized message. Under the membership, there will be a box to type in the email address of the person who you are giving Amazon Prime to. Don't worry, they don't have to have an Amazon account registered with that address to be able to get your gift.[5]
- You can also select a specific delivery date from the drop down menu, such as their birthday or a holiday.
- On the right side of the page, there's a box to personalize the email that is sent with the membership gift. You can write whatever you want in the box. Make sure you remember to sign your name!
- After you enter the information, click the yellow “Save gift options” button on the right side of the page to continue to checkout.
-
3Select your payment method. You can opt to pay with a credit card, debit card, gift card, or directly from your bank account by selecting that option from the menu on the checkout page. If you don't have a payment option saved, you'll have to enter the card or account information.[6]
- Be careful when entering your credit or debit card information, and always make sure you're logged in to a secure internet connection, such as a private WiFi network, so that your information can't be stolen.
-
4Review your order. Before you place your order, you'll be directed to a page with your item, payment information, and delivery information. Double check that you've selected the correct membership, entered the right email address, and correctly entered your payment method.[7]
- If you notice an error, you can edit that information on this page using one of the blue “edit” buttons near the information that's incorrect.
-
5Click the yellow “Place your order” button on the right side of the screen. Once you've ensured that everything is correct, you can finalize your order. Your loved one will receive their email notification on the date that you selected for the gift to be delivered.[8]
- You'll receive an email confirmation immediately at the address on your Amazon account. If you have any questions about your order, you can reference this email or contact customer support.
Community Q&A
-
QuestionCan I gift this to myself?
 Community AnswerYes. Simply send it to yourself. Realize you still pay for it all the same.
Community AnswerYes. Simply send it to yourself. Realize you still pay for it all the same.
References
- ↑ https://www.amazon.com/gp/help/customer/display.html/ref=aw?ie=UTF8&nodeId=201411560
- ↑ https://www.amazon.com/giftprime/
- ↑ https://www.amazon.com/giftprime/
- ↑ https://www.amazon.com/gp/help/customer/display.html?nodeId=773768
- ↑ https://www.amazon.com/gp/help/customer/display.html/ref=aw?ie=UTF8&nodeId=201411560
- ↑ https://www.amazon.com/gp/help/customer/display.html?nodeId=921842
- ↑ https://www.amazon.com/gp/help/customer/display.html?nodeId=773768
- ↑ https://www.amazon.com/gp/help/customer/display.html?nodeId=773768