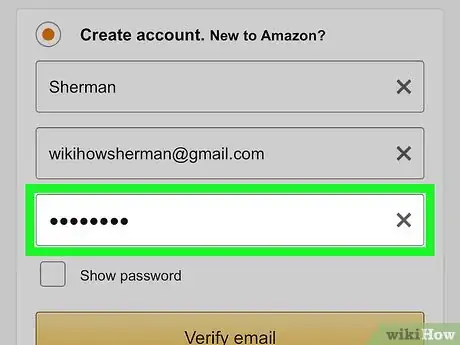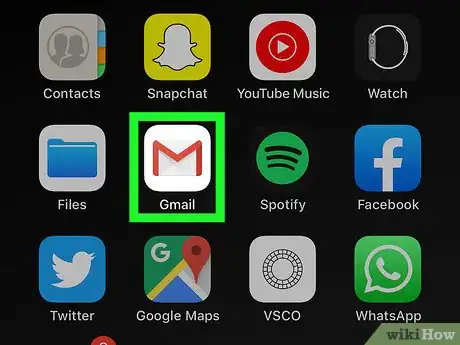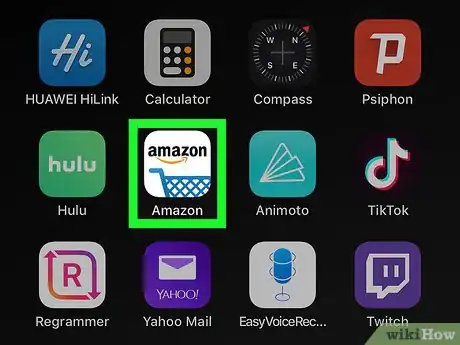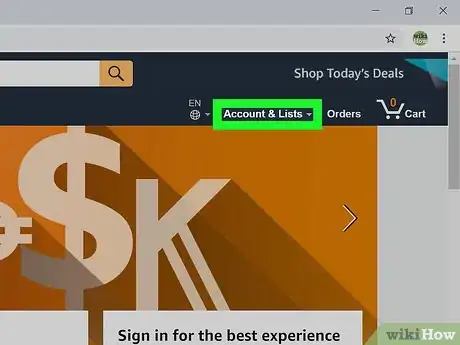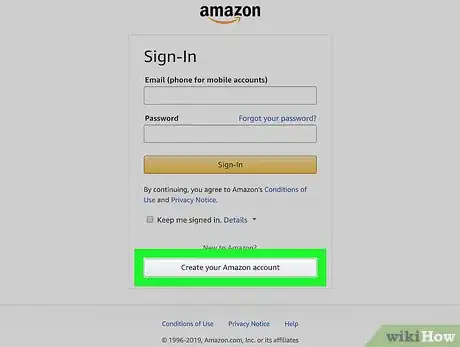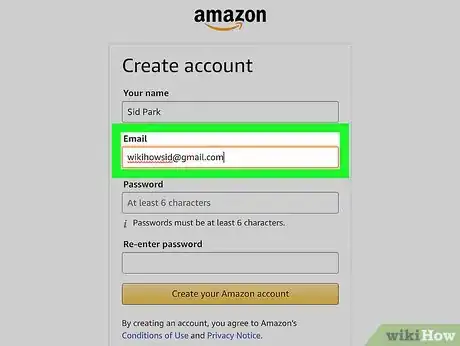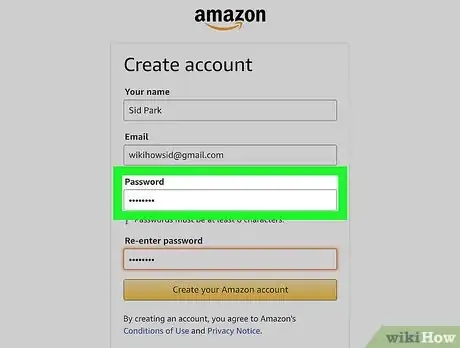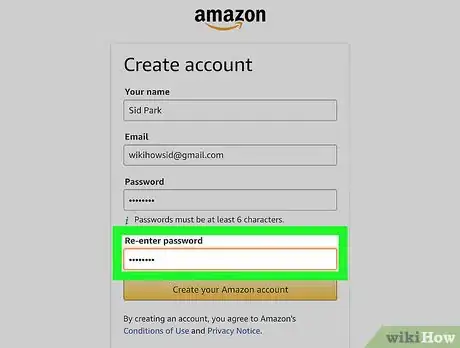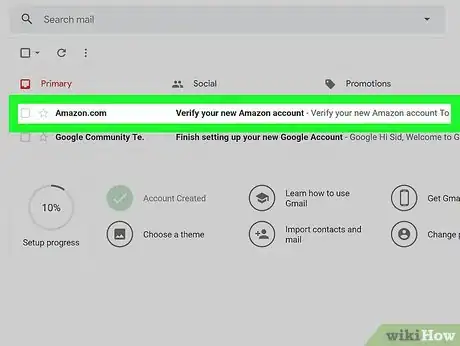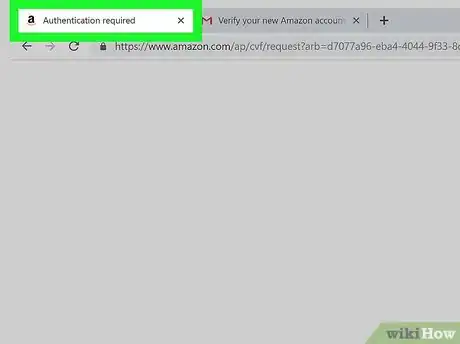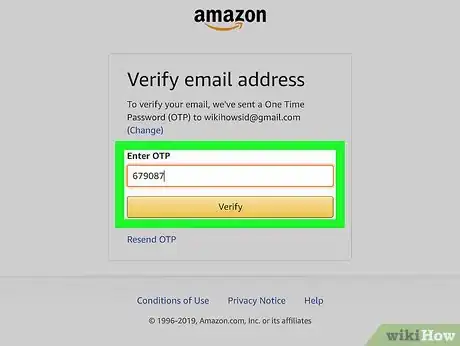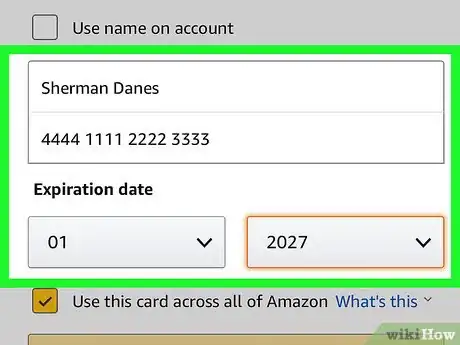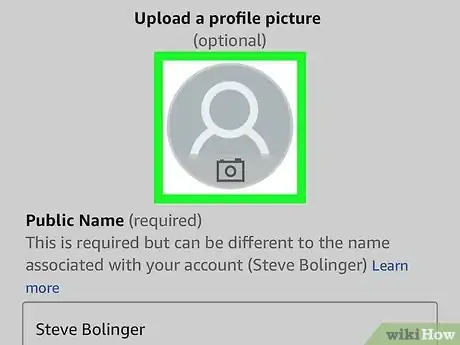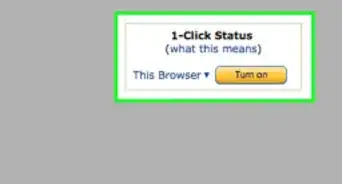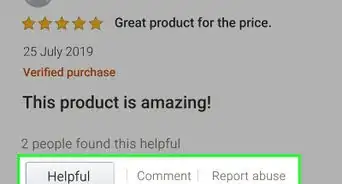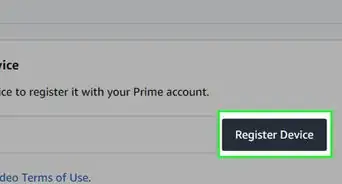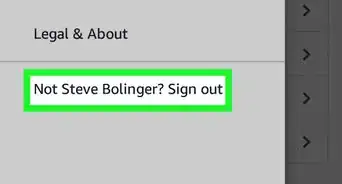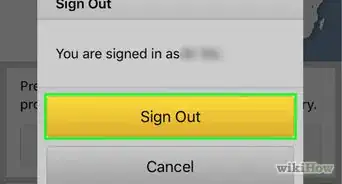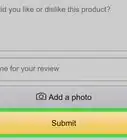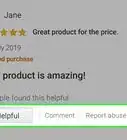This article was co-authored by wikiHow staff writer, Travis Boylls. Travis Boylls is a Technology Writer and Editor for wikiHow. Travis has experience writing technology-related articles, providing software customer service, and in graphic design. He specializes in Windows, macOS, Android, iOS, and Linux platforms. He studied graphic design at Pikes Peak Community College.
This article has been viewed 601,612 times.
Learn more...
Amazon is one of the largest online shopping websites, offering a wide range of books, electronics, furniture, and clothing, and other things. Amazon is also used to enjoy services such as Amazon Music, Fire TV, Kindle, Audible, and Alexa. This wikiHow teaches you how to create an Amazon account.
Steps
Using an Amazon Mobile App
-
1Open an Amazon Mobile app. Amazon has many mobile apps for different purposes. These apps include; Amazon Shopping, Prime Video, Amazon Music, Amazon Photos, Audible, Amazon Alexa, and more.
-
2Tap Create a New Amazon Account. It's the grey button at the bottom of the page.
- If you are using the Amazon Shopping app. Tap Create an account below the yellow button that says Sign In. Then tap Create account at the top of the page.
- If you are using Audible, tap Continue at the top of the page. Then tap Create an Amazon Account at the bottom of the page.
Advertisement -
3Type your name. Use the first bar at the top of the page to enter your full name.
-
4Enter a valid email address or mobile number. Use the second bar to enter an email address. This is the email address you will use to log in to Amazon on other devices and apps. Make sure you use an email address that you can access and remember.
-
5Type your desired password. Use the third bar in the form to enter the password you would like to use to sign in with. Your password will need to be at least 6 characters long. A good password should have a combination of capital and lower-case letters, numbers and special characters (i,e; &, @, !). Make sure you use a password that you can remember, or that you write down your password and put it in a safe place.
- It's best not to store your password on your computer or smartphone, as this may be a security risk.
-
6Tap Create Your Amazon Account, Continue, or Verify Email. Tap the large button at the bottom of the page. Depending on which app you are using, this will either say Create Your Amazon Account, Continue, or Verify Email. The next page will ask you to enter a one-time password (OTP) that you will retrieve from your email.
-
7Check your email. After you register your account, open the app you use to check your email.
-
8Open the email from Amazon. You should receive an email titled "Verify your new Amazon account" from Amazon.com. Open this email.
- If you do not receive an email address from Amazon, return to the Amazon app and check the email address you entered and tap Resend OTP.
-
9Copy or write down the one-time password. The one-time password is the six-digit password in bold letters in the center of the email. Write this down or copy it.
-
10Return to the Amazon app. Press the home button at the bottom center of your mobile device. Then tap the Amazon app you were using to create your account to return to the app.
-
11Enter the one-time password and tap Verify. This verifies your account and signs you into the app under your new account.
- If you receive a message that says the OPT is invalid, tap Resend OTP to receive a new one-time password in your email.
Using the Amazon Website
-
1Go to https://www.amazon.com using a web browser. You can use any web browser on PC or Mac. This is the home page for Amazon.
-
2Click Account & Lists. It's the first tab with bold letters in the upper-right corner. Placing the mouse cursor over this tab displays a list of account options. Clicking this tab takes you to the sign-in screen.
- If you are signed in under a different account, place the mouse cursor over Account & Lists and click Sign Out at the bottom of the menu.
-
3Click Create Your Amazon Account. It's the grey button at the bottom of the Sign-in screen. This opens a web form you can use to create an Amazon account.
-
4Type your name. Use the first bar at the top of the page to enter your full name.
-
5Enter a valid email address. Use the second bar to enter an email address. This is the email address you will use to log in to Amazon on other devices. Make sure you use an email address that you can access and that you can remember.
-
6Type your desired password. Use the third bar in the form to enter the password you would like to use to sign in. Your password will need to be at least 6 characters long. A good password should have a combination of capital and lower-case letters, numbers and special characters (i,e; &, @, !). Make sure you use a password that you can remember, or that you write down your password and put it in a safe place.
- It's best not to store your password on your computer or smartphone, as this may be a security risk.
-
7Re-type your password. Use the last line on the page to retype your password exactly as you entered it the first time. This confirms your password.
-
8Click Create Your Amazon Account. It's the yellow button at the bottom of the form. This sends a confirmation email to the email address you entered containing a one-time password (OTP).
-
9Check your email. After you register your account, the website displays a page asking you to enter your one-time password. To get the OTP, you will need to check the email account you entered. Leave the Amazon registration an page open and use a separate tab or browser to check your email. You can also check your email using your smartphone, or another app, such as Outlook, Apple Mail.
-
10Copy or write down the One-Time Password. The OTP is a 6-digit number that is displayed in large bold letters in the center of the page. Write down this number or copy it.
- If you have not received an email from Amazon, check the email address you entered and click Resend OTP at the bottom of the Amazon registration page.
-
11Return to the Amazon registration page. After you retrieve the one-time password, return to tab or web browser you were using to create a new Amazon account.
-
12Enter the One-time password and click Verify. Enter the six-digit OTP in the space provided and click Verify. It's the yellow button at the bottom of the page. This verifies your account and signs you into Amazon under your new account.
- If you receive a message that says the OTP is invalid, click "Resend OTP' and check your email. Enter the new OTP and click Verify.
Personalizing Your Account
-
1Edit your payment options. As soon as you've created your account, you'll want to add a payment method to your account. Use the following steps to enter or add a new payment to your account:
- Log in at https://www.amazon.com or open the Amazon Shopping app
- Click or tap the icon with three horizontal lines (☰) in the upper-left corner.
- Click or tap Your Account.
- Click or tap Manage payment options.
- Scroll down and click Add card or tap Add a payment method on mobile.
- Enter the name on the card and the card number.
- Use the drop-down menus to enter the expiration date.
- Click or tap Add your card.
-
2Add a shipping address. Using the following steps to add a shipping address to your account.
- Log in at https://www.amazon.com or open the Amazon Shopping app.
- Click or tap the icon with three horizontal lines (☰) in the upper-left corner.
- Click or tap Your Account.
- Click or tap Your address.
- Click Add address, or tap Add a new address on mobile.
- Use the form to enter your name, street address, city, state, zip code, phone number, as well as any delivery instructions.
- Click or tap the yellow button that says Add address at the bottom of the form.
-
3Personalize your profile. Use the following steps to personalize your profile. If privacy is important to you, be careful to limit which kinds of information are visible on your profile. You might choose to list only a first name and general location, for example
- Log in at https://www.amazon.com or open the Amazon Shopping app
- Click or tap the icon with three horizontal lines (☰) in the upper-left corner.
- Click or tap Your Account.
- Click Your Amazon Profile or tap Your Profile on Mobile.
- Click or tap the icon that resembles a person and click Upload or tap Add a Photo on mobile.
- Click a profile image and click Open or tap a profile image in your gallery or camera roll.
- Click or tap the grey background and click Upload or Add a Photo on mobile.
- Click a banner image and click Open or tap a banner image in your gallery or camera roll.
- Click or tap Edit profile.
- Answer the question in the form. These questions are optional. Only share information you want to be made public.
- Scroll down and click or tap Save.
Community Q&A
-
QuestionIs a basic Amazon account free, or is there an annual fee?
 Community AnswerA basic Amazon account is totally free. The only paid account is an Amazon Prime account.
Community AnswerA basic Amazon account is totally free. The only paid account is an Amazon Prime account. -
QuestionDoes it cost anything to set up an account?
 Community AnswerNo, it doesn't cost anything, unless you want to upgrade to Amazon Prime to get special perks.
Community AnswerNo, it doesn't cost anything, unless you want to upgrade to Amazon Prime to get special perks. -
QuestionAre Amazon accounts free?
 Community AnswerUnless you choose to get Amazon Prime, which is a paid membership (currently $99/year) that gives you two-day shipping on certain products and access to Prime music and movies, the account is free.
Community AnswerUnless you choose to get Amazon Prime, which is a paid membership (currently $99/year) that gives you two-day shipping on certain products and access to Prime music and movies, the account is free.
About This Article
1. Go to https://www.amazon.com/.
2. Click Account & Lists.
3. Click Create Your Amazon Account.
4. Enter your name in the first bar.
5. Enter a valid email address in the second bar.
6. Type your desired password in the third bar.
7. Retype your password in the last bar.
8. Click Create your account.
9. Check your email.
10. Look for and open the new email from Amazon.com.
11. Note the six-digit one-time password in the email.
12. Click back over to the registration page and enter the one-time password.
13. Click Verify.