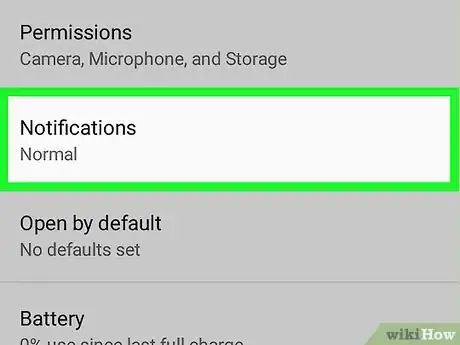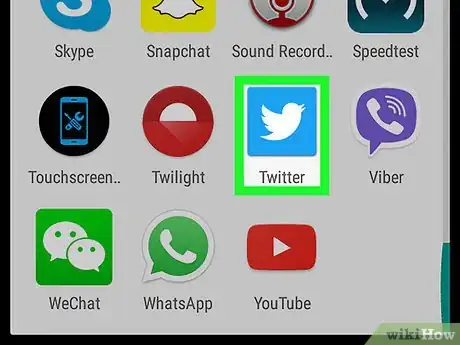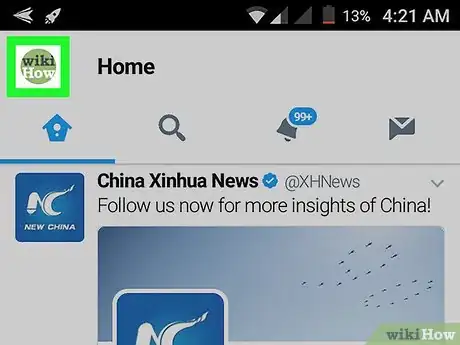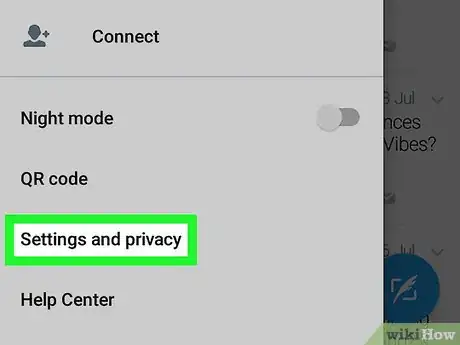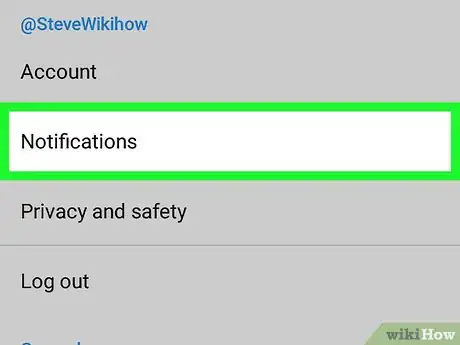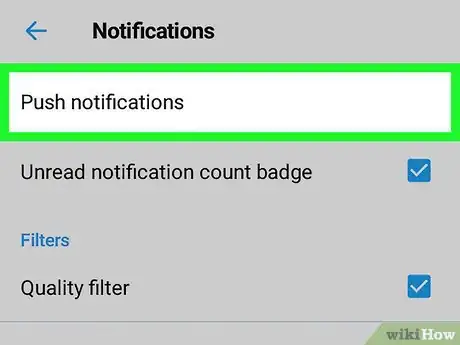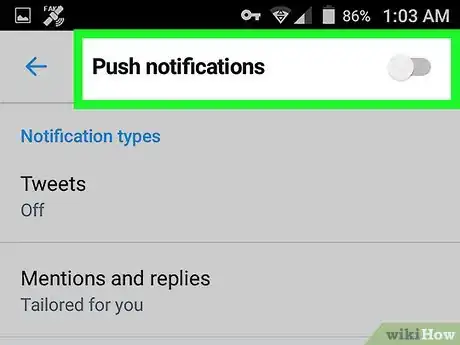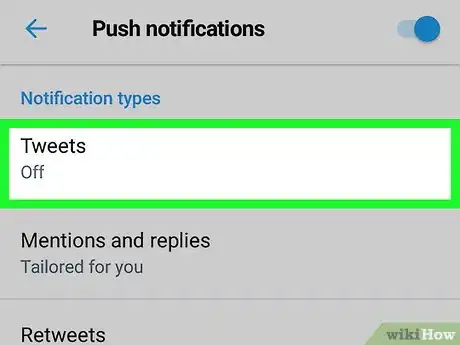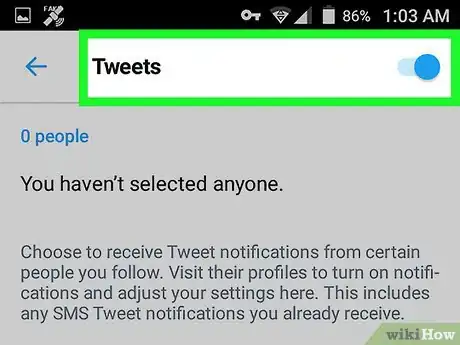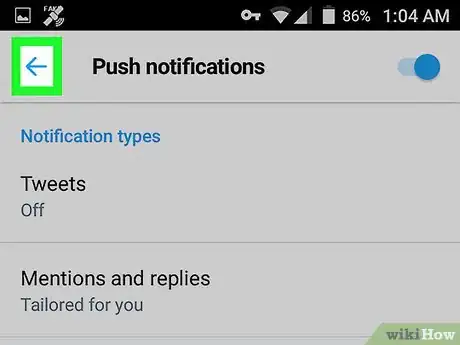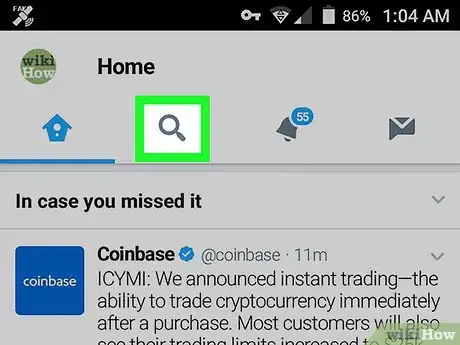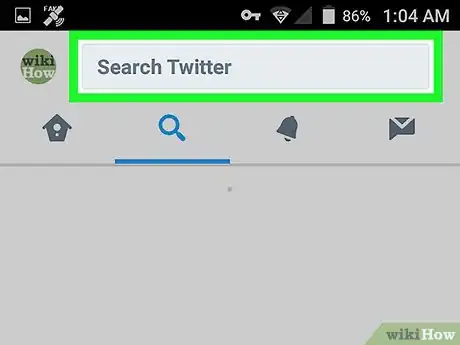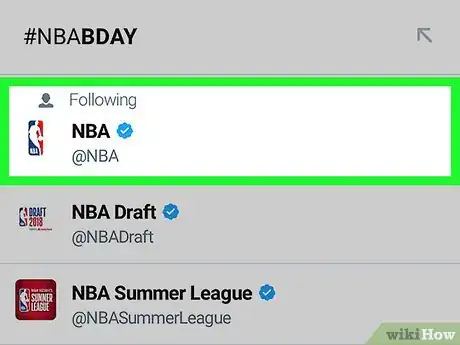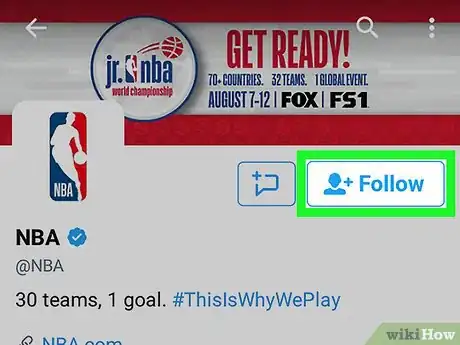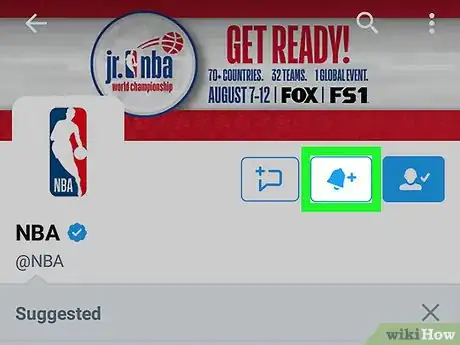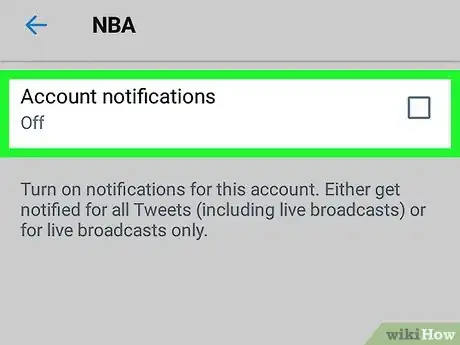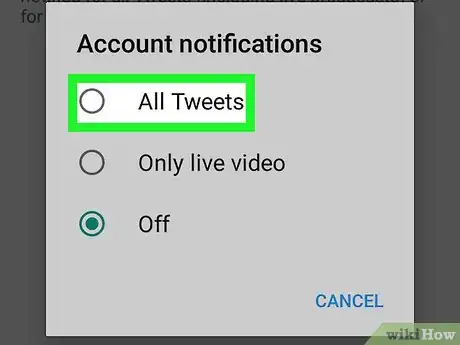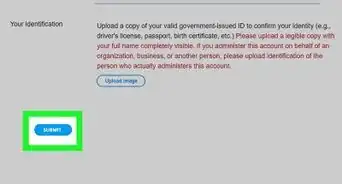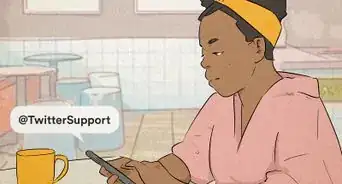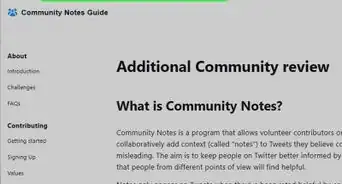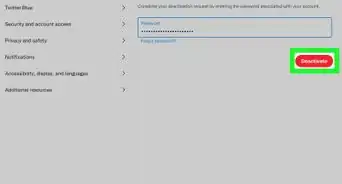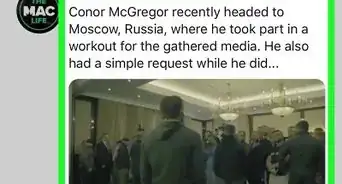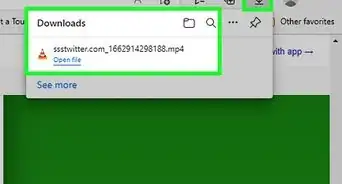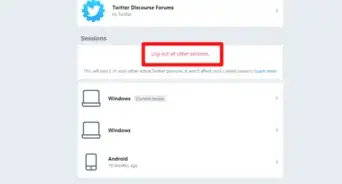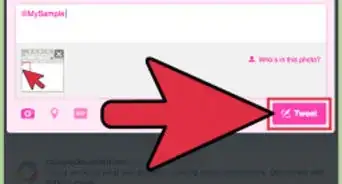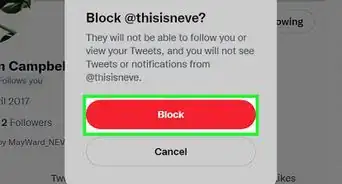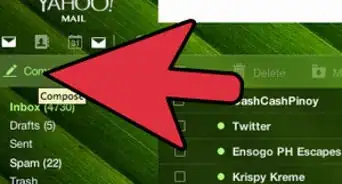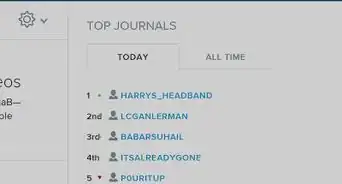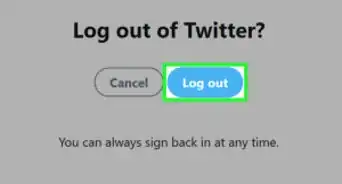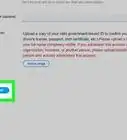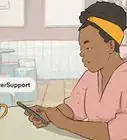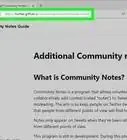X
This article was co-authored by wikiHow staff writer, Jack Lloyd. Jack Lloyd is a Technology Writer and Editor for wikiHow. He has over two years of experience writing and editing technology-related articles. He is technology enthusiast and an English teacher.
The wikiHow Tech Team also followed the article's instructions and verified that they work.
This article has been viewed 142,531 times.
Learn more...
This wikiHow teaches you how to receive Twitter notifications whenever a user whom you follow tweets on an Android smartphone or tablet. After enabling notifications for users you follow, you can turn on notifications for a specific user from within Twitter.
Steps
Part 1
Part 1 of 2:
Enabling Twitter Push Notifications
-
1Make sure Twitter notifications are enabled for your Android. In order to receive push notifications from Twitter, you must allow them in the Settings menu:
- Open Settings.
- Tap Apps.
- Scroll down and tap Twitter.
- Tap Notifications.
- Turn on the "Notifications" switch or checkbox if necessary.
-
2Open Twitter. Tap the Twitter app icon, which resembles a white bird on a light-blue background. Doing so opens your Twitter homepage if you're logged in.
- If you aren't logged into Twitter, enter your email address (or username) and password when prompted to log in.
Advertisement -
3Tap your profile icon. It's in the top-left corner of the screen. Doing so opens a pop-out menu.
- On some Androids, you may instead tap ☰ in the top-left corner of the screen.
-
4Tap Settings and privacy. This option is in the pop-out menu.
-
5Tap Notifications. It's near the top of the page.
-
6Tap Push notifications. This option is near the bottom of the page.
-
7
-
8Tap Tweets. This option is near the top of the page.
-
9Enable push notifications for user tweets. Tap the grey "Tweets" switch in the top-right corner of the screen to do so. At this point, you can proceed with turning on notifications for a user's tweets.
- Again, if the switch here is already blue, notifications are enabled.
Advertisement
Part 2
Part 2 of 2:
Turning on Notifications for a User
-
1Return to the main Twitter page. Tap the "Back" button four times to do so.
-
2
-
3Search for a Twitter user. Tap the "Search Twitter" text box at the top of the screen, then type in the name or username of the person for whom you want to enable notifications.
-
4Select the user. Tap the person's name in the drop-down list of results. This will open their profile page.
-
5Follow the user if necessary. If you aren't following the user, tap Follow in the top-right corner of the screen to follow them.
- You won't be able to turn on notifications for the user unless you follow them.
-
6Tap the "Notifications" bell. It's to the left of the Following button near the top-right corner of the screen. Doing so opens the Account Notifications menu.
- If you don't see this bell, you aren't following the user. Tap Follow in the top-right corner of the screen to fix this.
-
7Tap Account notifications. It's at the top of the page. A drop-down menu will appear.
-
8Tap All Tweets. You'll find this option in the drop-down menu. Doing this turns on push notifications for any future tweets the user posts.
- You can also tap Only live video in the drop-down menu if you just want to receive push notifications when the Twitter user goes live.[1]
Advertisement
Community Q&A
-
QuestionHow do I get notifications on Twitter when a celebrity tweets?
 Community AnswerIf you want notifications when anyone tweets (not just a celebrity), you have to go to that person's account, then select the bell icon near their name. Once you do that, it will give you the option to be notified when that specific person tweets.
Community AnswerIf you want notifications when anyone tweets (not just a celebrity), you have to go to that person's account, then select the bell icon near their name. Once you do that, it will give you the option to be notified when that specific person tweets. -
QuestionCan I get notifications without a phone number?
 Community AnswerYou can only get notifications within the Twitter website if you don't have a phone number.
Community AnswerYou can only get notifications within the Twitter website if you don't have a phone number. -
QuestionWhat do I do if I don't have the bell icon on my Twitter app?
 Community AnswerTry force closing the app and reopening it, and if that doesn't work, delete it and reinstall it.
Community AnswerTry force closing the app and reopening it, and if that doesn't work, delete it and reinstall it.
Advertisement
Warnings
- It may take up to a day for your Android to begin showing notifications for your user's tweets.⧼thumbs_response⧽
Advertisement
About This Article
Advertisement