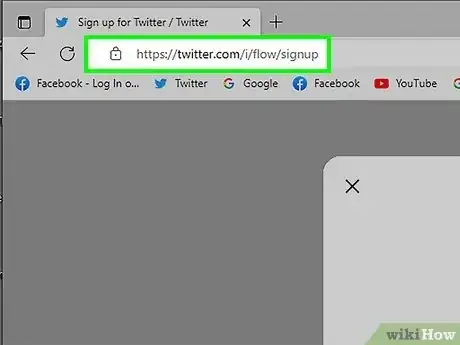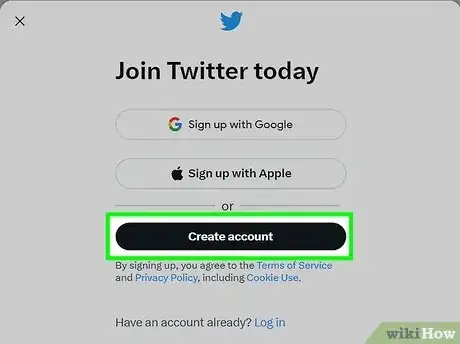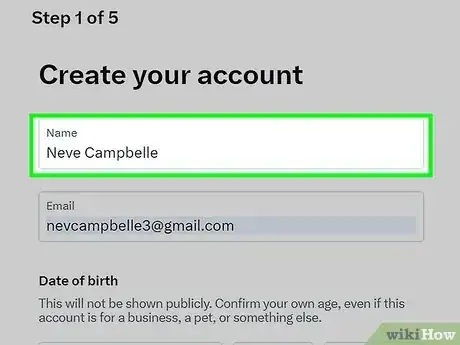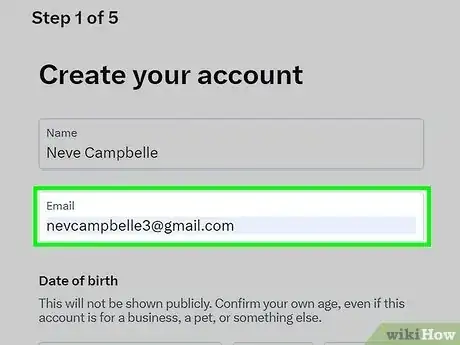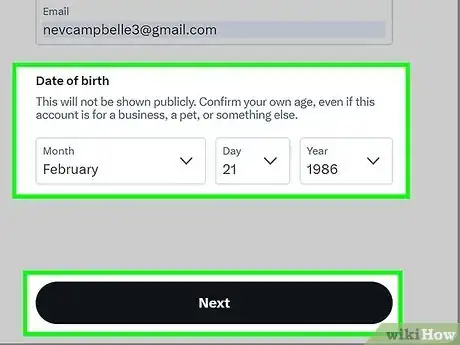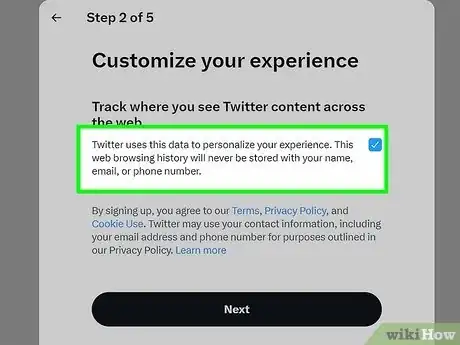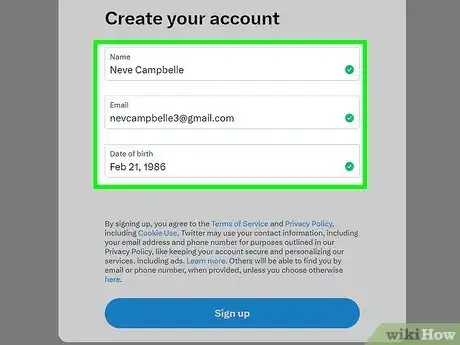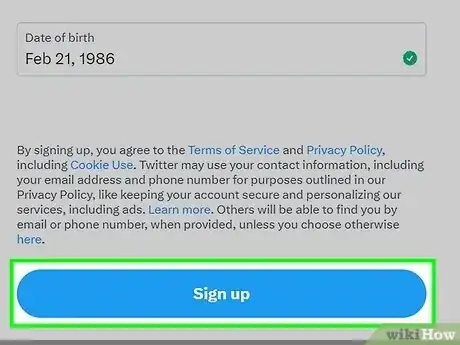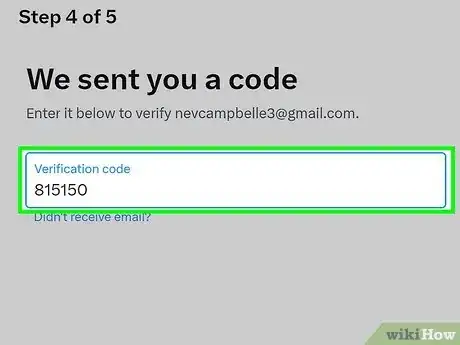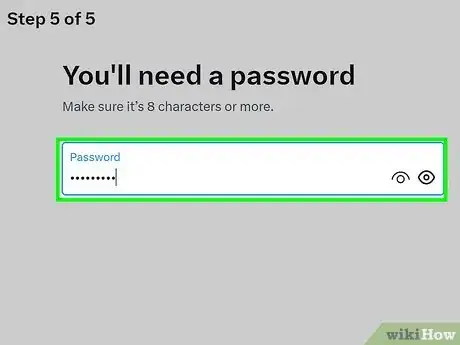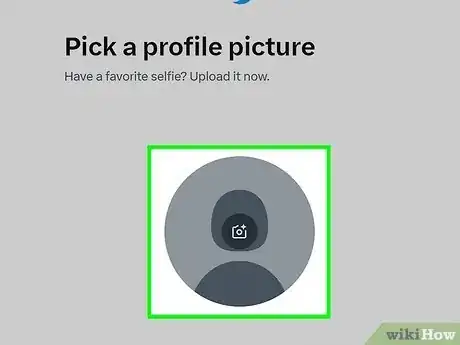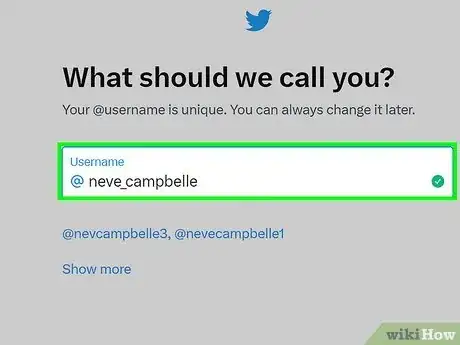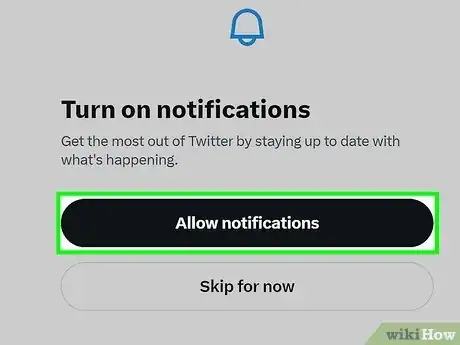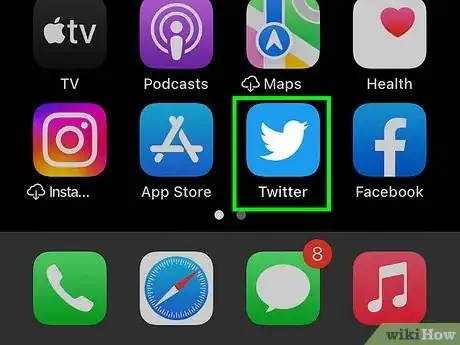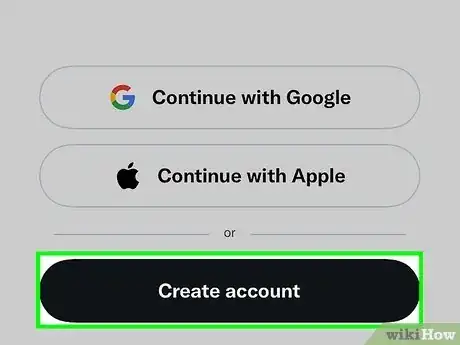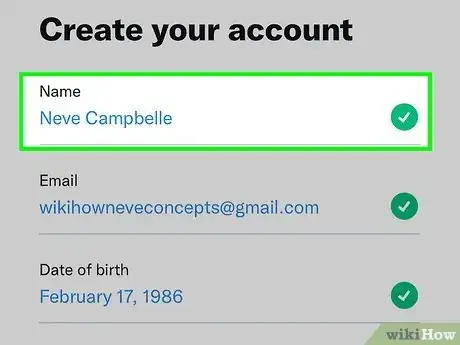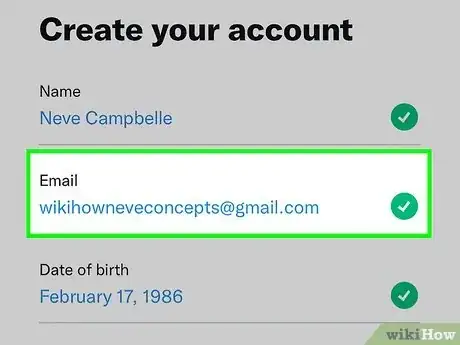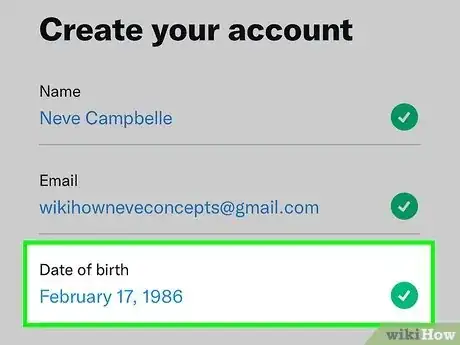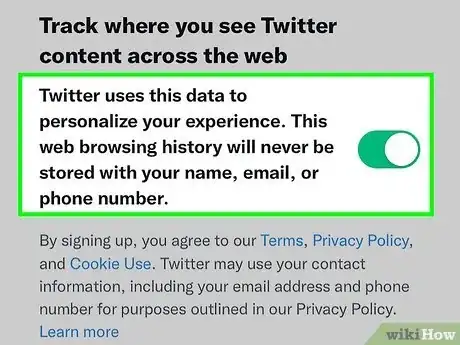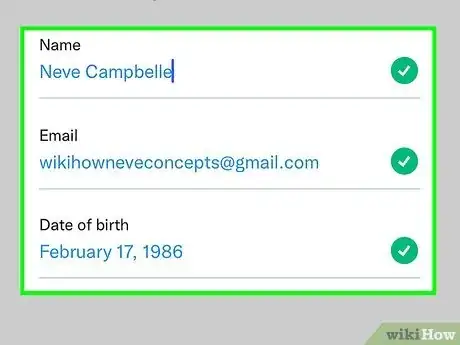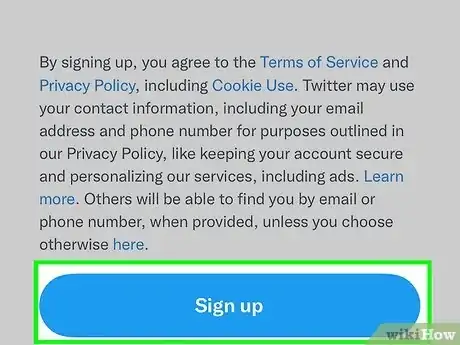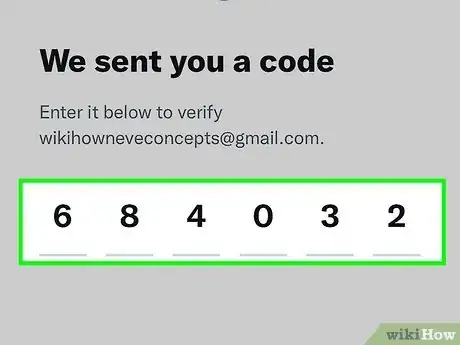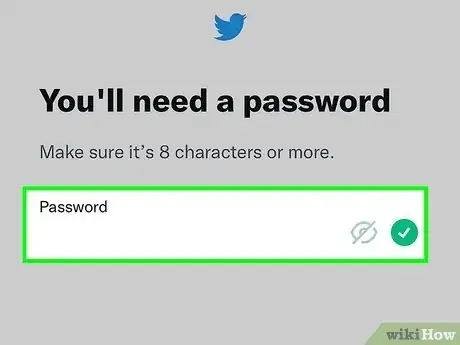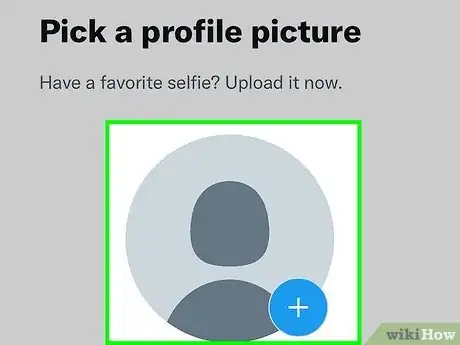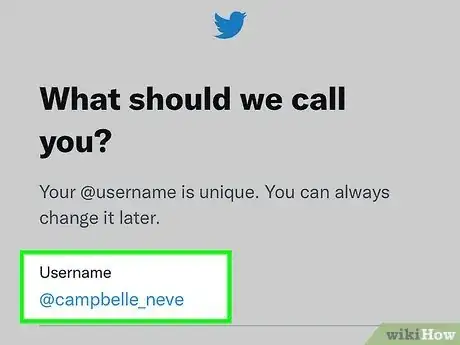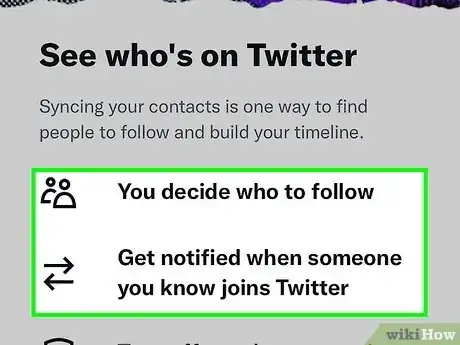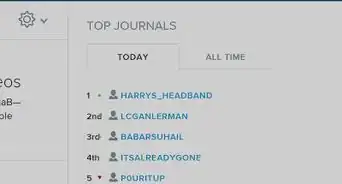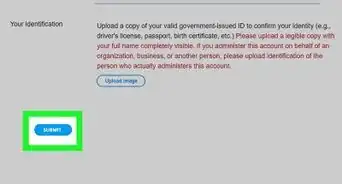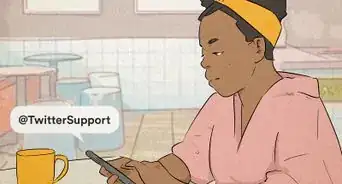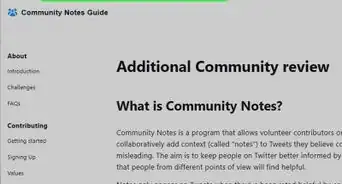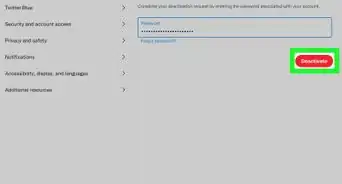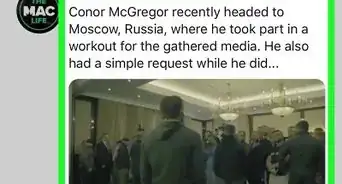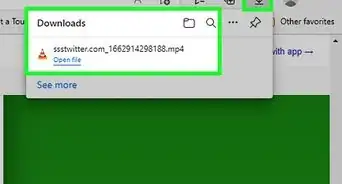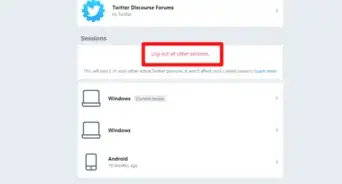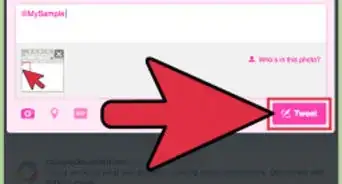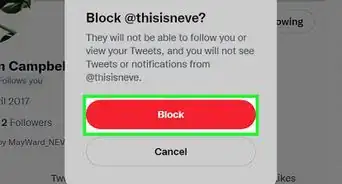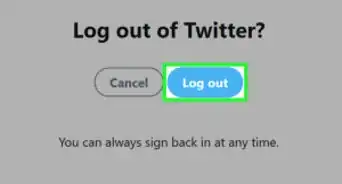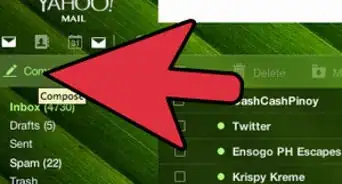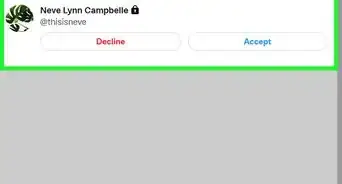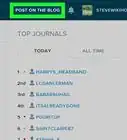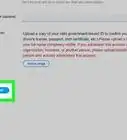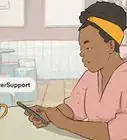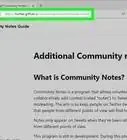This article was co-authored by A.J. Aldana and by wikiHow staff writer, Rain Kengly. A.J. Aldana is a social media specialist who has been using platforms such as Tik Tok, Instagram, and YouTube for over 5 years. A.J. has worked with brands to curate content that has garnered thousands of interactions for various social media campaigns and is passionate about contributing to innovative and trending articles on wikiHow. He holds a BS in Product Design from Stanford University.
The wikiHow Tech Team also followed the article's instructions and verified that they work.
This article has been viewed 1,089,501 times.
Do you want to sign up for a Twitter account but don't know where to start? Whether this is your first account or you want to make a second, private account, you'll be able to do so in just a few minutes. You can use your email or phone number to create an account. This can be done from a web browser or the Twitter mobile app. This wikiHow will show you how to sign up for Twitter using your computer, iPhone, or Android.
Things You Should Know
- You'll need an email address or phone number to sign up for a Twitter account.
- Go https://twitter.com/i/flow/signup in a web browser. Enter a name, number/email, and date of birth to begin.
- On the mobile app, tap "Create account," then enter a name, number/email, and date of birth to begin.
Steps
Using a Computer
-
1Go https://twitter.com/i/flow/signup in your web browser. You can also go to https://twitter.com and click Sign up at the bottom of the page.[1]
-
2Click Create account. This will begin the account creation process.
- You can also select Sign up with Google or Sign up with Apple to login with those accounts instead.
Advertisement -
3Enter a name. This can be a display name, pseudonym, or your real name.
-
4Enter your phone number. If you'd rather use an email, click Use email instead in blue underneath the Phone field. The field will change accordingly.
- If the phone number or email address is already being used, you'll see a warning.
-
5Enter your birthday and click Next. This won't be shown on your profile unless you change your privacy settings. Click Month, Day, and Year to select the appropriate date.
-
6Check or uncheck user tracking and click Next. Twitter uses this data to customize your experience.
- Check the box to allow tracking, or uncheck the box to disable it.
-
7Confirm your information. You'll see fields with Name, Email, and Date of birth. They should have a green checkmark arrow next to them.
- If you see a red x, revise the information in the field.
-
8Click Sign up. This is the blue button at the bottom.
-
9Enter the verification code and click Next. If you used your phone number, you'll receive a text with your code. If you used an email address, you'll receive an email with your code.
-
10Enter a password and click Next. As with all passwords, make sure to create a secure password that you can remember.
-
11Upload a profile picture (optional). Click the camera icon to upload a picture from your computer or click Skip for now to do it later.
-
12Enter a username. Twitter will automatically generate a username based on your information. You can enter your own, or click Skip for now to use the generated username.
- If you entered your own, click Next.
-
13Personalize your Twitter. You'll need to complete these steps or skip them so Twitter can personalize your dashboard.
- Allow notifications (optional). You can click Allow notifications to stay up-to-date on activity, or click Skip for now to set it later.
- Select three topics of interest from the list, then click Next.
- Follow at least one Twitter user from the list, then click Next.
- You'll be taken to your Twitter feed. You can now use Twitter to send Tweets or connect with others.
Using the Mobile App
-
1Open the Twitter app. Twitter is available for iOS in the App Store and for Android in the Google Play Store.
-
2Tap Create account. You can also tap Continue with Google or Continue with Apple to login with those accounts instead.
- If you're already logged into an account, you can create another account without logging out.
- Tap your profile picture in the top-left corner.
- Tap the person+ icon in the top-right of the panel.
- Tap Create a new account.
- If you're already logged into an account, you can create another account without logging out.
-
3Enter a name. This can be a display name, pseudonym, or your real name.
-
4Enter your phone number or email address. When you tap the box, you'll be prompted to enter your phone number. Tap Use email instead above your keyboard to enter an email address.
- If the phone number or email address is already being used, you'll see a warning.
-
5Enter your birthday and tap Next. This won't be shown on your profile unless you change your privacy settings. Tap Month, Day, and Year to select the appropriate date.
-
6Check or uncheck user tracking and tap Next. Twitter uses this data to customize your experience.
- Toggle the box on to allow tracking, or toggle the box off to disable it.
-
7Confirm your information. You'll see fields with Name, Email, and Date of birth. They should have a green checkmark arrow next to them.
- If you see a red x, revise the information in the field.
-
8Tap Sign up. This is the blue button at the bottom.
-
9Enter the verification code and tap Next. If you used your phone number, you'll receive a text with your code. If you used an email address, you'll receive an email with your code.
-
10Enter a password and tap Next. Make sure to use a strong password.
-
11Upload a profile picture (optional). Click the camera icon to upload a picture from your device or click Skip for now to do it later.
-
12Enter a username. Twitter will automatically generate a username based on your information. You can enter your own, or tap Skip for now to use the generated username.
- If you entered your own, tap Next.
-
13Personalize your Twitter. You'll need to complete these steps or skip them so Twitter can personalize your dashboard.
- Allow contacts (optional). Tap Continue to receive the pop-up menu. Tap OK to allow Twitter to access your contacts or Don't Allow to decline.
- Select three topics of interest from the list, then tap Next.
- Follow at least one Twitter user from the list, then tap Next.
- You'll be taken to your Twitter feed. You can now use Twitter on your mobile device.
Expert Q&A
-
QuestionWhat is a good username for a business?
 A.J. AldanaA.J. Aldana is a social media specialist who has been using platforms such as Tik Tok, Instagram, and YouTube for over 5 years. A.J. has worked with brands to curate content that has garnered thousands of interactions for various social media campaigns and is passionate about contributing to innovative and trending articles on wikiHow. He holds a BS in Product Design from Stanford University.
A.J. AldanaA.J. Aldana is a social media specialist who has been using platforms such as Tik Tok, Instagram, and YouTube for over 5 years. A.J. has worked with brands to curate content that has garnered thousands of interactions for various social media campaigns and is passionate about contributing to innovative and trending articles on wikiHow. He holds a BS in Product Design from Stanford University.
Social Media Specialist Use your business's name as your Twitter username. If that name isn't available, add an underscore, or try shortening parts of your business profile.
Use your business's name as your Twitter username. If that name isn't available, add an underscore, or try shortening parts of your business profile. -
QuestionHow do I choose a good Twitter handle?
 A.J. AldanaA.J. Aldana is a social media specialist who has been using platforms such as Tik Tok, Instagram, and YouTube for over 5 years. A.J. has worked with brands to curate content that has garnered thousands of interactions for various social media campaigns and is passionate about contributing to innovative and trending articles on wikiHow. He holds a BS in Product Design from Stanford University.
A.J. AldanaA.J. Aldana is a social media specialist who has been using platforms such as Tik Tok, Instagram, and YouTube for over 5 years. A.J. has worked with brands to curate content that has garnered thousands of interactions for various social media campaigns and is passionate about contributing to innovative and trending articles on wikiHow. He holds a BS in Product Design from Stanford University.
Social Media Specialist Keep your username as close to your real name as possible if you'd like to maintain your own personal brand and identity. If you'd rather stay anonymous, create a handle based on your passions, interests, or something else unique to you.
Keep your username as close to your real name as possible if you'd like to maintain your own personal brand and identity. If you'd rather stay anonymous, create a handle based on your passions, interests, or something else unique to you. -
QuestionWhat information do they ask for when you sign up for Twitter?
 A.J. AldanaA.J. Aldana is a social media specialist who has been using platforms such as Tik Tok, Instagram, and YouTube for over 5 years. A.J. has worked with brands to curate content that has garnered thousands of interactions for various social media campaigns and is passionate about contributing to innovative and trending articles on wikiHow. He holds a BS in Product Design from Stanford University.
A.J. AldanaA.J. Aldana is a social media specialist who has been using platforms such as Tik Tok, Instagram, and YouTube for over 5 years. A.J. has worked with brands to curate content that has garnered thousands of interactions for various social media campaigns and is passionate about contributing to innovative and trending articles on wikiHow. He holds a BS in Product Design from Stanford University.
Social Media Specialist When you log into Twitter and press "Sign Up," you have to give them either a phone number or an email, as well as your date of birth.
When you log into Twitter and press "Sign Up," you have to give them either a phone number or an email, as well as your date of birth.
About This Article
1. Go to Twitter.com.
2. Click Sign Up.
3. Enter your name, phone number, and birthday.
4. Click Next.
5. Click Sign up.
6. Verify your phone number.
7. Create a password.
8. Follow the on-screen instructions.