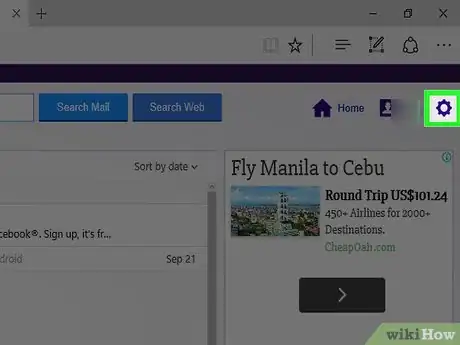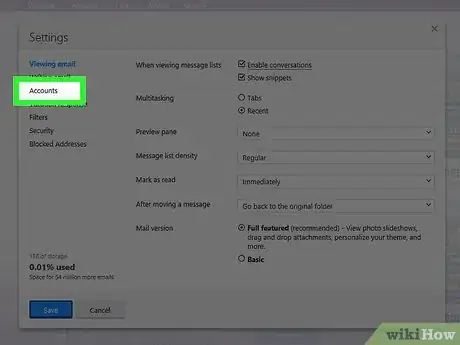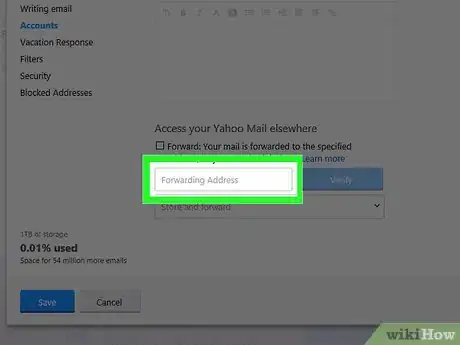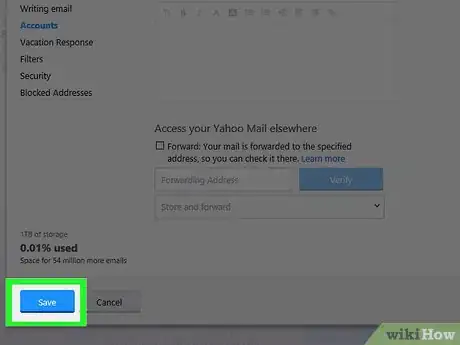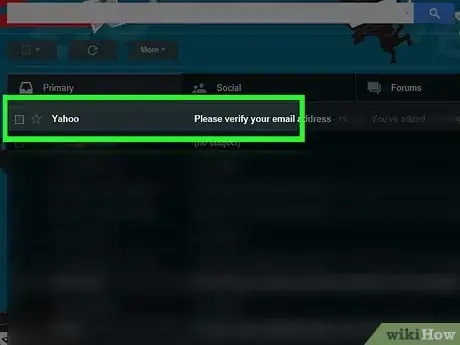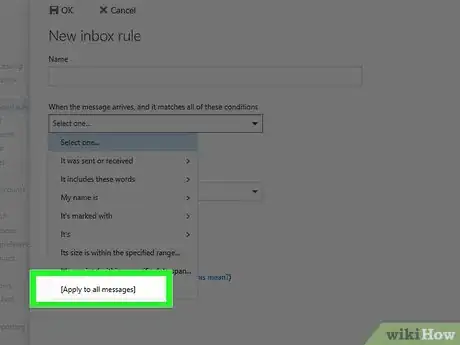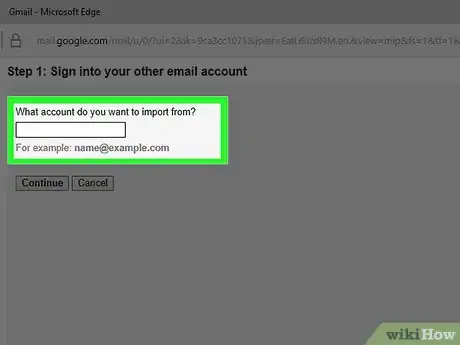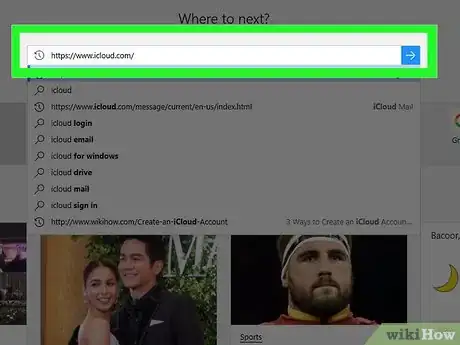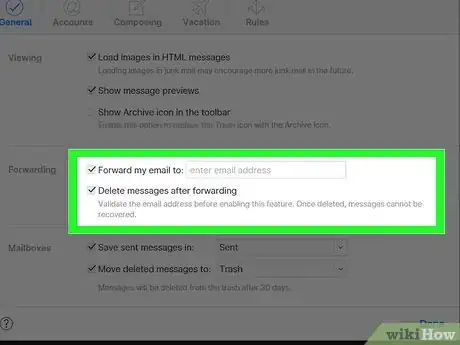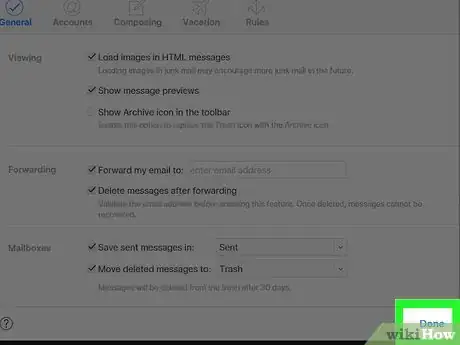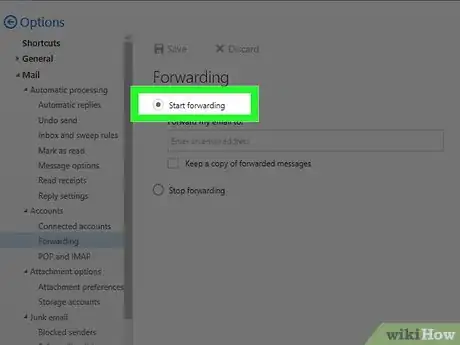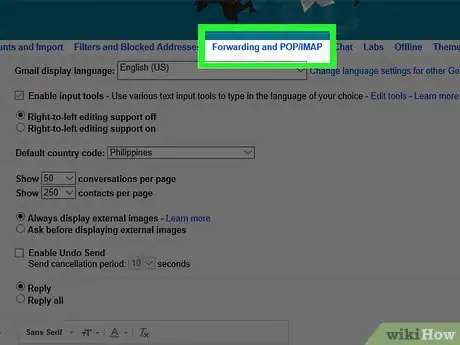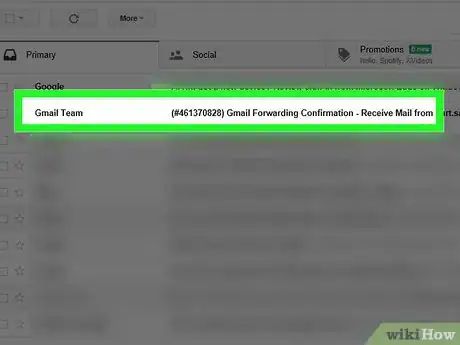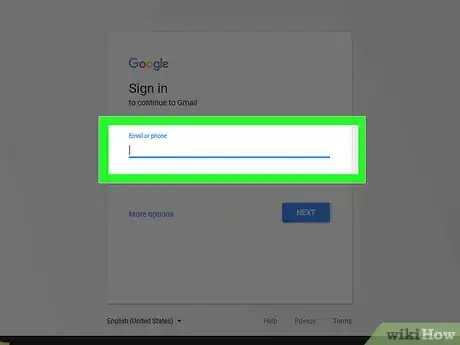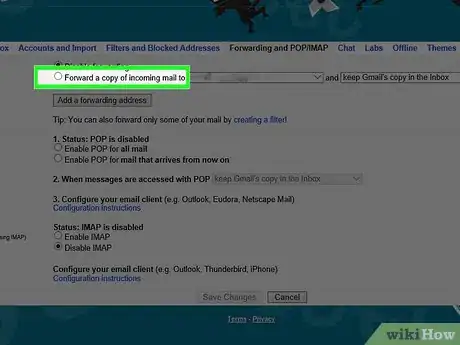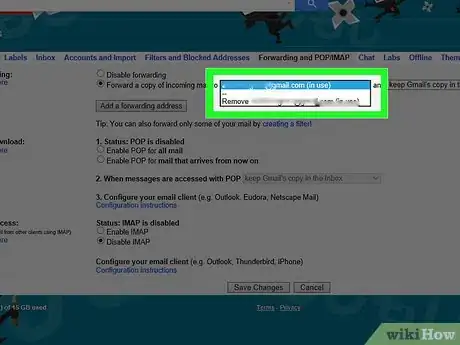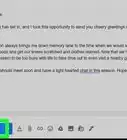wikiHow is a “wiki,” similar to Wikipedia, which means that many of our articles are co-written by multiple authors. To create this article, volunteer authors worked to edit and improve it over time.
There are 8 references cited in this article, which can be found at the bottom of the page.
The wikiHow Tech Team also followed the article's instructions and verified that they work.
This article has been viewed 87,701 times.
Learn more...
Forwarding emails from another account to Gmail allows you to view and manage emails from one location, which is helpful if Gmail is your primary email account. Automatic email forwarding can be set up and activated from the originating email account, even when forwarding mail from another Gmail account.
Steps
Forwarding Yahoo Mail
-
1Log into your Yahoo Mail account and click on the gear icon.
-
2Select “Settings,” then select “Accounts.”Advertisement
-
3Select your Yahoo email account, then scroll down and select “Forward.”
-
4Enter the Gmail address to which you want email forwarded.
-
5Select either “Store and forward” or “Store and forward and mark as read.” The latter option allows Yahoo Mail to mark the message as read before forwarding to Gmail.
-
6Click on “Save.” Yahoo will send a confirmation email to your Gmail address.
-
7Log into your Gmail account and open the confirmation email sent from Yahoo.
-
8Follow the instructions in Yahoo’s confirmation email to forward emails to Gmail. When complete, all mail sent to your Yahoo Mail account will automatically forward to Gmail.[1]
Forwarding Outlook Web Mail
-
1Log into the Outlook Web app and click on the gear icon.
-
2Select “Options,” then click on “Organize email.”
-
3Click on “Inbox rules,” then select “New.”
-
4Place a checkmark next to “Apply to all messages” under “When the message arrives.”
-
5Click on “Forward, redirect, or send” and select “Forward the message to.”
-
6Type the Gmail address to which you want email forwarded into the “To” field.
-
7Click on “OK,” then select “Save.” Going forward, all emails sent to your Outlook Web account will automatically forward to Gmail.[2]
Forwarding AOL Mail
-
1Log into the Gmail account to which you want AOL Mail forwarded.
-
2Click on the gear icon and select “Settings.”
-
3Click on the “Accounts and Import” tab, then click on the “Import mail and contacts” link.
-
4Enter your AOL Mail login credentials, then select the option to import all mail. At this time, AOL does not offer its users the option to forward AOL Mail to another email account. Gmail’s import option can be used as a workaround to have AOL Mail forwarded to Gmail for 30 days.[3]
-
5Click on “Start Import.” All new emails delivered to your AOL Mail account will be forwarded to your Gmail account for 30 days. After that point, you will be required to repeat steps #1 through #4 to reactivate the import setting.[4]
Forwarding Apple/iCloud Mail
-
1Log into your iCloud Mail account and click on the gear icon.
- Launch your Internet browser and sign into your Apple Mail account at https://www.icloud.com/ if you normally use the Apple Mail app on Mac OS X.[5]
-
2Select “Preferences,” then select “Forward my email to.”
-
3Type the Gmail address to which you want email forwarded.
- Place a checkmark next to “Delete messages after forwarding” to prevent iCloud from storing copies of all forwarded messages. This prevents copies of messages from decreasing your available iCloud storage space.
-
4Click on “Done.” Going forward, all emails sent to your Apple/iCloud Mail account will automatically forward to your Gmail account.[6]
Forwarding Hotmail
-
1Log into your Hotmail account and click on the gear icon.
-
2Select “More Options,” then select “Email forwarding.”
-
3Place a checkmark next to “Forward your mail to another email account.”
-
4Enter the Gmail address to which you want all mail forwarded.
-
5Click on “Save.” Going forward, all emails sent to your Hotmail account will automatically forward to your Gmail account.[7]
Forwarding Gmail to Gmail
-
1Log into the Gmail account from which you want to forward emails.
-
2Click on the gear icon and select “Settings.”
-
3Click on the tab labeled “Forwarding and POP/IMAP.”
-
4Select “Add a forwarding address” in the Forwarding section.
-
5Enter the Gmail address to which you want mail forwarded. Google will send a verification email to this address to confirm you want mail forwarded to this Gmail account.
-
6Log into the Gmail account to which you want mail forwarded.
-
7Open the confirmation email sent to you from Google.
-
8Click on the verification link in the email. This confirms you want to activate mail forwarding.
-
9Click back over to the original Gmail account from which you want to forward emails.
-
10Refresh your browser page, then verify “Forward a copy of incoming mail” is selected on the Forwarding and POP/IMAP page in Settings.
-
11Confirm your other Gmail address is available in the drop-down menu.
-
12Click on “Save changes.” Going forward, all emails sent to your original Gmail address will automatically forward to the second Gmail address.[8]
Community Q&A
-
QuestionHow do I forward Frontier e-mail to Gmail?
 Community AnswerLog in to your Frontier account. Click on the Options icon in the top right (it's a gear shape), then click Settings. Click the Accounts button on the right and click Edit for your account. Click on Forwarding and follow the instructions there. It will ask for you to select an option: Store and Forward (keeps a copy of the email in your Frontier inbox), Forward Only (doesn't keep a copy in the Frontier inbox; only forwards it), and Store and Forward and Mark as Read (Same as Store and Forward, but sets the Frontier message to read). Click Save, and you're done!
Community AnswerLog in to your Frontier account. Click on the Options icon in the top right (it's a gear shape), then click Settings. Click the Accounts button on the right and click Edit for your account. Click on Forwarding and follow the instructions there. It will ask for you to select an option: Store and Forward (keeps a copy of the email in your Frontier inbox), Forward Only (doesn't keep a copy in the Frontier inbox; only forwards it), and Store and Forward and Mark as Read (Same as Store and Forward, but sets the Frontier message to read). Click Save, and you're done! -
QuestionHow can I forward email from my Comcast email account to Gmail for longer than 30 days? I still want to use both permanently.
 Community AnswerSign into your account on the Comcast / Xfinity page. Click on Users and Preferences, then click Email Settings. Click on Forwarding, and follow the instructions on that page.
Community AnswerSign into your account on the Comcast / Xfinity page. Click on Users and Preferences, then click Email Settings. Click on Forwarding, and follow the instructions on that page.
References
- ↑ https://help.yahoo.com/kb/SLN3525.html
- ↑ https://support.office.com/en-za/article/Use-rules-in-Outlook-Web-App-to-automatically-forward-messages-to-another-account-1433e3a0-7fb0-4999-b536-50e05cb67fed
- ↑ http://www.pcadvisor.co.uk/forum/consumerwatch-2/cannot-set-forwarding-aol-mail-4466073/
- ↑ https://support.google.com/mail/answer/164640?hl=en
- ↑ https://discussions.apple.com/thread/2584661?tstart=0
- ↑ https://support.apple.com/kb/ph2642?locale=en_US
- ↑ http://www.pcadvisor.co.uk/how-to/internet/how-to-automatically-forward-messages-sent-to-hotmail-to-other-email-accounts-3281773/
- ↑ https://support.google.com/mail/answer/10957