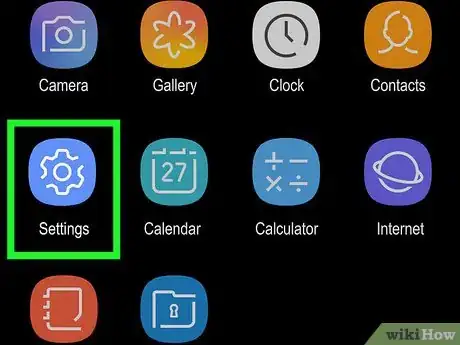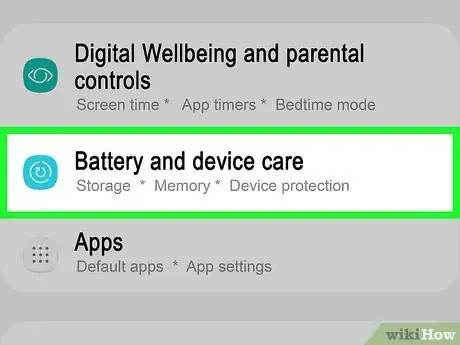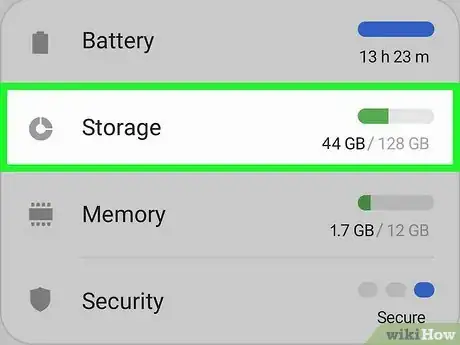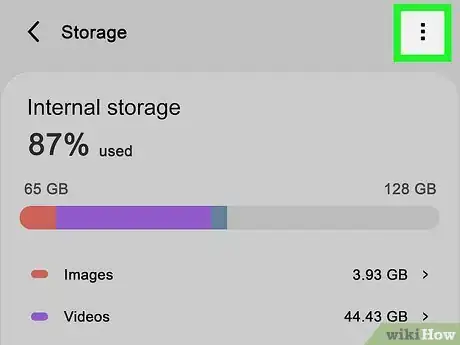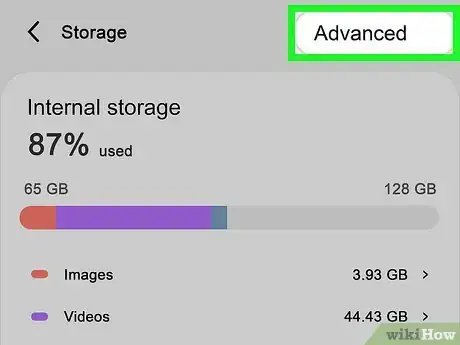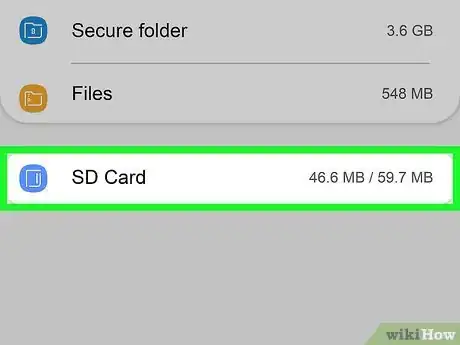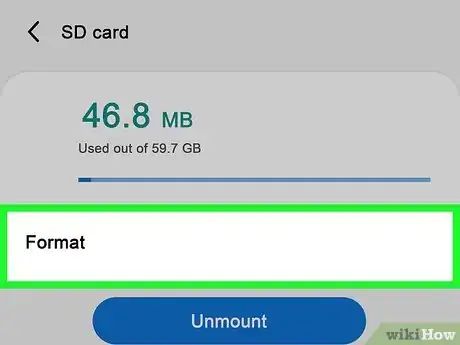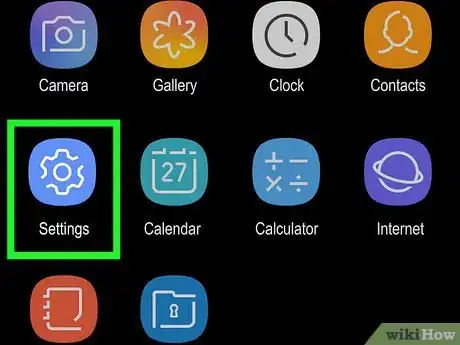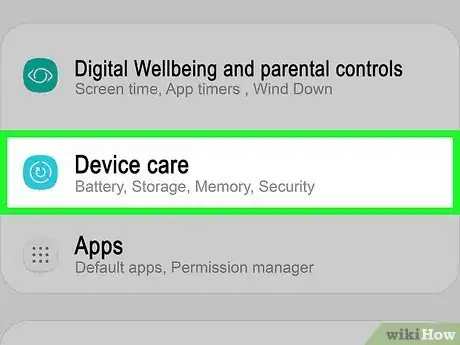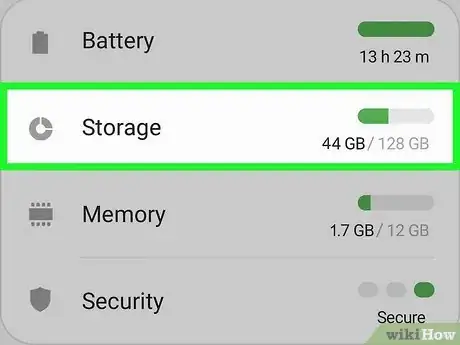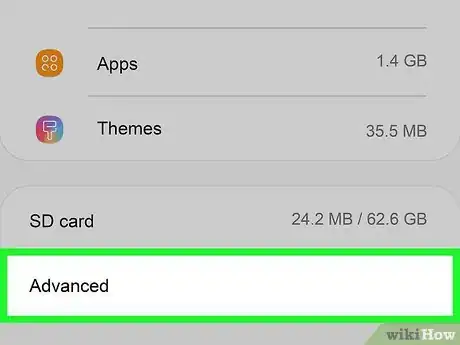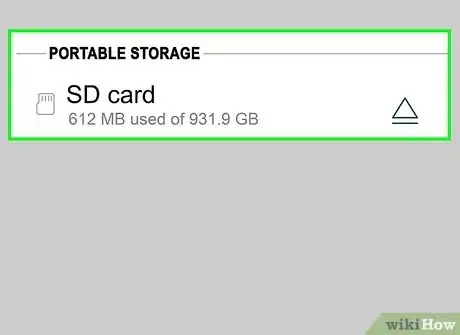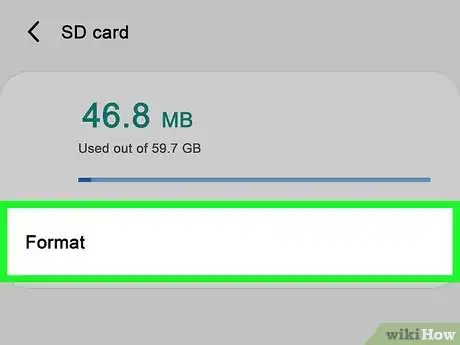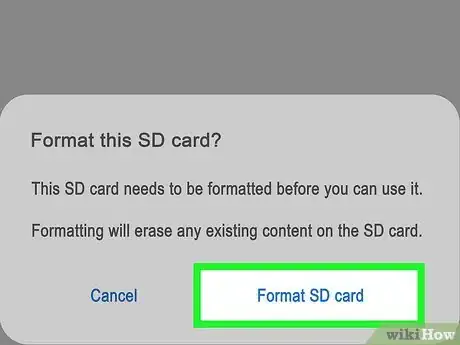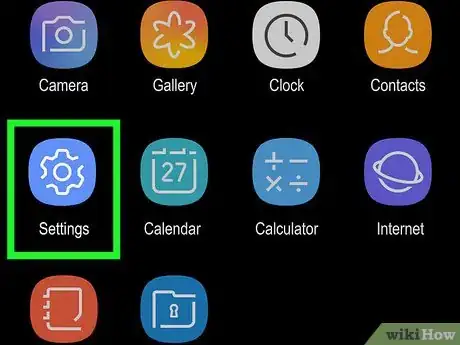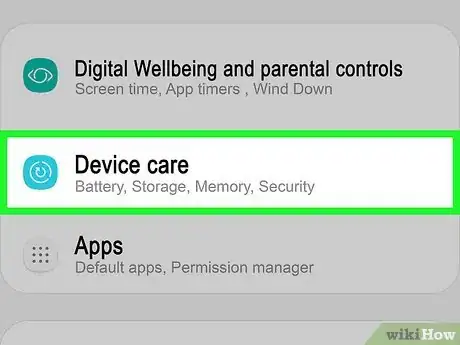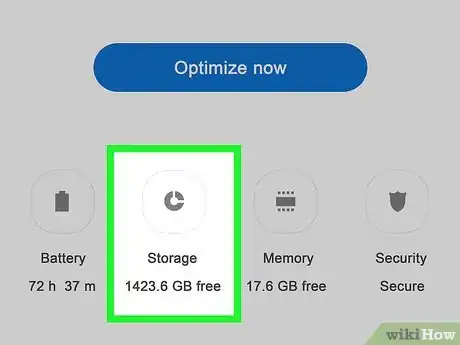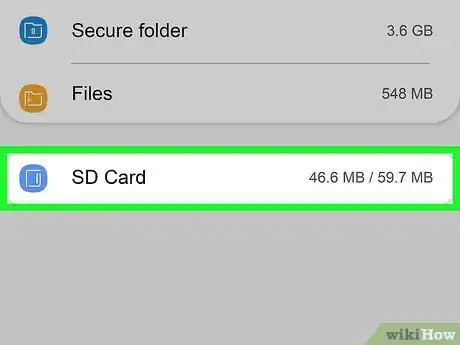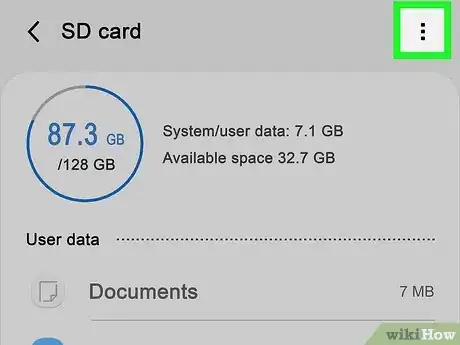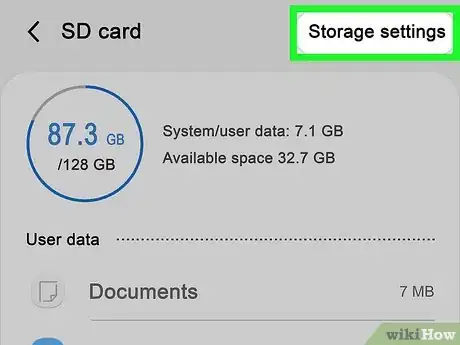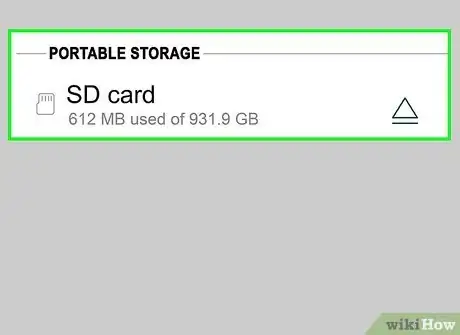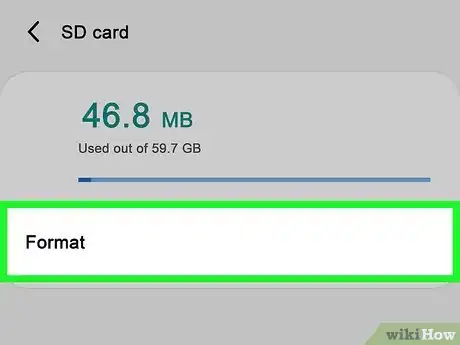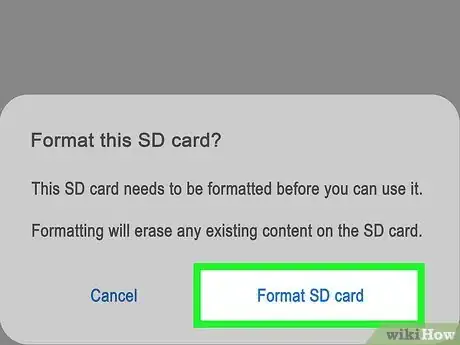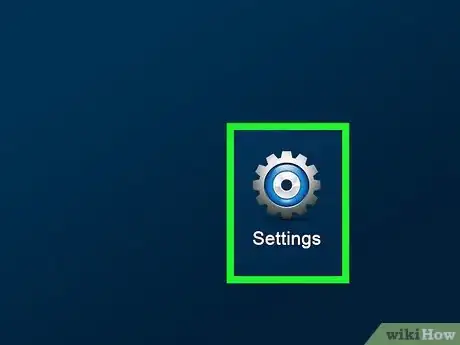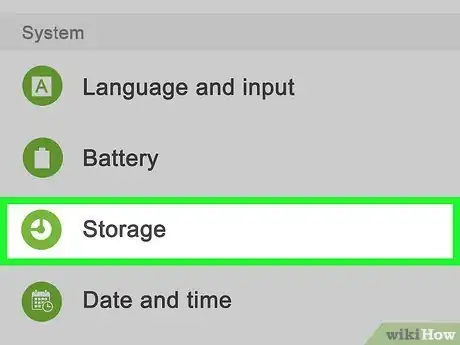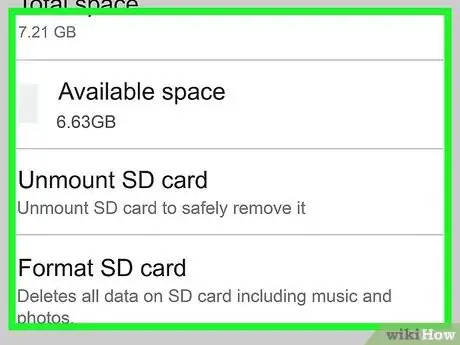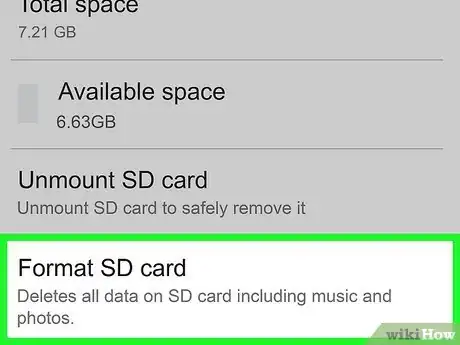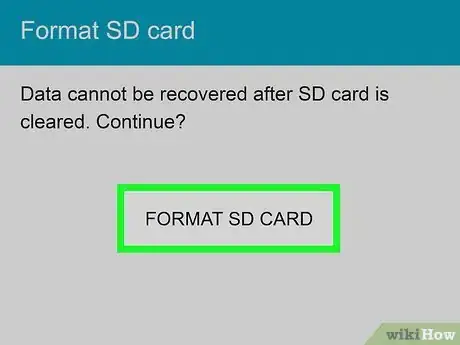This article was written by Luigi Oppido and by wikiHow staff writer, Travis Boylls. Luigi Oppido is the Owner and Operator of Pleasure Point Computers in Santa Cruz, California. Luigi has over 25 years of experience in general computer repair, data recovery, virus removal, and upgrades. He is also the host of the Computer Man Show! broadcasted on KSQD covering central California for over two years.
The wikiHow Tech Team also followed the article's instructions and verified that they work.
This article has been viewed 278,135 times.
This wikiHow teaches you how to erase the data from your SD card using an Android device. You can format your SD card using the Settings menu on most Android devices. Warning: Formatting your SD card will erase all data on the SD card. You will not be able to retrieve it once it is formatted. Make sure you back up all data on the SD card that you want to keep.
Steps
Android 11
-
1Insert an SD card. Most newer phones allow you to insert an SD card using the SIM tray. Locate the oval-shaped compartment that has a pinhole on the right. Insert a paperclip, pin, or the SIM tray tool that came with your phone into the pinhole and press down to eject it. Place a micro SD card in the SIM tray and reinsert it. Your phone should automatically detect it.[1]
- Warning: Formatting an SD card will erase all data on the card and you will not be able to recover it. Make sure you back up all data you want to keep on the SD card before formatting it.
-
2Open the Settings app . To do so, swipe down from the top of the screen to display the Quick Access menu. Tap the icon that resembles a gear in the upper-right corner. Alternatively, you can open the Apps menu and tap the icon that resembles a gear.Advertisement
-
3Scroll down and tap Battery and device care. It's next to a green icon that resembles a circular arrow inside another circle.
-
4Tap Storage. It's the second option in the menu at the bottom of the screen.
-
5Tap the More menu ⋮. It's the icon with three vertical dots in the upper-right corner.
-
6Tap Advanced. It's in the More menu that appears when you tap the icon with three dots.
-
7Tap SD Card. It's at the bottom of the menu next to an icon that resembles an SD card.
-
8Tap Format. This formats the SD card.[2]
Android 10
-
1Insert an SD card. Most newer phones allow you to insert an SD card using the SIM tray. Locate the oval-shaped compartment that has a pinhole on the right. Insert a paperclip, pin, or the SIM tray tool that came with your phone into the pinhole and press down to eject it. Place a micro SD card in the SIM tray and reinsert it. Your phone should automatically detect it.
- Warning: Formatting an SD card will erase all data on the card and you will not be able to recover it. Make sure you back up all data you want to keep on the SD card before formatting it.
-
2
-
3Tap Device Care. It's next to a green icon that resembles a circular arrow inside another circle.
-
4Tap Storage. It's the second option in the menu at the bottom of the screen.
-
5Tap Advanced. It's the last option at the bottom of the menu.
-
6Tap SD Card. It's below "Portable storage" at the bottom of the menu.
-
7Tap Format. It's the only option below the text that says how much data is being used on the SD card.
-
8Tap Format SD Card. It's in the pop-up at the bottom of the screen. This formats your SD card.[3]
Android 9 (Pie)
-
1Insert an SD card. Most newer phones allow you to insert an SD card using the SIM tray. Locate the oval-shaped compartment that has a pinhole on the right. Insert a paperclip, pin, or the SIM tray tool that came with your phone into the pinhole and press down to eject it. Place a micro SD card in the SIM tray and reinsert it. Your phone should automatically detect it.
- Warning: Formatting an SD card will erase all data on the card and you will not be able to recover it. Make sure you back up all data you want to keep on the SD card before formatting it.
-
2
-
3Tap Device Care. It's next to a green icon that resembles a circular arrow inside another circle.
-
4Tap Storage. It's the second option in the menu at the bottom of the screen.
-
5Tap SD Card. It's at the bottom of the menu. It's next to a green icon that resembles an SD card.
-
6Tap the More menu ⋮. It's the icon with three vertical dots in the upper-right corner.
-
7Tap Storage Settings. It's in the More menu that appears when you tap the icon with three vertical dots in the upper-right corner.
-
8Tap SD Card. It's below "Portable storage" at the bottom of the menu.
-
9Tap Format. It's the only option below the text that says how much data is being used on the SD card.
-
10Tap Format SD Card. It's in the pop-up at the bottom of the screen. This formats your SD card.
Android 6.0 and 7.0 (Marshmallow and Nougat)
-
1Insert your SD card. The process is a bit different on each device.
- You may have to remove the back cover of your Android to find the SD slot, and in some cases, you’ll even need to remove the battery.
- Other devices have a tiny SD tray that pops out from the edge when you insert a special tool. If you see a tiny hole next to a tray on your device’s outer rim, insert the tool that came with your device, or use an unbent paperclip.
-
2Power on your Android device. If you just inserted the card, hold the power button down on your phone or tablet until it turns on.
-
3
-
4Scroll down and tap Storage.
-
5Scroll down to your SD card. A few different things may happen, depending on your device:[4]
- If you see options beneath your SD Card’s name such as “Erase SD Card” or “Format SD card,” move to the next step.
- If you don’t see these options, tap the name of your SD card, then tap the ⁝ at the top-right corner of the screen. You'll see either "Format as Internal" or "Format as Portable" in the pop-up menu.
-
6Tap Format SD Card or Erase SD Card. This will erase everything from your SD card.[5]
- If you’re using Android Marshmallow, you’ll see the option to “Format as Portable” or “Format as Internal.” Choose “Portable” if you want to be able to use the card in other devices, and “Internal” if you want it to act like an internal hard drive.
-
7Tap Format SD Card or Erase SD Card to confirm. Any data on your SD card will now be erased.
- If you’re using Marshmallow or later, your card will now be available to use as either internal or portable storage.
Community Q&A
-
QuestionI have done according to the suggestion, but only could delete everything on the card, not format it. What else should I do?
 Michael JefferyCommunity AnswerRemove the memory card, insert it in a USB card reader in your PC and format.
Michael JefferyCommunity AnswerRemove the memory card, insert it in a USB card reader in your PC and format.
References
- ↑ https://www.digitaltrends.com/mobile/microsd-card-android-guide/
- ↑ https://www.samsung.com/au/support/mobile-devices/how-to-format-your-microsd-card/
- ↑ https://www.businessinsider.com/how-to-format-sd-card
- ↑ http://www.geeksquad.co.uk/articles/how-to-format-your-sd-card
- ↑ https://www.androidpit.com/how-to-format-microsd-cards-as-internal-storage