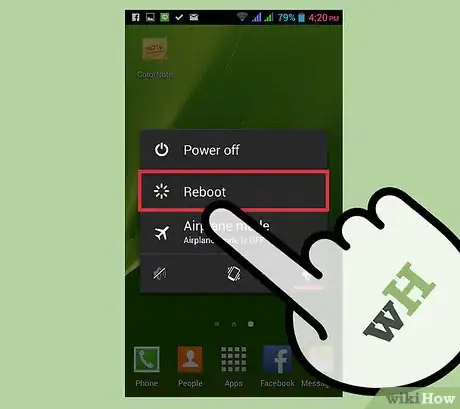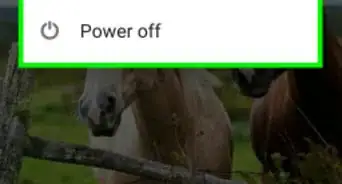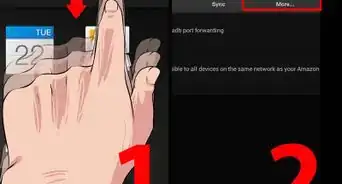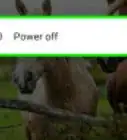X
wikiHow is a “wiki,” similar to Wikipedia, which means that many of our articles are co-written by multiple authors. To create this article, volunteer authors worked to edit and improve it over time.
This article has been viewed 189,757 times.
Learn more...
Because of the amount of work and stress, Android devices are put to due to everyday use, it’s bound to encounter failing situations like freezing. Techie types of people know that it’s just a common scenario that’s very likely to occur. However, for most average users, this can be very frustrating. To fix this issue, just force reboot your Android device and resume its normal operation again.
Steps
Method 1
Method 1 of 2:
Forcing Reboot by Removing the Battery
-
1Check if your device is completely frozen. Try pressing all the keys your Android device has and see if there’s any response. A device that has been frozen or completely stuck will not work no matter what button you press.
-
2Remove the back cover. Most, if not all, Android devices, regardless of the make and model, have accessible parts like its memory card, SIM card and battery, often at the back part.
- Back panels can be removed by prying it off from a notch you’ll see along the sides, or by simply sliding it off the phone.
Advertisement -
3Remove the battery. Flip the battery out of your device. The Android should shut down due to the absence of power, forcibly resetting your Android device.
-
4Place back the battery. After a few moments, put the battery back and put the back cover on.
-
5Restart your device. Press and hold the device’s power button until you see the manufacturer's logo on the screen. Your Android phone or tablet should resume its normal operation.
Advertisement
Method 2
Method 2 of 2:
Forcing Reboot Using the Console Screen
-
1Check if your device is completely frozen. Try pressing all the keys your Android device has and see if there’s any response. A device that has been frozen or completely stuck will not work no matter what button you press.
-
2Force shutdown the device. Press and hold your Android device’s Power button and the Volume Down key for at least 5 seconds or until the screen shuts down.
- Release the buttons once you see the screen lighting up again. Instead of the usual welcome screen, a black screen will appear showing a list of text options. This is the Android console, or boot, screen.
-
3Reboot the device. Using your Volume keys, move up or down the text options and highlight “Reboot System Now” from the Console screen.
- Press the Power button to select this option and your Android device will restart.
-
4Wait as the device reboots. The device screen will shut off and then switch on again as it reboots. It should be able to start up, reach the usual welcome screen or logo, and after a few seconds, resume normal operation.
Advertisement
Community Q&A
-
QuestionWhat if I can power up the phone, but it doesn't work?
 Community AnswerWARNING: WILL DELETE ALL USER DATA Try a factory reset. Hold the power and volume buttons down until the boot loader appears. Use the volume down button to scroll to "factory reset" and press volume up. Select "yes" when it asks if you are sure.
Community AnswerWARNING: WILL DELETE ALL USER DATA Try a factory reset. Hold the power and volume buttons down until the boot loader appears. Use the volume down button to scroll to "factory reset" and press volume up. Select "yes" when it asks if you are sure. -
QuestionWill apps be deleted if I reboot my Android?
 Community AnswerReboot, no. Restore factory settings, yes.
Community AnswerReboot, no. Restore factory settings, yes. -
QuestionWhat do I do if I keep getting messages that the camera on my Android phone has failed and the hardware is busy?
 Reda BrikciCommunity AnswerIt is possible that one of the applications you are using is using the camera of your phone. Android phones can only have one app use the camera at one time, so uninstall or force close any app that might be using it.
Reda BrikciCommunity AnswerIt is possible that one of the applications you are using is using the camera of your phone. Android phones can only have one app use the camera at one time, so uninstall or force close any app that might be using it.
Advertisement
About This Article
Advertisement