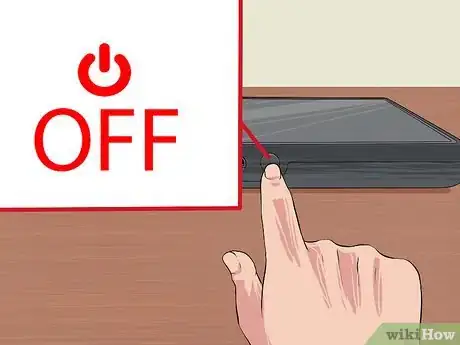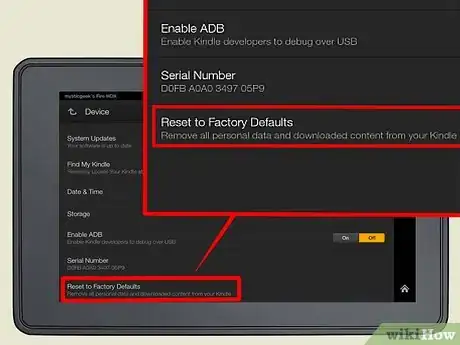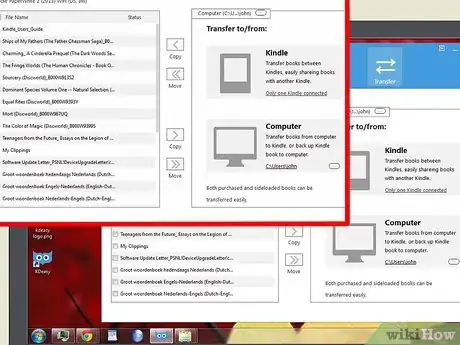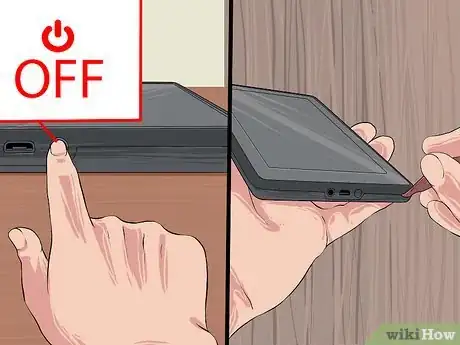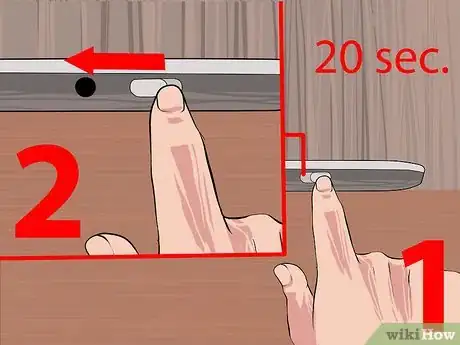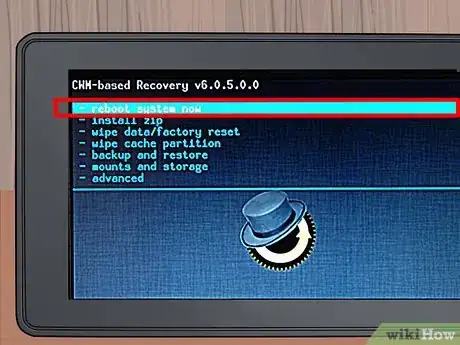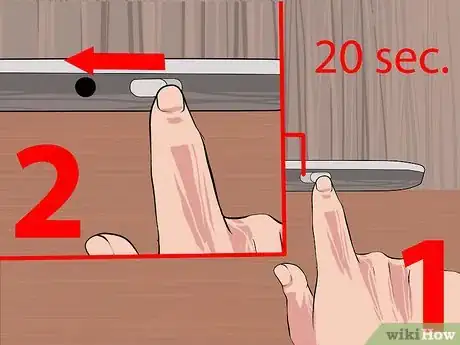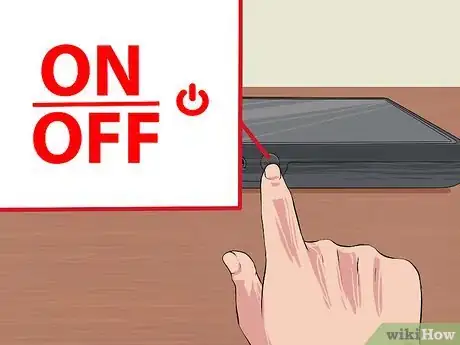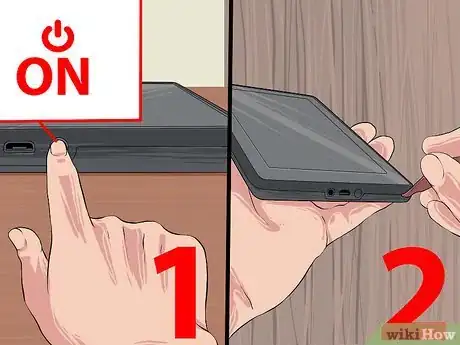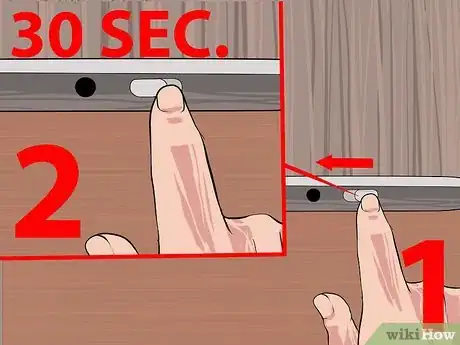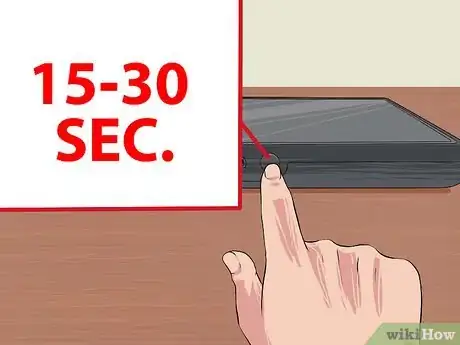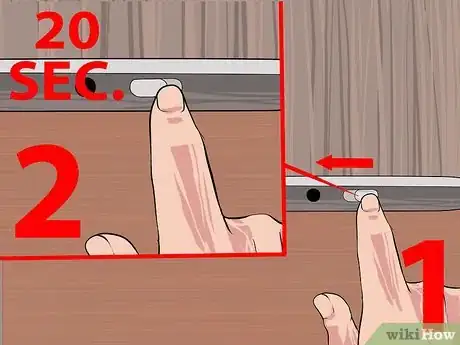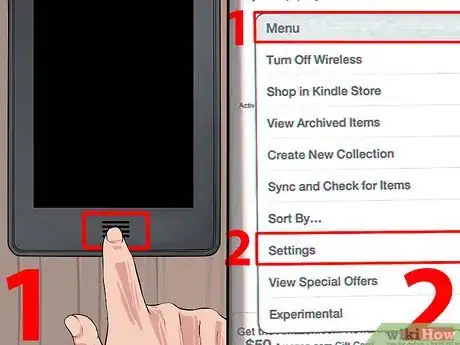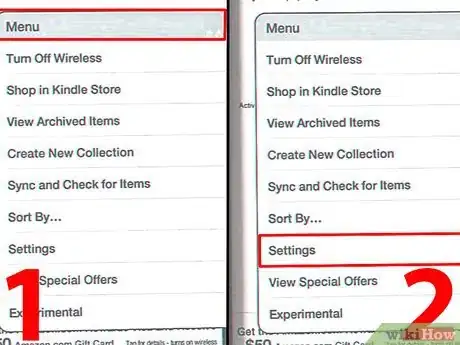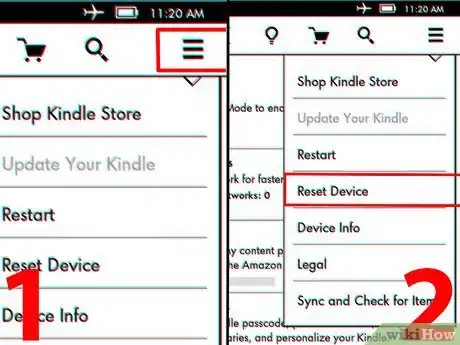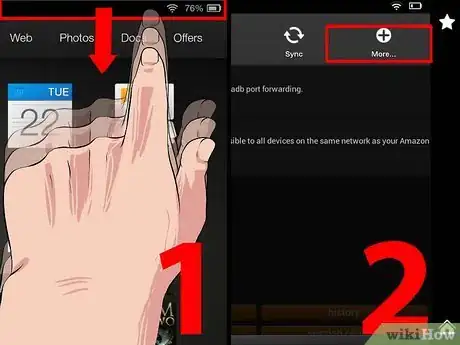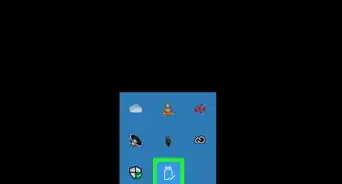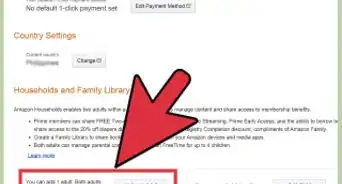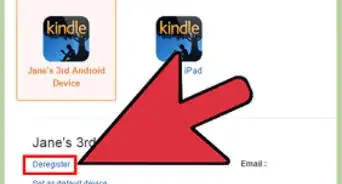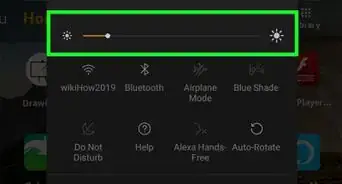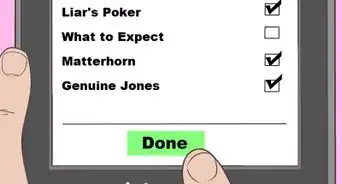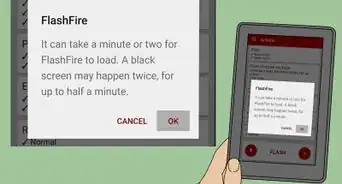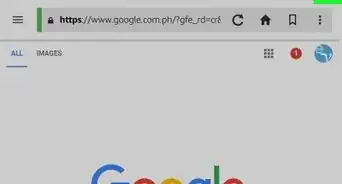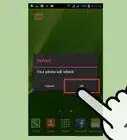wikiHow is a “wiki,” similar to Wikipedia, which means that many of our articles are co-written by multiple authors. To create this article, 19 people, some anonymous, worked to edit and improve it over time.
There are 9 references cited in this article, which can be found at the bottom of the page.
This article has been viewed 2,499,495 times.
Learn more...
If your Kindle becomes unresponsive or begins to have frequent problems, you can troubleshoot it by trying a reset. A standard, soft reset will solve most issues, but you can also reset the device to factory settings(hard reset) for a more permanent solution. Luckily, for each Kindle, there are a few simple steps that need to be taken in order to restore your Kindle to its proper functioning.
Quick Troubleshooting
| Problem | Solution |
|---|---|
| Frozen/unresponsive screen | |
| Kindle is laggy or sluggish | |
| Computer not recognizing Kindle | |
| Kindle continues to malfunction after restarting | |
| Kindle cannot connect to wireless networks | |
| Kindle freezes during reboot |
Steps
Preparing to Reset Your Kindle
-
1Try a simple restart before you begin. Sometimes a Kindle can get stuck in a flux position between on and off. The screen might quickly freeze, or the buttons might temporarily not happen to work. Simply turn off your Kindle. Plug it into the wall so that it can charge up. Turn the Kindle back on. It is best to try this first, that way you don't have to go through the hassle of fixing a minor problem.
-
2Choose either a soft or hard reset(factory default). A soft reset will not erase any secure passwords, or delete any digital books. Soft resets are mainly for making your Kindle run faster, or resetting a frozen home screen. A hard reset will delete all data, and restore your Kindle to factory settings. This is a last resort measure, meant for Kindles experiencing large-scale glitches, continuously frozen screens, internal damage, etc.[1]
- If you have already repeatedly tried a soft reset, it maybe time to give a hard reset a try.
- Amazon offers great customer service as well, which can help you decide on which option is best for you.
- If you have accidentally dropped your Kindle, or dunked it in water, it maybe best to hand your Kindle off to a professional. Amazon offers a free replacement if you are still inside of your warranty period. If you are outside of the warranty period, they can send you a refurbished Kindle at a discounted price.
Advertisement -
3Charge up your Kindle. This is critical for either a soft or a hard reset. Plug your Kindle in using the power cord which came with your device. Make sure the battery bar at the top of your home screen is completely filled up. Once the battery is charged, remove the Kindle from the power cord.[2]
- You will need your Kindle to be have at least forty percent battery life in order to perform a hard reset.
-
4Back up any crucial passwords and files. When you wipe your Kindle, you will lose everything that you put on it. Content that you purchased through Amazon will remain linked to your account and can be re-downloaded. However, third-party e-books and apps need to be saved separately. This can be done by attaching your Kindle to your laptop by using a USB cord. You will want to click drag everything over to special folder in your downloads section.[3] [4]
Performing a Soft Reset of Your Kindle
-
1Soft reset your Kindle First Generation. First, turn the power switch to the "off" position. Open the back cover of your Kindle and remove the battery. Wait one minute before you put the battery back in place. Put the back cover of your Kindle back on, and turn the power switch to the "on" position.
- In order to get the battery out of the Kindle, use your fingernails, or a small, pointy object like a pen. Do not use scissors or a knife, which could potentially damage the battery.
- Make sure when you return the back cover of your Kindle that it locks into place. You should hear a "snap" sound when it is secure.
-
2Reset your Kindle Second Generation and/or later. First, hold the power switch for 20 seconds. Slide the power switch and hold it in place for 20 to 30 seconds before releasing it. Doing so tells your device to reboot, instead of merely shutting down. The reboot screen (an all black, or clear screen) should appear as soon as you release the power switch.
-
3Give your Kindle time to reboot. The Kindle will reboot within a minute or two. Be patient and give your device ample time to finish its reset. After your Kindle is done rebooting, it will automatically turn back on. If the Kindle does not turn back on within ten minutes, turn on the power switch manually.
- There is some possibility that the Kindle will freeze as it reboots. This may be the case if your Kindle stays frozen on the reboot screen for more than ten minutes.
-
4Charge your Kindle. If the device freezes during the reboot or does not respond to the reset at all, plug the charger in and allow your Kindle to charge for 30 minutes or more. Make sure that your Kindle has enough time to complete a full charge. If you take the Kindle off of the charger too early, you may have to repeat the previous steps again.
-
5Hold the power switch down again. After you finish charging the Kindle, slide the power switch and hold it down for another 20 seconds. The reboot screen should appear again. Give the device a minute or two to reboot before checking it again. This should complete the reset.
-
6Check the functions of your Kindle. Scroll through pages of a book selection using the arrow tabs on the side of your Kindle. Press the buttons at the bottom of your Kindle to see if they function correctly. Turn off and on your Kindle to see whether it is turning on/off properly. Continue to play around and experiment with your Kindle until you are sure that it is now working. If it is not, you may want to repeat the previous steps again, or move onto a hard reset.
Resetting Your Kindle to Factory Default
-
1Turn your Kindle First Generation back to factory settings. First, turn the power switch to on. Open the back cover with your finger, or a small sharp object. Find the tiny hole, which is the reset button. Take a sharp pen, or a toothpick, and press the button for 30 seconds, or until your Kindle turns off. Wait until your Kindle reboots itself.
-
2Restore your Kindle Second Generation. Slide and hold the power button for 30 seconds. Immediately after you do this, press and hold the Home button. Do this until your Kindle screen flashes. After this, wait until your Kindle reboots itself.
-
3Take your Kindle Keyboard to factory default. Hold the power button for 15-30 seconds. After this, just wait for the Kindle to reboot itself. This will restore your Kindle back to the original settings. If this does not work, you can always repeat and try again. Make sure that your Kindle has been fully charged.
-
4Restore your Kindle DX. Simply press the power button for at least 20 seconds. The Kindle should shut off, and turn black. Then wait until the Kindle reboots itself. If this does not work, you can always try again. Make sure that your Kindle has at least 40% battery life, the amount necessary in order to conduct a hard reset.[5]
-
5Troubleshoot your Kindle Touch. First click on the "Home" button. Follow this by clicking on "Menu" on the screen. A bar will appear, you should click on "Settings." After that, click on "Menu" again, and then click on "Reset to Factory Settings." Then all you have to do is wait until your Kindle reboots.[6]
-
6Restart and restore your Kindle 5-Way Controller. This includes Kindles that are both Fourth and Fifth Generation. Navigate your Kindle to the "Menu" page. Choose "Settings," then "Menu" again. You will finally click "Restore to Factory Settings." Wait until your Kindle reboots itself.[7]
-
7Reset your Kindle Paperwhite. First you will want to tap "Menu" on the home screen. A screen will pop-up, in which you will click "Settings." After you click "Settings," go back to "Menu," scroll down the new screen, and click on "Reset Device." A warning screen will pop up, allowing you to back out of resetting your Kindle. If you click "Yes" you will reset your Kindle back to factory settings.[8] [9]
-
8Clear up your Kindle Fire, and Fire HD. Slide down the top menu and click "More..." Click on "Settings" and then look down until you see "Device;" click on it. Finally, at the very bottom, you will click on "Restore to Factory Settings." Now just wait until your Kindle restarts. If this does not work, you can always try it again. Make sure your battery is charged before you try again.[10] [11]
Community Q&A
-
QuestionMy Kindle won't display images on websites. Can I fix this?
 Community AnswerCheck your Silk browser settings and make sure images are turned on. If images are turned on but still won't display, a soft reset might fix this problem.
Community AnswerCheck your Silk browser settings and make sure images are turned on. If images are turned on but still won't display, a soft reset might fix this problem. -
QuestionWhy is my Kindle showing a different language?
 Community AnswerYour Kindle is set to a different language. You can change it in your settings.
Community AnswerYour Kindle is set to a different language. You can change it in your settings. -
QuestionMy Kindle Fire shows a blank screen and doesn't respond to any buttons or touches. What should I do?
 Community AnswerTry holding the power button -- a battery should show up. If it does, that means you need to charge your Kindle. If the battery doesn't show up, go ahead and plug the Kindle in for an hour or so before repeating the same step. If the screen is still blank, your Kindle may need to be replaced.
Community AnswerTry holding the power button -- a battery should show up. If it does, that means you need to charge your Kindle. If the battery doesn't show up, go ahead and plug the Kindle in for an hour or so before repeating the same step. If the screen is still blank, your Kindle may need to be replaced.
Warnings
- If you are afraid that something is seriously wrong with your Kindle, take it to a technology professional. Do not try and work on the hardwire yourself.⧼thumbs_response⧽
- Always maintain backup files for your e-books and passwords. Even if you are only doing a soft reset, you could possibly lose information.⧼thumbs_response⧽
References
- ↑ http://www.amazon.com/gp/help/customer/display.html?nodeId=200829000
- ↑ http://www.amazon.com/gp/help/customer/display.html?nodeId=200829000
- ↑ http://www.dummies.com/how-to/content/how-to-reset-your-kindle-paperwhite-to-factory-spe.html
- ↑ http://www.amazon.com/gp/help/customer/display.html?nodeId=200829000
- ↑ http://www.askdavetaylor.com/reset_amazon_kindle_dx_factory_defaults/
- ↑ https://www.youtube.com/watch?v=UwEx4dTj5Dw
- ↑ http://www.amazon.com/gp/help/customer/display.html?nodeId=201175110
- ↑ http://www.dummies.com/how-to/content/how-to-reset-your-kindle-paperwhite-to-factory-spe.html
- ↑ https://www.amazon.com/gp/help/customer/display.html?nodeId=201176250
About This Article
1. Try a simple restart to see if that fixes the problem.
2. Turn on the Kindle.
3. Select Menu.
4. Select Settings.
5. Select Menu again.
6. Select Reset Device or Reset to Factory Defaults.