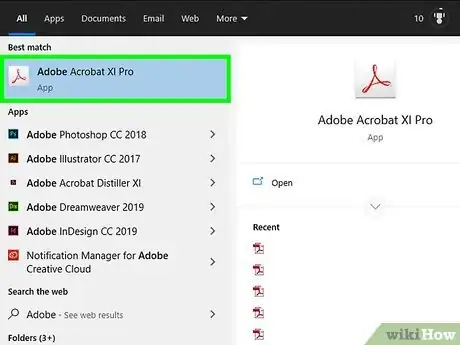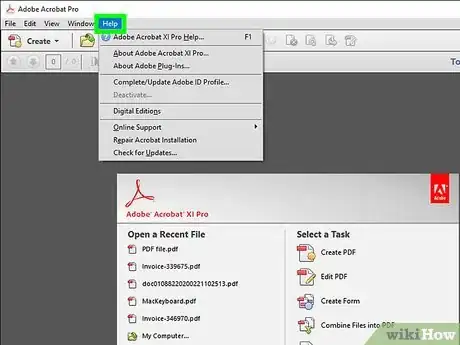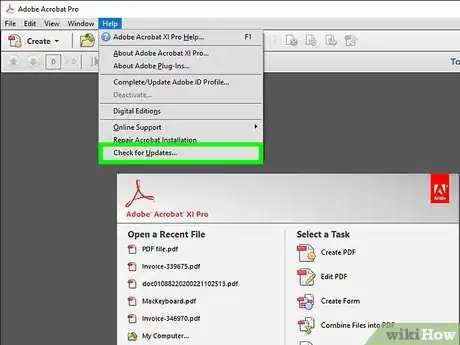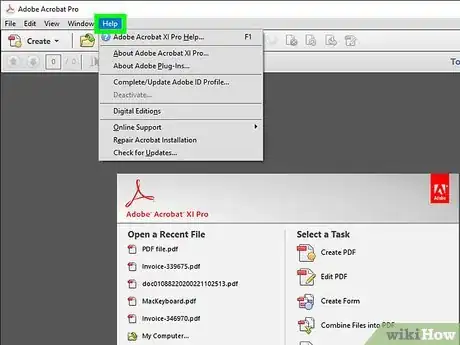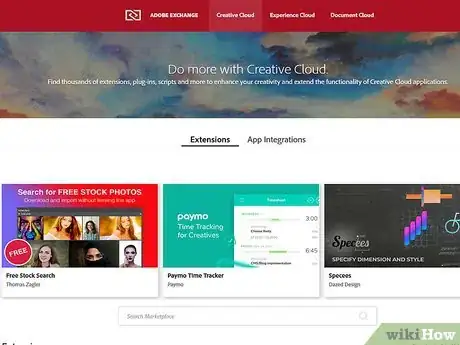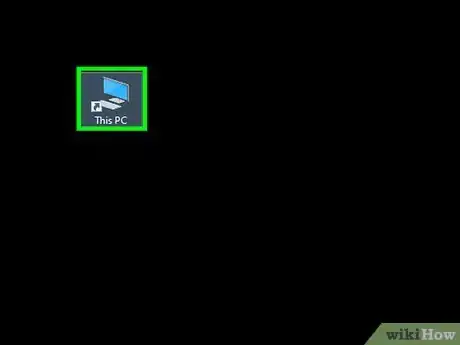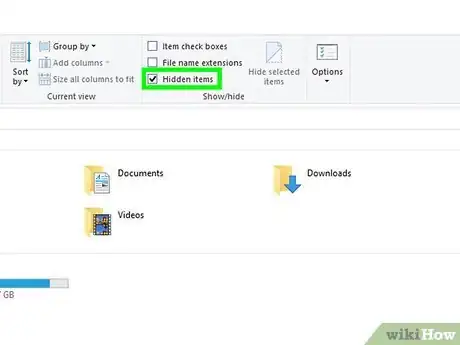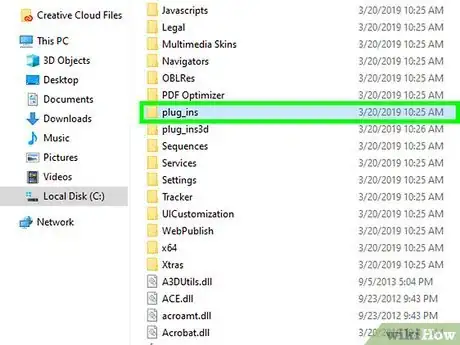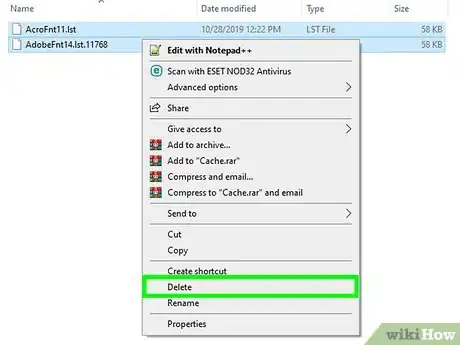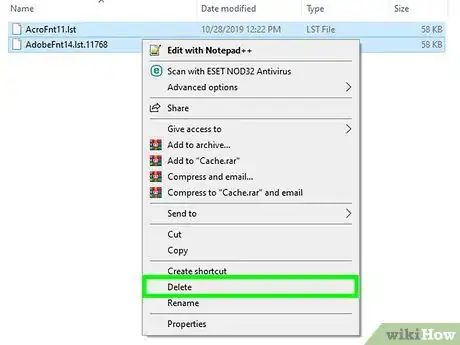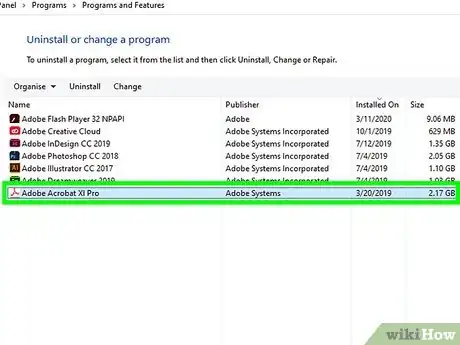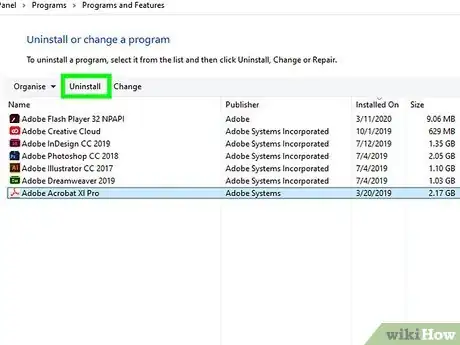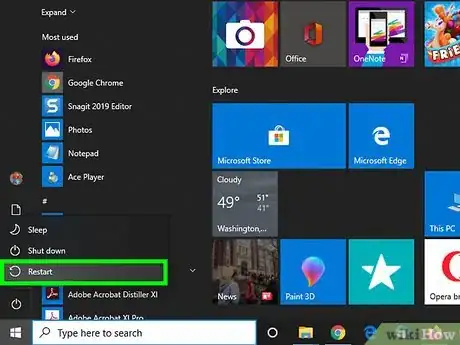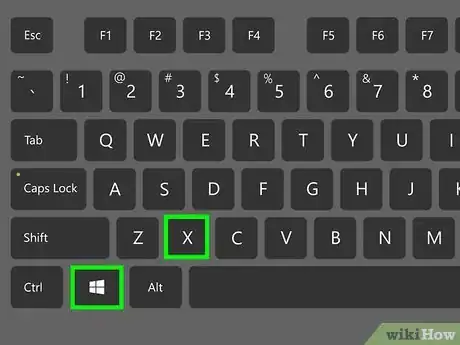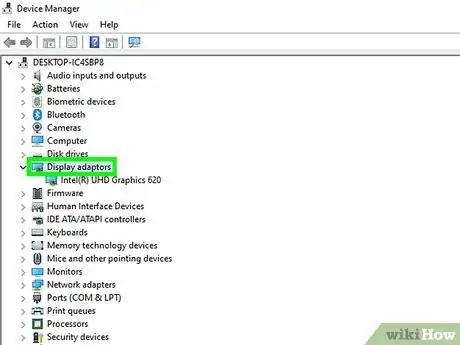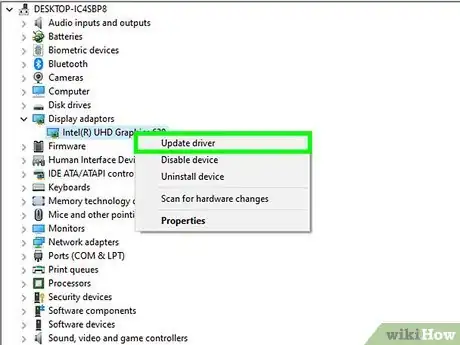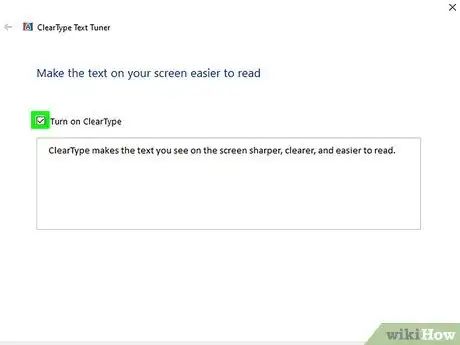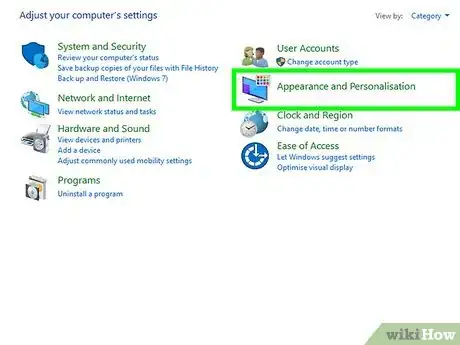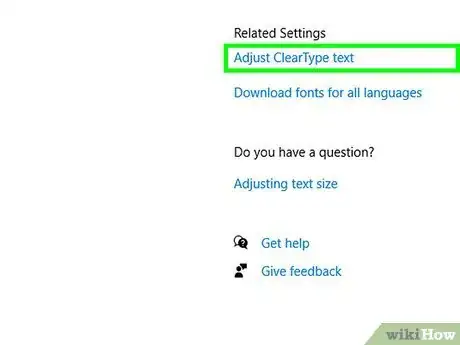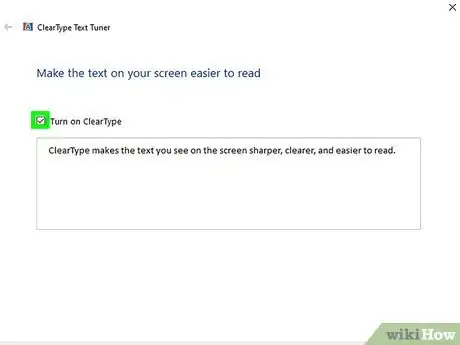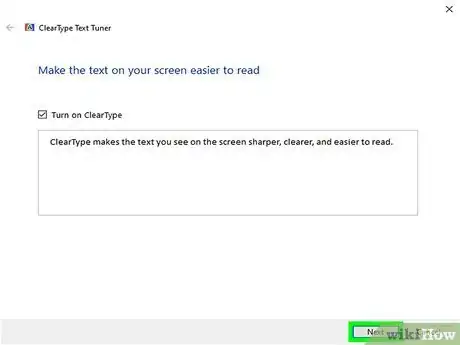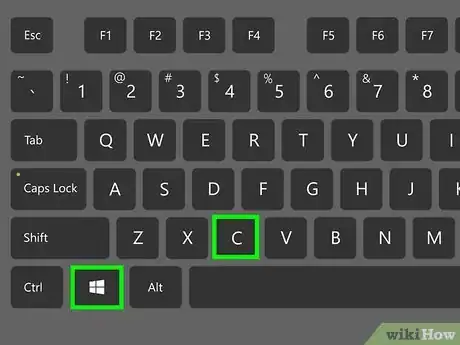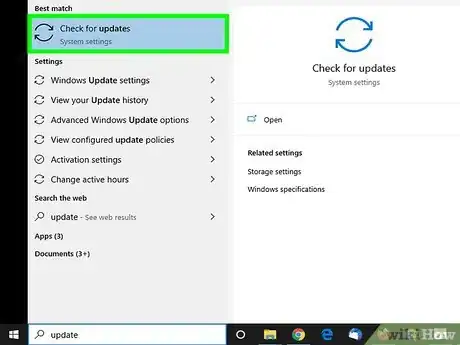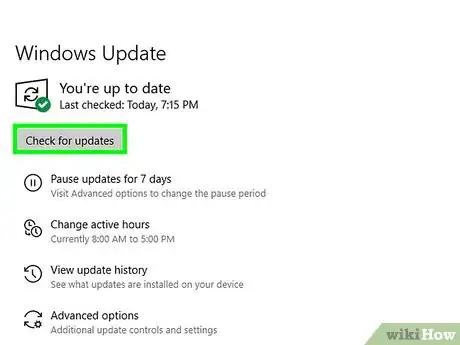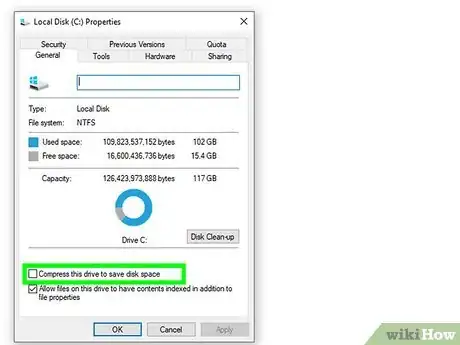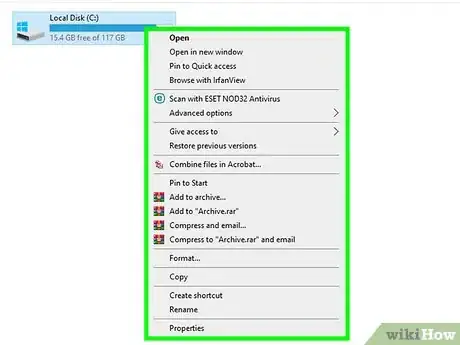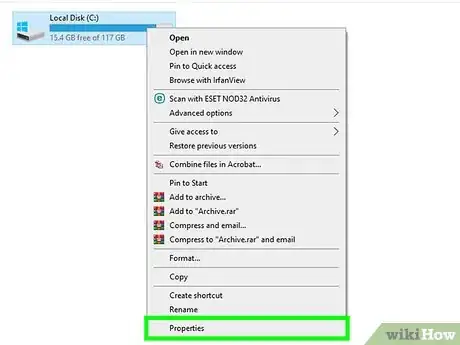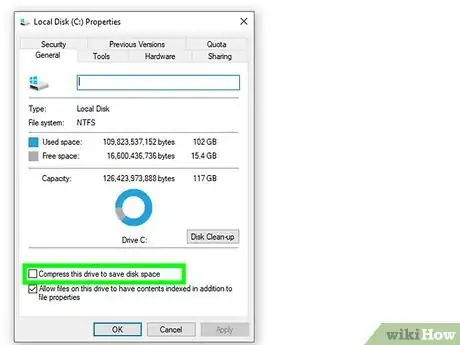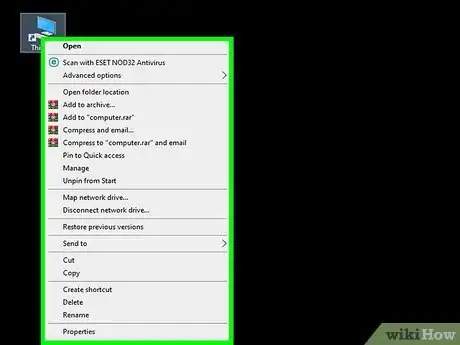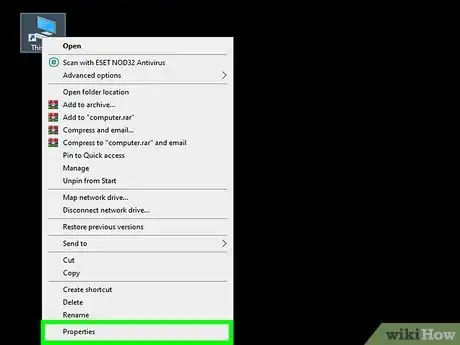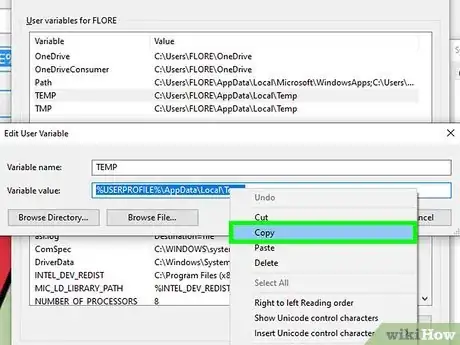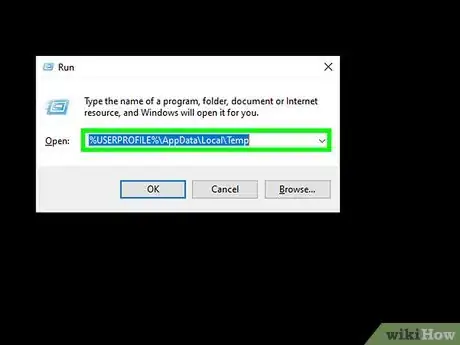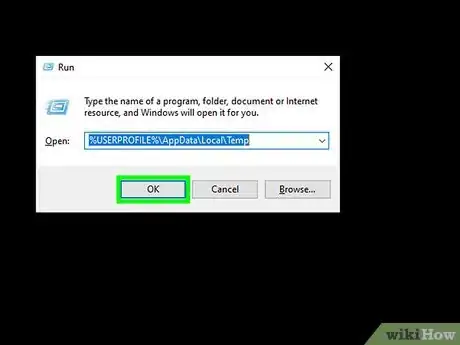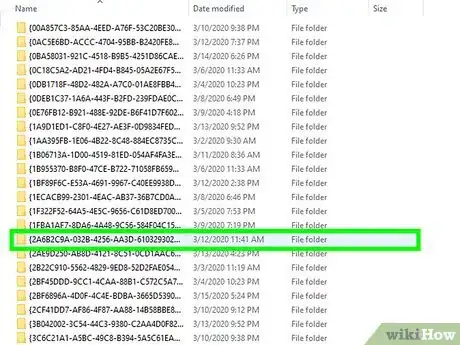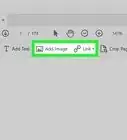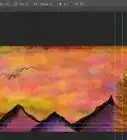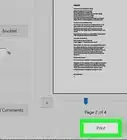Explore this Article
methods
Other Sections
X
wikiHow is a “wiki,” similar to Wikipedia, which means that many of our articles are co-written by multiple authors. To create this article, volunteer authors worked to edit and improve it over time.
This article has been viewed 111,268 times.
Learn more...
Is your PC a victim of Adobe Acrobat or Adobe Reader errors? Are these applications crashing too often and you feel clueless as to how to prevent such occurrences? If yes, you'll need to start repairing errors in your Windows operating system in order to run these products in an error-free environment.
Steps
Method 1
Method 1 of 10:
Download Application Updates
-
1Check for compatibility issues with the application. Download and install the latest application updates to make sure that its features and components are compatible with your system.
-
2Open Adobe Acrobat/ Adobe Reader.Advertisement
-
3Click on the Help menu.
-
4Select the Check for Updates option.
Advertisement
Method 2
Method 2 of 10:
Repair Adobe Installation and Files
-
1Try re-installation. Application files may become corrupt over a period of time. A required DLL/ ActiveX file may be deleted, renamed or moved. Re-installing the application may fix this issue.
-
2Click on the Help menu.
-
3Select the Repair Acrobat installation option in the case of Adobe Acrobat. Select Repair Adobe Reader installation in the case of Adobe Reader.
-
4Repair issues in Windows. Clean up your Windows from junk files through the Intel Software Partner, RegInOut System Utilities.
Advertisement
Method 3
Method 3 of 10:
Remove Malfunctioning Plug-Ins
-
1Be aware that plug-ins are of two types: pre-installed plug-ins and third party plug-ins. You may have installed new plug-ins recently. If any of those plug-ins are not working properly, you may face certain errors.
-
2Double-click the Computer icon on your Desktop.
-
3Click the View tab on the Ribbon interface.
-
4Check-up the “Hidden items” checkbox.
-
5In the case of Adobe Acrobat, open: C:\Program Files (x86)\Adobe\Acrobat 11.0\Acrobat\plug_ins. In the case of Adobe Reader, open: C:\Program Files (x86)\Adobe\Reader 11.0\Reader\plug_ins.
-
6Delete any third party plug-ins that you've installed.
-
7In the case of Adobe Acrobat, open: C:\Program Files (x86)\Adobe\Acrobat 11.0\Acrobat\plug_ins3d. In the case of Adobe Reader, open: C:\Program Files (x86)\Adobe\Reader 11.0\Reader\plug_ins3d
-
8Delete all third party plug-ins installed.
Advertisement
Method 4
Method 4 of 10:
Delete Application Cache Contents
-
1Remove cached contents. Cache contents are rewritten every time you open the application. They are temporary in nature and the possibility of cache corruption is also higher. Delete cache folder contents and re-open your application.
-
2Exit Adobe Acrobat.
-
3Show hidden files and folders, if not done already. (Refer to Steps # 2-4 from Remove Malfunctioning Plug-Ins above.)
-
4Open the following directory: C:\Users\[UserName]\AppData\Local\Adobe\Acrobat\\Cache.
-
5Delete all folder contents and subfolders, if any.
Advertisement
Method 5
Method 5 of 10:
Reinstall the Program
-
1Uninstall the program. Then download and install the latest available release from the Internet. This may fix your issue.
-
2Press Windows Key + X.
-
3Select Programs and Features.
-
4Select Adobe Acrobat/ Adobe Reader version. For example: Adobe Acrobat XI Pro or Adobe Reader XI (11.0.09).
-
5Select the Uninstall option.
-
6Follow the removal wizard. Restart your PC.
-
7Visit the official website of Adobe to download the latest version.
Advertisement
Method 6
Method 6 of 10:
Update Graphics Driver
-
1Update the driver. Do you periodically update your graphics driver? Updating your graphics driver will sort out the issue.
-
2Press Windows Key + X.
-
3Select the Device Manager.
-
4Expand the top node.
-
5Expand the Display Adapters.
-
6Right click your graphics card. For example, Intel® HD Graphics. Select Update driver software.
-
7Follow the on-screen instructions. Reboot.
Advertisement
Method 7
Method 7 of 10:
Use ClearType Text Tuner
-
1As a default, ClearType Text is disabled. Check the feature status on your system. Turn on ClearType Text as follows.
-
2Press Windows Key + X.
-
3Select Control Panel.
-
4Click Appearance and Personalization | Display.
-
5Click “Adjust ClearType text” link on left panel.
-
6The Type Text Tuner dialog box will open.
-
7Check-up “Turn on ClearType” checkbox.
-
8Click the Next button. Follow the wizard.
Advertisement
Method 8
Method 8 of 10:
Install Microsoft Updates
Method 9
Method 9 of 10:
Turn Off Drive Compression
-
1Check whether your driver compression feature is turned on. Drive compression causes a delay in retrieving file contents, thereby leading to Adobe Acrobat and Adobe Reader crashes.
-
2Double click the Computer icon on your Desktop.
-
3Right click a partition, say drive C:\ .
-
4Select Properties.
-
5Click on the General tab.
-
6Uncheck the box named “Compress this drive to save disk space”.
-
7Click Apply | OK.
Advertisement
Method 10
Method 10 of 10:
Fix Problems Handling Temporary Contents
-
1Make sure that the path specified in environment variables is the same temporary directory path. If both the paths are different, specify the appropriate path or create a new directory.
-
2Right click the Computer icon on Desktop.
-
3Select Properties.
-
4Click “Advanced system settings” link on left panel. The System Properties dialog will open.
-
5Click Environment Variables button in the Advanced tab.
-
6Select “Temp” variable in “User variables for ” category.
-
7Click Edit.
-
8Copy the value in a Notepad document.
-
9Click OK | OK.
-
10Press Windows Key + R.
-
11Paste the path from Notepad document.
-
12Click OK.
-
13Does that path really exist? If not, it’s probably a wrong path or the temporary folder is accidentally deleted. In that case, create that particular directory.
Advertisement
You Might Also Like
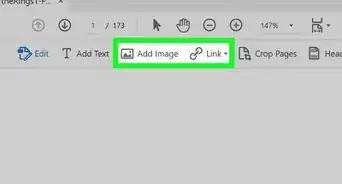
How to
Use Adobe Acrobat
How to Print Vinyl Stickers with an Inkjet or Laser Printer
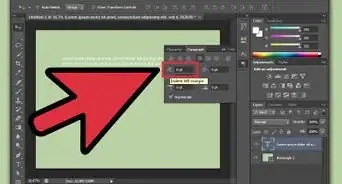
How to
Justify Text in Photoshop
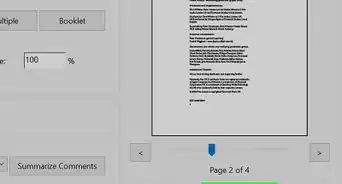
How to
Print Multiple Pages Per Sheet in Adobe Reader
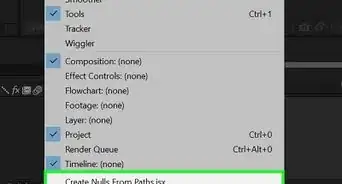 How to Install Plugins and Scripts in Adobe After Effects
How to Install Plugins and Scripts in Adobe After Effects
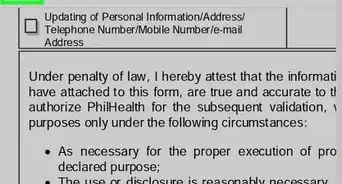 2 Easy Ways to Add a Signature in Adobe Acrobat Reader
2 Easy Ways to Add a Signature in Adobe Acrobat Reader
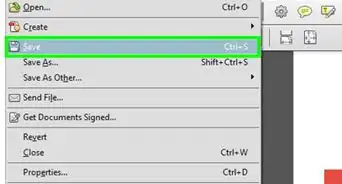
How to
Delete Items in PDF Documents With Adobe Acrobat
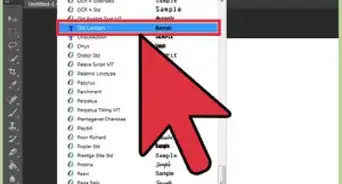
How to
Install Adobe Fonts
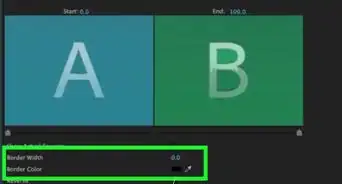 How to Create Transitions in Adobe Premiere Pro
How to Create Transitions in Adobe Premiere Pro

How to
Make Video Black and White in Adobe Premiere
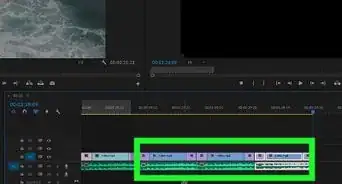
How to
Repeat a Clip in Premiere
How to
Use Adobe After Effects
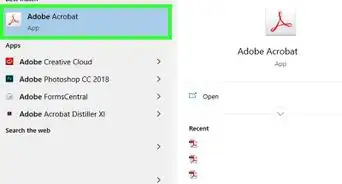
How to
Install Adobe Acrobat Reader
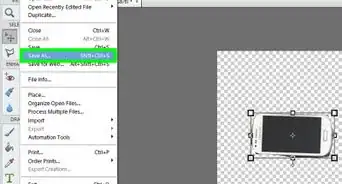
How to
Remove Background With Photoshop Elements
Advertisement
About This Article
wikiHow is a “wiki,” similar to Wikipedia, which means that many of our articles are co-written by multiple authors. To create this article, volunteer authors worked to edit and improve it over time. This article has been viewed 111,268 times.
How helpful is this?
Co-authors: 8
Updated: June 3, 2021
Views: 111,268
Categories: Adobe Software
Advertisement