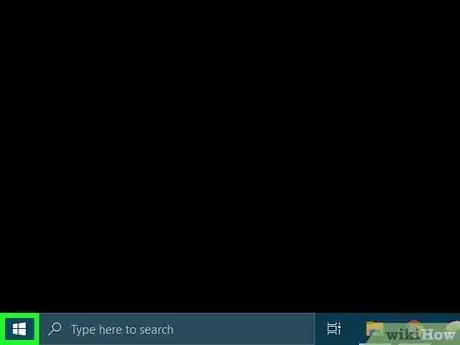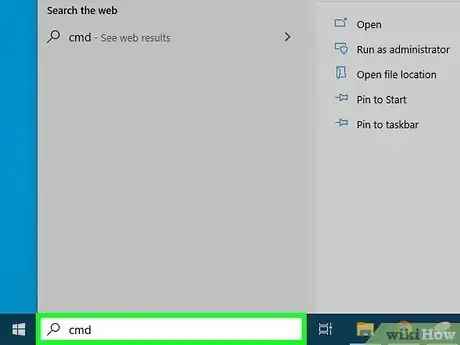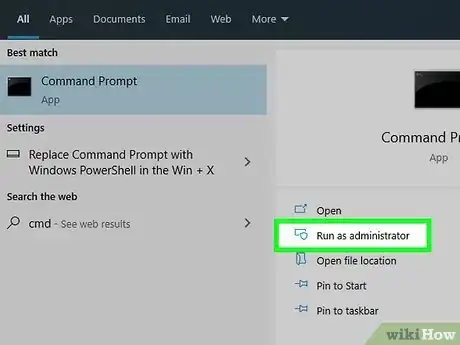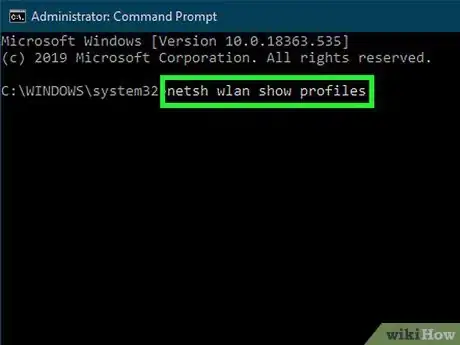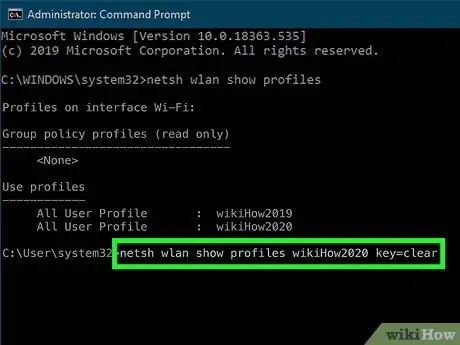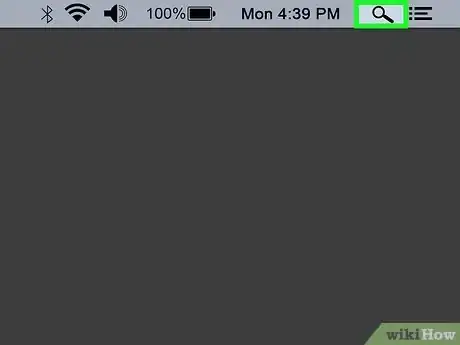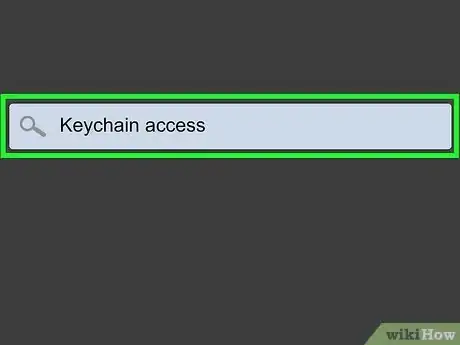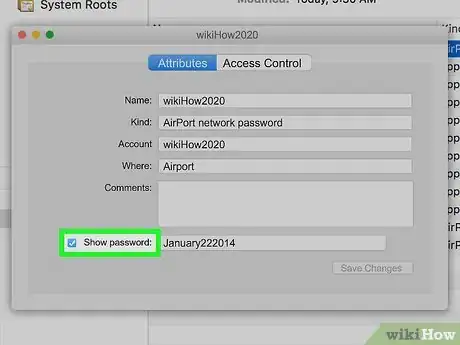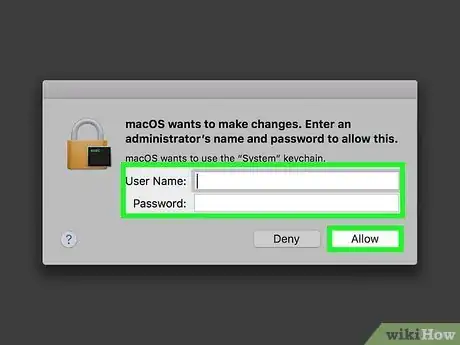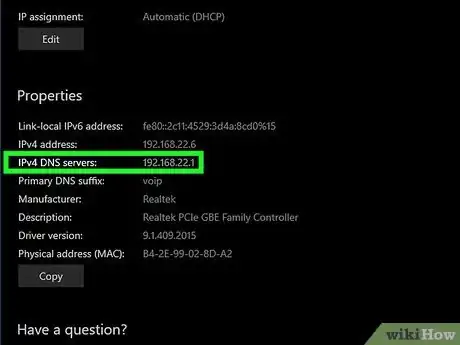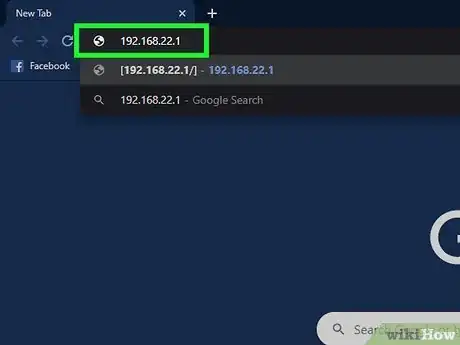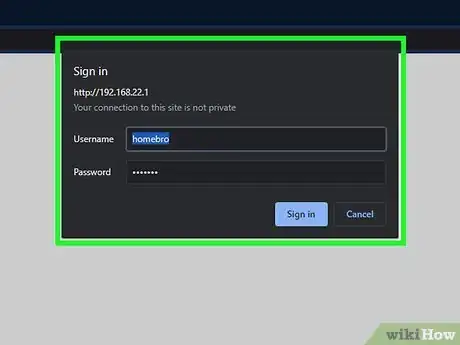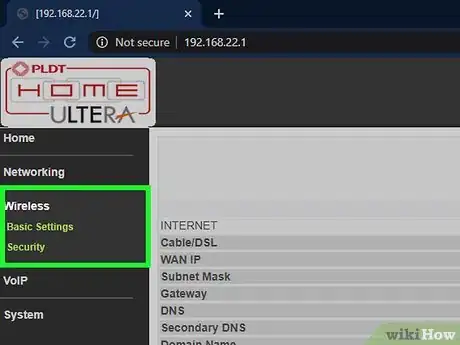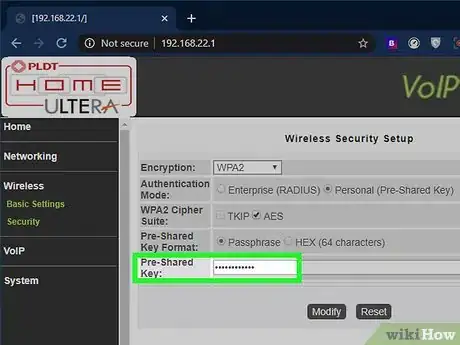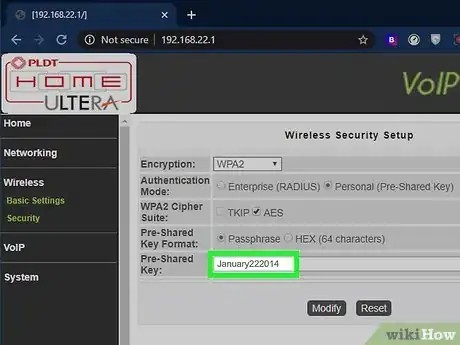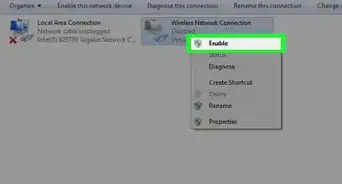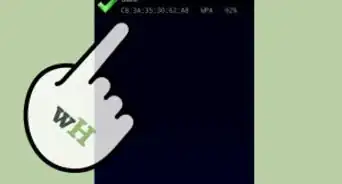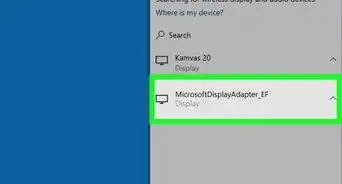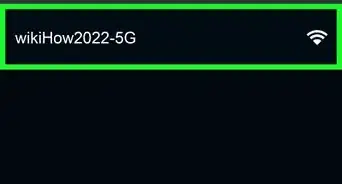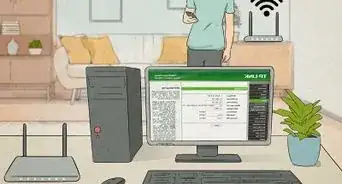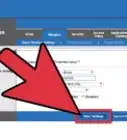This article was co-authored by wikiHow staff writer, Travis Boylls. Travis Boylls is a Technology Writer and Editor for wikiHow. Travis has experience writing technology-related articles, providing software customer service, and in graphic design. He specializes in Windows, macOS, Android, iOS, and Linux platforms. He studied graphic design at Pikes Peak Community College.
This article has been viewed 54,122 times.
Learn more...
Have you lost your Wi-Fi password? There are ways you can find the password to any network you have been connected to on PC or Mac. In order to find a password, you must be logged in to a user account with administrative privileges. This wikiHow teaches you how to find your password on PC or Mac.
Steps
Using Windows 10
-
1
-
2Type cmd. This displays the Command Prompt icon in the Windows Start menu.Advertisement
-
3Right-click the Command Prompt and click Run as Administrator. This opens the Command Prompt with administrative privileges.
- You must be logged in to a Windows user account with administrative privileges to be able to run the Command Prompt as an administrator.
-
4Type netsh wlan show profiles and press ↵ Enter. This displays a list of networks your computer has been connected to.
-
5Type netsh wlan show profiles name="network name" key=clear and press ↵ Enter. Replace "network name" with the name of the network you want to find a password for. Make sure you put the network name in quotation (" ") marks. For example, if your network is called "PTCL-BB", you would type "netsh wlan show profiles name="PTCL-BB" key=clear" and press the "Enter" button. This displays information about the network.
-
6Locate the password. The password is listed next to "Key content" in the network information listed in the Command Prompt.
Using MacOS
-
1
-
2Type Keychain Access in the search bar and press ↵ Enter. This opens the Keychain Access app.
-
3Click System. It's in the sidebar panel to the left in the Keychain Access app below "Keychains".
-
4Click Passwords. It's in the sidebar panel to the left in the Keychain Access app below "Keychains". This filters the Keychain items to items with a password.
-
5Double-click a Wi-Fi network name. All Wi-Fi networks your Mac has been connected to are listed below "Name" in the Keychain Access app. Double-click a network name to view information about the network connection.
-
6Click the checkbox next to "Show Password." It's at the bottom of the network information window.
-
7Enter an administrator's username and password and click Allow. After you authenticate your username, it asks you to enter the username and password of an administrator. Enter the username and password of an account that has administrative privileges on your Mac. Click Allow to continue.
- You may have to enter this information twice.
-
8Locate the password. The password is listed in the field next to "Show Password" at the bottom of the network information window.[1]
Using a Web Browser
-
1Check the label on your router. The Wi-Fi router password is often printed on a label on your router. Before doing anything, check to see if your Wi-Fi password is printed on your router.
- If the default username and password to log in to your router's user interface is listed, note that as well.
-
2Get your router's IP address. Common router addresses include 10.0.0.1, 192.168.1.1, or 192.168.0.1 or similar. Use the following steps to get your router's IP address.
-
Windows:
- Click the Windows Start menu.
- Click the Gear (Settings) icon.
- Click Network & Internet.
- Click Status.
- Click Change connection properties.
- Scroll down and note the number next to "IPv4 DNS Servers:".
-
Mac:
- Click the Apple icon in the upper-left corner.
- Click System Preferences.
- Click the Network icon.
- Note your IP address in the text below "Connected".
-
iPhone:
- Open the Settings app.
- Tap Wi-Fi
- Tap the icon with an "i" next to your Wi-Fi network.
- Note your IP address below "IPv4 Address".
-
Android:
- Open the Settings app.
- Tap the magnifying glass icon and search for Wi-Fi.
- Tap Wi-Fi.
- Tap your Wi-Fi connection.
- Note your IP Address. If it's not listed on this page, tap Advanced and look for it on the "Advanced" page.
-
Windows:
-
3Enter your IP address in the address bar of a web browser. This opens the user interface for your router.
- Your router assigns a unique IP address to each device connected to it if your IP address is listed as "192.168.0.154", "192.168.1.155" or something similar, that is the IP address of your device, not the router. To find the IP address of your router, remove the last two digits from the number at the end of the IP address. For example, instead of "192.168.0.154", enter "192.168.0.1" into your web browser.
-
4Log in to the user interface. If you have not set up your router, you'll need to log in with the default username and password to log in to your router. Consult the user's manual or manufacturer's web page to find out what the default username and password are. Common usernames and passwords include "admin", "password", "12345" or just leaving the field blank.
- The default username and password may also be printed on a label on your router.
-
5Locate the Wireless Settings. The user interface for each router is different. Look for the Wireless settings in the menu to the left or at the top of the page. Click the Wireless Settings when you find them.
-
6Click or tap the Password settings. It may be under "Wireless Security", "Security Key" or something similar.
-
7Check the password. It should be in the password box. You may have to click or tap a checkbox that says "Show Password". If the password is not visible, you can use this menu to change the password.
About This Article
1. Open the Windows Start menu and type "cmd".
2. Right-click the Command Prompt icon and click Run as Administrator.
3. Type "netsh wlan show profiles [network name] key=clear" and press "Enter".
4. Find the password next to "Key content" in the list of information.