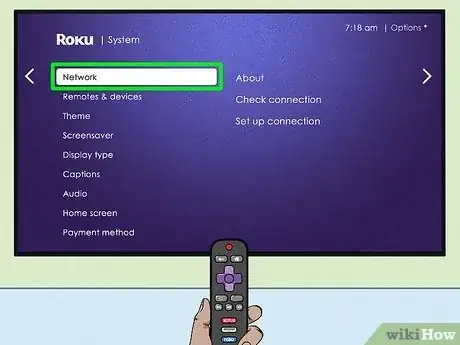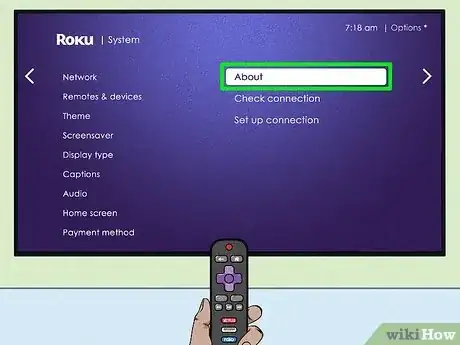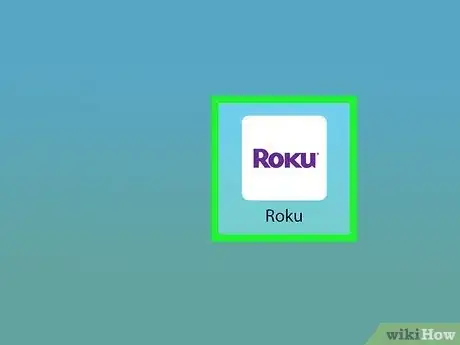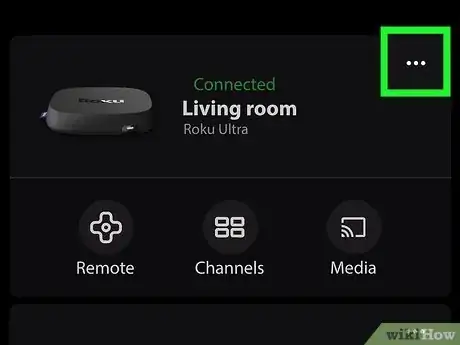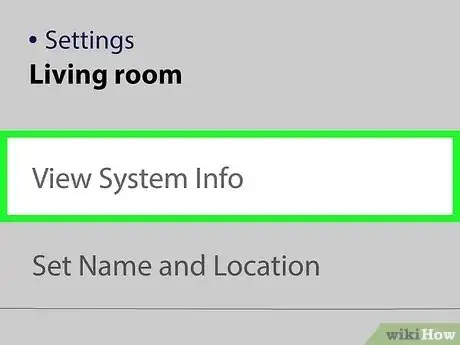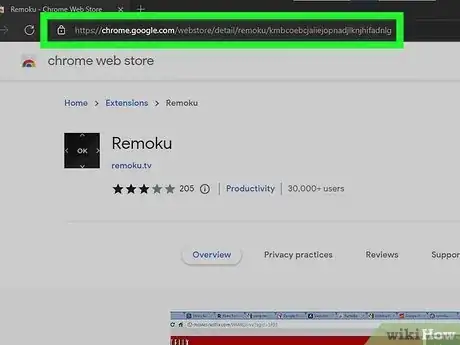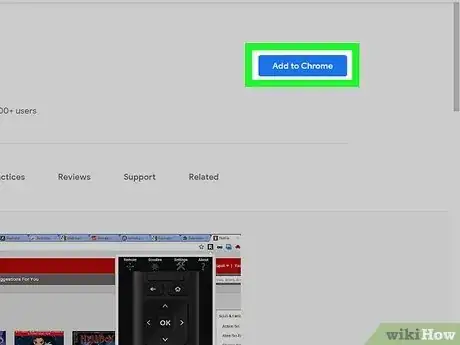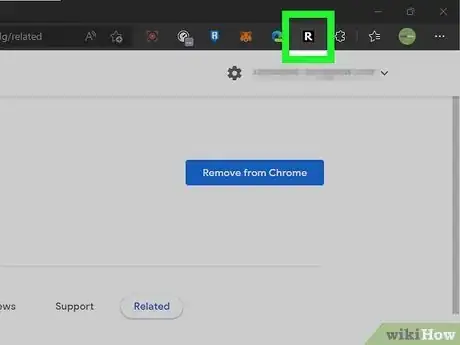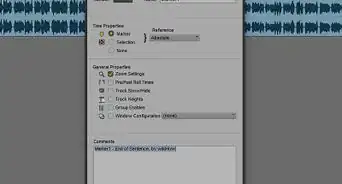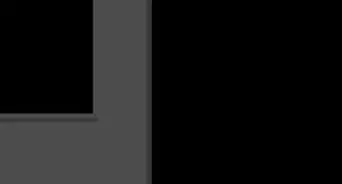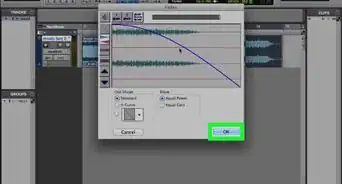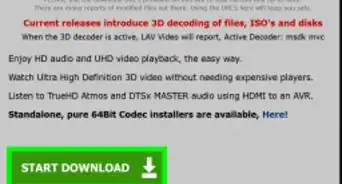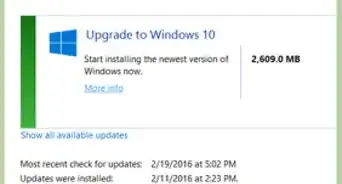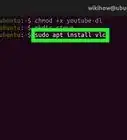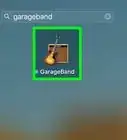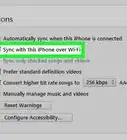This article was co-authored by wikiHow staff writer, Darlene Antonelli, MA. Darlene Antonelli is a Technology Writer and Editor for wikiHow. Darlene has experience teaching college courses, writing technology-related articles, and working hands-on in the technology field. She earned an MA in Writing from Rowan University in 2012 and wrote her thesis on online communities and the personalities curated in such communities.
This article has been viewed 1,234 times.
Learn more...
Do you need to know your Roku's IP address, but lost the remote? This might be something you need if you're trying to get through a firewall. You can check for the IP address using your remote to navigate your TV's menus, the mobile app, or a Chrome web browser. This wikiHow article teaches you how to find your Roku IP address once you have it set up and connected to the internet.
Steps
Using a Remote
-
1Turn on your TV and Roku. Your main goal is to land on the Roku Home screen.
-
2Navigate to and open Settings. It should be at the bottom of the menu on the left side of the home screen.Advertisement
-
3Select Network. This is usually the first option in the menu.
-
4Select About. On this screen, you'll see your IP address as well as other information about your connection.
- If you lost your remote, you can buy a new one from https://www.roku.com/products/accessories. Make sure you sync it to your Roku when you get it.
Using the Mobile App
-
1Open the Roku mobile app on your phone or tablet. This app icon is the word "Roku" in purple text.
-
2Tap the gear icon. You may need to make sure you have the Channels tab selected.
- If you have more than one Roku, tap the Devices tab first, then tap the three-dot icon next to the Roku you're trying to get the IP address for, then tap View System Info.
-
3Tap System Info. This page will show you the IP address for your Roku as well as other network information, like the network name.[1]
Using Chrome
-
1Go to the Remoku extension page in Chrome on your computer. You can use any computer on the same network as your Roku to get the addon and find your Roku's IP address.
- This method doesn't always work, and will only work if your network IP address is similar to 192.168.1. But, it's worth a try if the other two methods don't work for you.
-
2Click Add to Chrome. Clicking this will install the extension so you can use it to find your Roku's IP address.
-
3Click the extension icon. It should be a black square with an "R" inside it located in the top right corner of your browser window.
- If you don't see it there, click the puzzle-piece icon to see a list of all your installed extensions and make sure it's enabled.
-
4Click Scan. This button is to the right of the "How Many Rokus" question in the "Find My Roku" section.
- If the extension is successful, you'll see a list of Roku's and their IP addresses.
References
About This Article
1. Turn on your TV and Roku.
2. Navigate to and open Settings.
3. Select Network.
4. Select About.