This article was co-authored by Spike Baron and by wikiHow staff writer, Megaera Lorenz, PhD. Spike Baron is the Owner of Spike's Computer Repair based in Los Angeles, California. With over 25 years of working experience in the tech industry, Spike specializes in PC and Mac computer repair, used computer sales, virus removal, data recovery, and hardware and software upgrades. He has his CompTIA A+ certification for computer service technicians and is a Microsoft Certified Solutions Expert.
This article has been viewed 4,193 times.
Most Chrome extensions start working automatically when you add them to your browser, but they can also be disabled after you install them. If you or another user has disabled an extension in your Chrome browser, it’s easy to re-enable it. You may also be able to enable third-party extensions that have been disabled by Chrome if you contact the developer. In this article, we’ll talk you through the easiest ways to get your extensions working again.
Steps
Re-enabling Extensions You’ve Disabled
-
1Open the Chrome browser. To manage your extensions, you’ll need to use the desktop Chrome browser rather than the mobile app. Open up a Chrome window on your computer to get started.[1]
-
2Click the puzzle piece icon in the menu bar. You’ll see this icon at the top right side of the browser window, to the right of the address bar and any pinned extensions. When you click it, a menu will open up displaying all your extensions.Advertisement
-
3Select the 3 dots ⋮ next to an extension. You’ll see this menu button to the right of each extension in the menu. Click it to open a new pop-up menu with options related to the extension.
- You can also access the menu for individual pinned extensions by right-clicking the extension’s icon in the menu bar at the top of the browser window. If you’re on a Mac, use Ctrl + click.
-
4Tap Manage Extension. Go to the bottom of the menu and click Manage Extension. This will open a new tab in Chrome displaying detailed information about your extension as well as a variety of options and permissions that you can configure.
-
5Toggle the extension on. At the top of the page, you should see a toggle switch right under the name of the extension. If the extension is disabled, the switch will appear grey and white and you’ll see the word Off to the left of it. Click the toggle button to switch the extension back on. The word On will appear, and the button will turn blue .
-
6Use the Manage Extensions option to manage multiple extensions. When you click the puzzle piece icon, go to the bottom of the menu and click Manage Extensions to open a tab displaying all your extensions at once. This is a good option if you need to re-enable multiple extensions.
- You can also access the Extensions tab in your browser by going to the menu button ⋮ at the top right side of the browser window, then selecting More tools, then Extensions.[4]
-
7Toggle each extension back on to enable it. The Extensions tab will show a grid view of all your extensions, with the name, icon, and a brief description of each extension in its own box. Look for a toggle button at the bottom right side of each box. Click the toggle button to enable any extensions that are currently turned off.[5]
- Disabled extensions will show a grey and white toggle button with the toggle on the left .
- Once the extension is enabled the button will turn blue, and the toggle will shift to the right.
- If an extension has temporarily stopped working, you may see a blue Reload button instead. Click the button to restart your extension and get it working again.
Enabling Extensions Disabled by Chrome
-
1Open Chrome on your computer. If you see a message pop up in Chrome saying Extensions Disabled, this probably means that Chrome has deactivated one of your extensions because of potential safety issues. To view and manage the disabled extensions, you’ll need to open a Chrome browser window on your computer.[6]
- Unfortunately, you can’t manage your extensions using the mobile app version of Chrome.
-
2Open the Extensions tab to see disabled extensions. Click the puzzle piece icon at the top right side of your browser, then select Manage Extensions from the menu. A new tab will open in your Chrome browser showing a grid view of all the extensions you’ve installed.
- If any of the extensions have been disabled by Chrome (rather than by you or another user), they will appear greyed out, and you won’t be able to use the toggle switch to re-enable them.[7]
-
3Contact the developer of the disabled extension. The most common reason that extensions are disabled by Chrome is that they aren’t uploaded to the Chrome Web Store. To get the extension working again, reach out to the developer and let them know that they need to upload their extension to the store.[8]
- Once the extension has been uploaded, you’ll be able to go into your list of extensions and turn it back on using the toggle button . You can also try removing the extension and then reinstalling it.
References
- ↑ https://support.google.com/chrome_webstore/answer/2664769?hl=en
- ↑ https://timesofindia.indiatimes.com/gadgets-news/google-chrome-remains-the-worlds-most-popular-internet-browser/articleshow/76199862.cms
- ↑ https://timesofindia.indiatimes.com/gadgets-news/google-chrome-remains-the-worlds-most-popular-internet-browser/articleshow/76199862.cms
- ↑ https://support.google.com/chrome_webstore/answer/2664769?hl=en
- ↑ https://support.google.com/chrome_webstore/answer/2664769?hl=en
- ↑ https://support.google.com/chrome_webstore/answer/2811969?hl=en
- ↑ https://support.google.com/chrome_webstore/answer/2811969?hl=en
- ↑ https://support.google.com/chrome_webstore/answer/2811969?hl=en
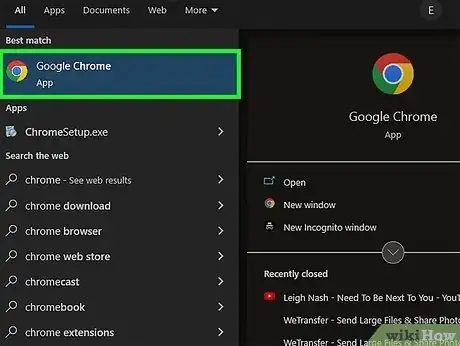
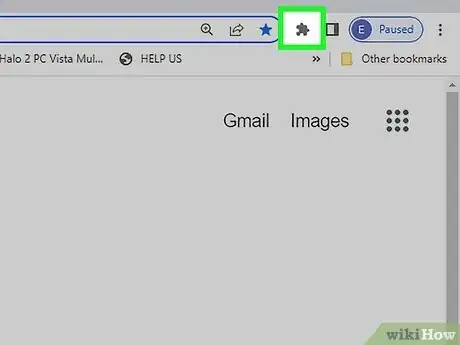
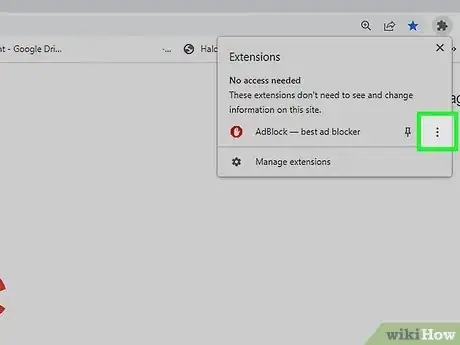
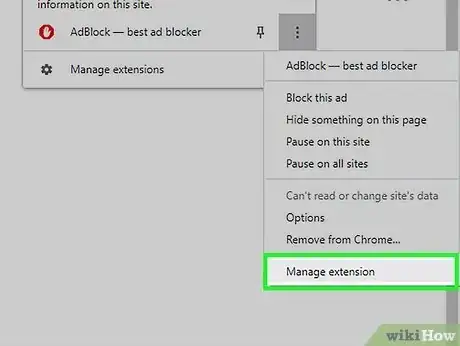
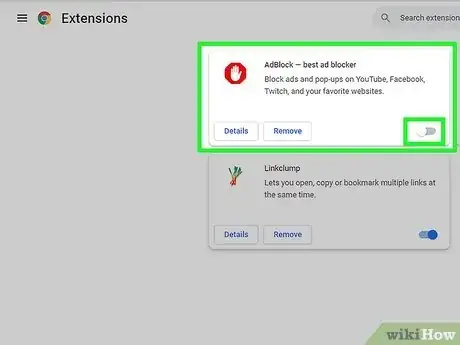


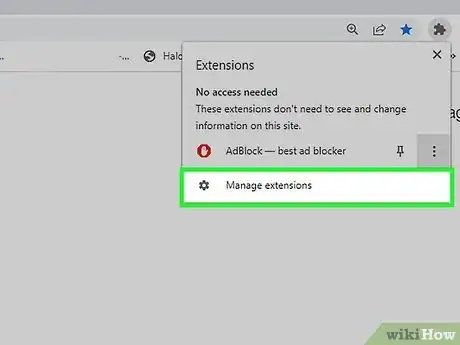

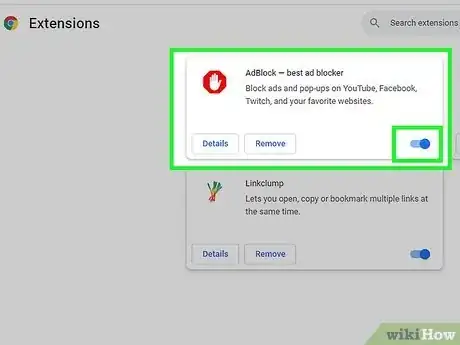


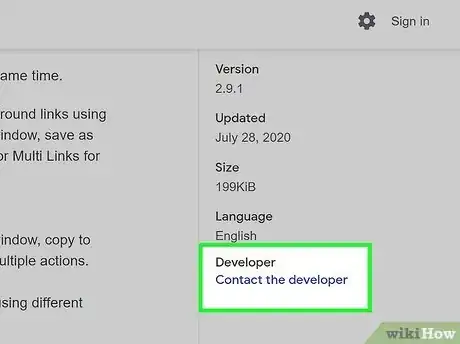







-Step-7.webp)



















































