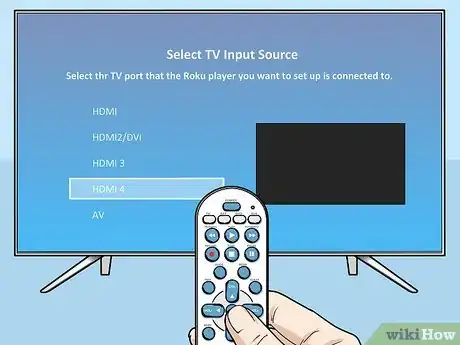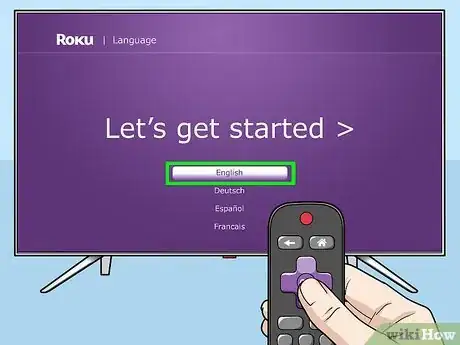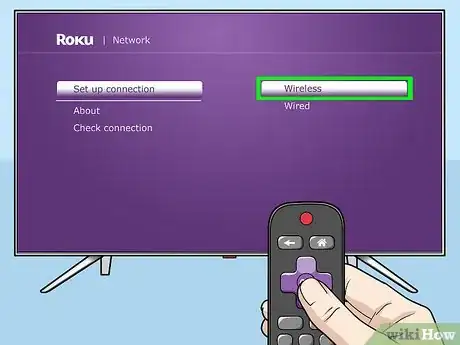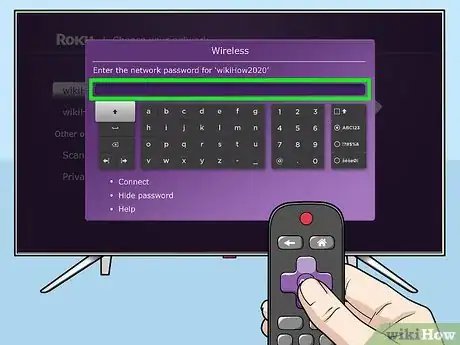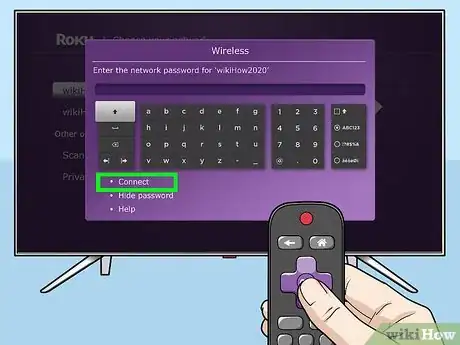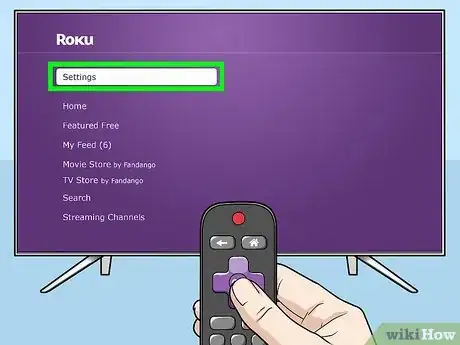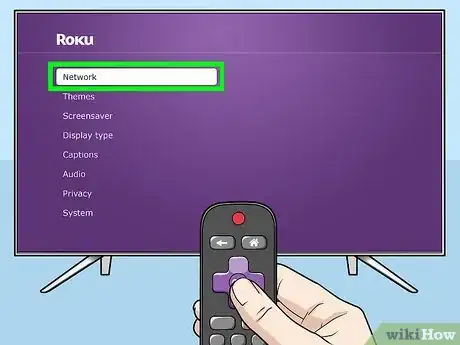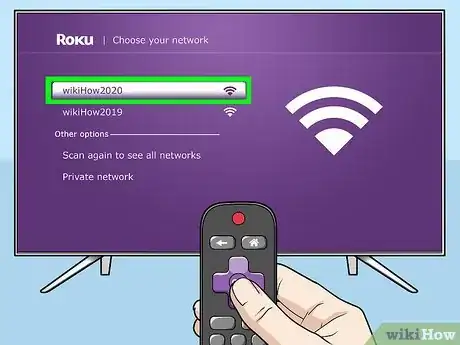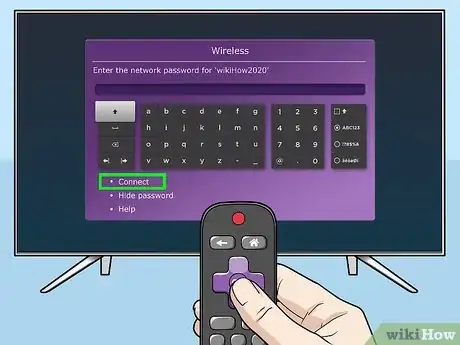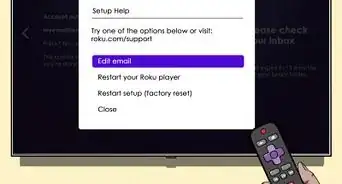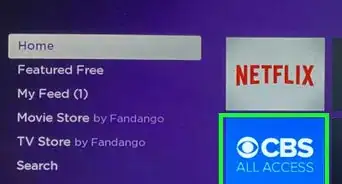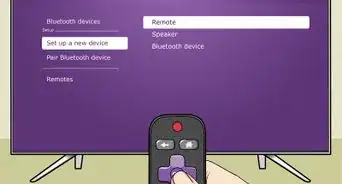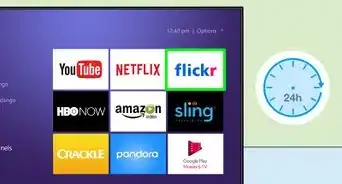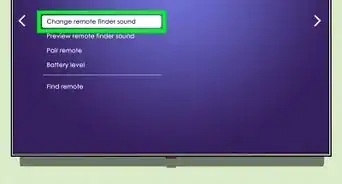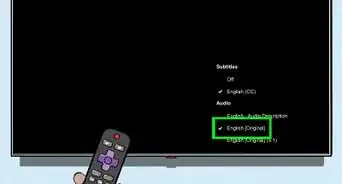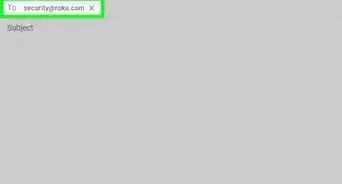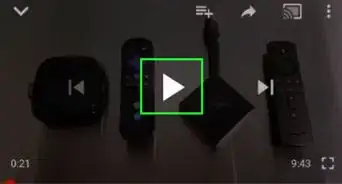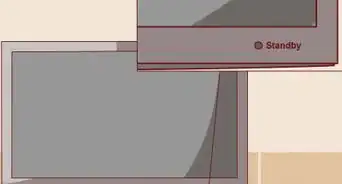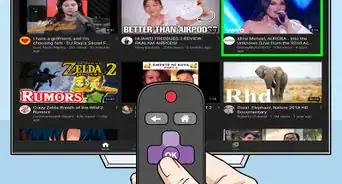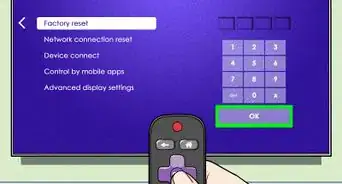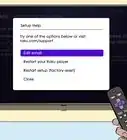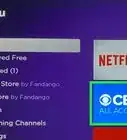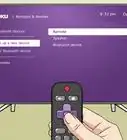This article was co-authored by wikiHow staff writer, Darlene Antonelli, MA. Darlene Antonelli is a Technology Writer and Editor for wikiHow. Darlene has experience teaching college courses, writing technology-related articles, and working hands-on in the technology field. She earned an MA in Writing from Rowan University in 2012 and wrote her thesis on online communities and the personalities curated in such communities.
This article has been viewed 70,504 times.
Learn more...
When you're in the setup process of connecting a Roku player to your TV, you'll need to connect your Roku player to the WiFi home network and/or the internet in order to start streaming. This wikiHow will teach you how to connect a Roku streaming player or stick to the internet for the first time and then reconnect to Wi-Fi again if you are seeing this screen if you're encountering any of these unexpected network issues like if you’re unable to access the ROKU Channel Store, buffering or pauses during playback later so that way, you can now watch TV and view the content again, if it didn’t connect to Wifi, or if the connectivity problem persists, try to contact the Internet Service Provider (ISP) on either the phone or live video chat apps on either a smartphone, tablet, or laptop and/or desktop computers.
Steps
Connecting to Wi-Fi
-
1Set up your Roku TV, player, or streaming stick. You'll need to connect your Roku player or streaming stick to your HDTV with an available HDMI port depending on your Roku model, and be sure to notice which HDMI input you would decide, so that way, you can also tune your TV to the same input source, and then plug the HDMI port on your Roku TV, and the other end goes into the Roku player like this, or connect your streaming stick directly. Note: If your Roku Streaming Stick (Original or Plus version) doesn’t fit on your TV’s HDMI port due to space restrictions and still running into Roku remote issues, you may wish to get a free HDMI extender cable which can also often help improve your ROKU's remote performance for free to order yours from Roku's website at: https://my.roku.com/hdmi.
- If you have 4K and/or 4K HDR TVs, choose an HDMI input that supports HDCP 1.4 or 2.2.
- You can read more about this setup process later in How to Connect Roku devices to TV.
- Use this method if you've never used your Roku TV before. If you have, you most likely will not access the tutorial again and need to skip to the next method, and then insert 2 AA batteries on your Roku remote making sure they’re seated firmly and positioned correctly, a pairing light on the battery compartment will start flashing, signaling that it's ready to pair, if there is no pairing light, try a fresh different set of AA batteries, and connect one end of the USB power cable into the Roku player or stick like this, and then the other end into a USB port on your TV or use the AC adapter to attach it directly to a wall outlet, and if you see a red light on your Roku player or streaming stick, try using the AC adapter to plug directly into an electrical wall outlet, insufficient power from a TV's USB port can lead to instability, crashing, and/or other unpredictable behavior.
-
2Switch to your Roku's input channel and make sure that it’s correct. When you set up your Roku player or streaming stick, you plugged it into an HDMI port on your ROKU TV that should have been labeled something similar to "HDMI 1/2/3/4." On your Roku remote control (or the TV's remote control), look for the button labeled Input, Video, Source, Aux, or something similar, and be sure to toggle to the same input to connect your ROKU player. Don’t worry, you won’t see anything on the screen just yet, and in a few minutes, you should see the Roku logo animation will fill your TV screen, just in case it didn't, make sure you're tuned to the correct input on your Roku TV, for more additional further troubleshooting help with selecting inputs, or if there's no picture displayed, please visit: https://go.roku.com/selectinput.Advertisement
-
3On the Let’s get started screen, your Roku remote should start to pair automatically when it turns on. If it doesn’t pair, press and hold the pairing button for about 3 - 5 seconds until the green pairing light on the back of the Roku remote starts flashing, signaling that it’s ready to pair, once it’s successful, use your Roku remote to select your language. Once you switch to the right input, you'll see a screen for Roku to continue setup in different languages, and press OK on your Roku remote, and choose a country, and click Set up for home use and press OK again on your ROKU remote.
-
4Next, you'll be able to choose either wired or wireless from the menu. (Please note: Roku streaming sticks do not have a wired option.) After you select your language, you will be guided through the setup of your Roku.
- If you select to use a wireless connection, you need to proceed to the next step. If you chose a wired connection, your Roku player will automatically detect your connection and you don't need to do more than anything else than that, plug the Ethernet cable into the Ethernet port on your Roku player.
-
5Select your wireless network from the list. If you don't see your network in the list, try pressing "Scan again to see all networks" if your network is not shown or listed, and press “OK” again on your Roku remote, for more additional further troubleshooting steps finding your home network, please visit: https://go.roku.com/findnetwork or https://go.roku.com/wireless.
- If your Roku device still does not pick up your network from the router, they may be at least too far apart to make a connection. In this case, you might want to use a Local Area Network (LAN) Ethernet connection or move the router closer to your Roku device or streaming stick, or better still, you’ll be using an advanced wireless receiver if you have a Roku Streaming Stick+, for additional troubleshooting help with connections, please visit: https://go.roku.com/awrhelp or refer to: https://support.roku.com/article/115015760328-how-to-connect-your-roku-streaming-device-to-your-home-network-and-the-internet. Remember, you're looking for the same network whether you can connect your computer, tablet, or a smartphone to, choose one that has a password padlock icon next to the adjacent Wi-fi icon on the left hand side of the screen and click OK again on your Roku remote.
- Once you choose a network, your Roku device will take a moment to make sure it can connect to the home network or the Internet.
-
6Enter the password. Next, you'll be asked to enter the wireless home network password (if you have one) or available. You can press "Show password" so you can see your password as you type, and remember that your network passwords are case-sensitive. Use the shift button on the on-screen keyboard when you need to enter a capital letter.
-
7Select Connect and press OK again on your Roku remote control. If you typed your password correctly, you'll see a confirmation message that your Roku device is successfully connected to your network. When all two (2) or three (3) of the checks are green, that means it’s successfully connected, so you are now good to go! If it’s not connected to Wifi network, you'll need to try again, and if a red "x" appears at any time, for more additional further troubleshooting help connecting to home network, please visit: https://go.roku.com/connectivity or https://roku.com/go/wireless, and look for I am unable to connect to my wireless network, and then once your ROKU device is successfully connected to the Internet, your Roku device will now take minutes to download the latest software update so you can get the latest features and channel updates automatically, for additional troubleshooting help showing error codes 001 to 005, visit: https://go.roku.com/softwareupdate.
Reconnecting to Wi-Fi
-
1Press the Home button on your Roku remote. This should take you to the Home screen of Roku.
- You can use this method if you've already immediately set up your network, but you need to re-access those settings or create a new connection.
-
2Navigate to Settings and press OK on your ROKU remote. When you scroll to "Settings," the first option should already be highlighted.
-
3Press OK on your remote again. "Network" should be highlighted.
-
4Navigate to Set up connection and press OK on your ROKU remote. You'll see the option to set up a connection on the right side of the page.
-
5Choose a wired or wireless connection. If you have a Roku streaming stick, it does not have an Ethernet port and you can't use a wired connection, and if you have a Roku player, it does have an Ethernet port.
- If you select to use a wireless connection, you need to proceed to the next step. If you chose a wired connection, your Roku will automatically detect your connection and you don't need to do anything else.
-
6Select your wireless home network from the list. If you don't see your network name in the list on the left, try pressing "Scan again to see all networks" and click OK on your Roku remote. For more additional further troubleshooting help finding your home network, please visit: https://go.roku.com/wireless or https://go.roku.com/findnetwork.
- If your Roku still does not pick up your network from the router, they may be too far apart to make a connection. In this case, you might want to use an Ethernet connection or move the router closer to your Roku player. If you have a Roku Streaming Stick+, use an advanced wireless receiver, for help with connections at: https://go.roku.com/awrhelp or https://support.roku.com/article/115015760328-how-to-connect-your-roku-streaming-device-to-your-home-network-and-the-internet.
- Once you choose a wireless home network, your Roku device will take a moment to make sure it can connect to the Internet.
-
7Enter the wireless home network password (if you have one). You can press "Show password" so you can see your password as you type, and remember that your network passwords are case-sensitive. Use the shift key on the on-screen keyboard when you need to enter a capital letter.
-
8Select Connect by highlighting it and press OK again on your Roku remote. If you typed your wireless home network password correctly, you'll see a confirmation message that your Roku device is successfully connected to your home network, when all two (2) or three (3) of the checks are green, and it tells you it's successful, so that means you are now good to go. If it's not connected, you'll need to try again, and if a red x appears at any time, for more additional further troubleshooting help, please visit: https://go.roku.com/connectivity or https://roku.com/go/wireless, and look for I am unable to connect to my wireless network.
About This Article
1. Set up your Roku.
2. Switch to your Roku's input channel.
3. Select a language.
4. Choose wired or wireless (Roku sticks do not have a wired option).
5. Select your wireless network from the list.
6. Enter the network password (if you have one).
7. Select Connect.