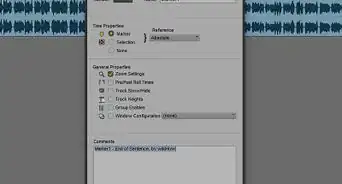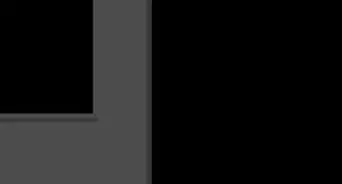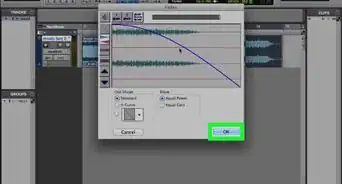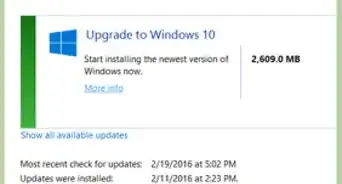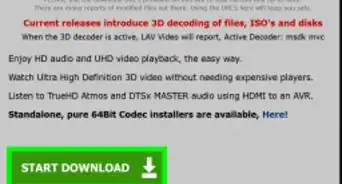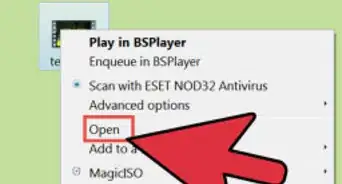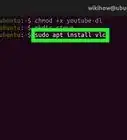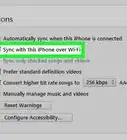This article was co-authored by wikiHow staff writer, Travis Boylls. Travis Boylls is a Technology Writer and Editor for wikiHow. Travis has experience writing technology-related articles, providing software customer service, and in graphic design. He specializes in Windows, macOS, Android, iOS, and Linux platforms. He studied graphic design at Pikes Peak Community College.
This article has been viewed 47,703 times.
Learn more...
Garageband is a digital audio workstation developed by Apple for macOS, iPad, and iOS. Currently, there is not a Windows version of Garageband. In order to use Garageband on a Windows PC, you will need to install macOS Big Sur on a virtual machine. Then you can download and run Garageband and other Mac apps through the virtual machine. Be aware that installing macOS on a virtual machine is a little more complicated than installing other operating systems. This wikiHow teaches you how to install Garageband on a virtual machine.
Steps
Creating a Virtual Mac
-
1Download VirtualBox. VirtualBox is virtual machine software developed by Oracle. Use the following steps to download and install VirtualBox:
- Go to https://www.virtualbox.org/wiki/Downloads in a web browser.
- Click Windows hosts below "VirtualBox 6.1.18 platform packages."
- Click the VirtualBox ".exe" file in your web browser or Downloads folder.
- Click Next.
- Click Next.
- Click Next (it is recommended you install the virtual machine at its default location. Don't change the install location unless you know what you are doing).
- Click Yes to acknowledge it may temporarily disconnect your internet.
- Click Install.
-
2Download VirtualBox Expansion Pack. You will also need to download and install the VirtualBox expansion pack. This contains fixes for USB 3.0 keyboard and mouse support. Use the following steps to download and install the Virtual Box Expansion Pack:
- Go to https://www.virtualbox.org/wiki/Downloads in a web browser.
- Scroll down and click All supported platforms below "VirtualBox 6.1.18 Oracle VM VirtualBox Extension Pack."
- Double-click the expansion pack file in your web browser or Downloads folder to install it.
- Click Install.
- Scroll down the to bottom of the text and click I agree.
Advertisement -
3Download a disk image file for macOS 11.0.0 or higher. The latest version of Garageband only works with macOS 11.0.0 (Big Sur) Go to the link below and click Download to download a zip file containing macOS Big Sur. You'll need to extract the contents of the extract the contents of the zip file to a location that you can remember. If the link below doesn't work, either try again later or use the link in the macOS installation guide below.
-
4Install macOS in VirtualBox. Installing macOS Big Sur on a virtual machine is a bit of a lengthy process. It's recommended you follow a dedicated guide to make sure you are doing it correctly. You will need at least 8 GB of RAM, and at least 128 GB of hard drive space to set it up. The following are the general steps you need to follow to install macOS in VirtualBox. Use the following steps to install macOS Big Sur on VirtualBox:
- Open Virtual Box.
- Click New at the top to create a new virtual machine.
- Type a name for the machine.
- Select MacOS as the type, and MacOS (64-bit) as the.
- Set the memory size to 8 GB or more
- Click Create.
- Select a location for the virtual hard drive.
- Set the file size to at least 128 GB.
- Select VHD (Virtual Hard Disk) as the hard disk type.
- Click Create.
-
5Adjust the settings for the macOS virtual machine. Use the following steps to adjust the settings for the virtual machine:
- Click the macOS virtual machine.
- Click Settings at the top.
- Click System in the panel to the left.
- Uncheck Floppy and ensure "ICH9" is the selected chipset.
- Click the Processor tab.
- Allocate at least 2 CPU cores to the virtual machine (more if you can).
- Ensure "Enable PAE/NX" is checked.
- Click Display in the panel to the left.
- Allocate 128 MB of video memory.
- Click USB in the panel to the left.
- Ensure "USB 3.0" is select (Requires VirtualBox Expansion Pack which is available at the VirtualBox download website).
-
6Load the macOS 11.0.0 disk image file into the virtual machine. Use the following steps to load the macOS disk image (.iso) file into the virtual machine.
- Click Storage in the panel to the left under Settings.
- Ensure Use Host I/O Cache is checked.
- Click Empty below "Storage Devices.
- Click the CD icon next to "Optical Drive".
- Click Choose a disk image.
- Click the macOS Big Sur disk image (.iso) file and click Open.
- Click the virtual hard disk (.vhd) file below "Storage Devices".
- Use the drop-down menu next to "Hard Disk" to set the SATA Port to "2."
- Select the macOS 11.0 Optical Disk and set the SATA Port to "0."
- Set the Virtual Hard Disk (.vhd) file to "1."
-
7Click Ok. Once you are done setting all the settings for the macOS virtual machine, click Ok to save the settings.
-
8Patch the virtual machine. After you create a macOS virtual machine, you will need to patch it in order for it to work. To do this click first you need to close VirtualBox. Click the Windows Start menu and type CMD. Right-click the Command Prompt and click Run as Administrator. Then type or copy and paste the following commands and press Enter. Replace "[macOS_VM name]" in the commands with the actual name you gave your virtual machine. The commands are as follows:
- cd "C:\Program Files\Oracle\VirtualBox\"
- VBoxManage.exe modifyvm "[macOS_VM_Name]" --cpuidset 00000001 000106e5 00100800 0098e3fd bfebfbff
- VBoxManage setextradata "[macOS_VM_Name]" "VBoxInternal/Devices/efi/0/Config/DmiSystemProduct" "iMac11,3"
- VBoxManage setextradata "[macOS_VM_Name]" "VBoxInternal/Devices/efi/0/Config/DmiSystemVersion" "1.0"
- VBoxManage setextradata "[macOS_VM_Name]" "VBoxInternal/Devices/efi/0/Config/DmiBoardProduct" "Iloveapple"
- VBoxManage setextradata "[macOS_VM_Name]" "VBoxInternal/Devices/smc/0/Config/DeviceKey" "ourhardworkbythesewordsguardedpleasedontsteal(c)AppleComputerInc"
- VBoxManage setextradata "[macOS_VM_Name]" "VBoxInternal/Devices/smc/0/Config/GetKeyFromRealSMC" 1
-
9Run the macOS Virtual Machine and format the virtual hard disk. Before you can install macOS on the virtual hard drive, you need to format it. Use the following steps to format the virtual hard disk when you run the macOS virtual machine for the first time:
- Open VirtualBox.
- Select the macOS virtual machine and click Start.
- Wait for it to initialize.
- Select your language.
- Click Disk Utility and click Continue.
- Select VBox HARDDISK Media and click Erase at the top.
- Type a new name for the hard disk and click Erase.
- Click Disk Utility at the top and click Quit Disk Utility.
- Click Install macOS.
-
10Go through the macOS setup process. The first time you run macOS, you will need to go through a setup process. This involves selecting a language, keyboard layout, creating a new macOS username and password, creating a new Apple ID, and turning accessibility features on or off. Follow the directions to finish the macOS setup process. Once you are finished with these steps, you can log in to macOS through the virtual machine.
Downloading Garageband
-
1Start the macOS virtual machine. Once macOS is successfully installed on a virtual machine, open VirtualBox and select the macOS virtual machine. Then click the Start icon at the top.
-
2Log in to macOS. Enter the username and password you selected as your macOS log in and press Enter on the keyboard to log in.
-
3
-
4Type Garageband in the search bar. Type Garageband in the search bar and press Enter to search for Garageband.
-
5Click GET next to Garageband. This downloads and installs Garageband on the macOS virtual machine.
-
6Launch Garageband. You can find apps that you have downloaded to macOS in the Applications folder. To find it, click the Finder icon in the dock at the bottom of the screen, select Applications' in the left panel, and then click the Garageband icon.
About This Article
1. Install macOS Big Sur on a virtual machine.
2. Run the macOS virtual machine.
3. Go through the macOS setup process.
4. Log in to macOS Big Sur.
5. Open the App Store.
6. Use the search bar to search for Garageband.
7. Click GET next to Garageband.