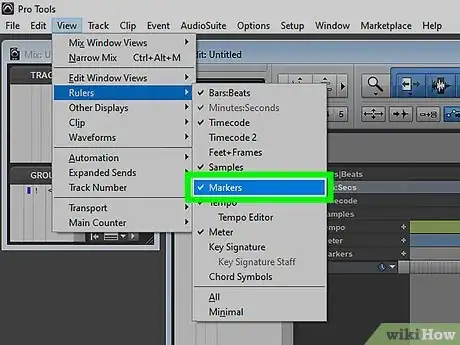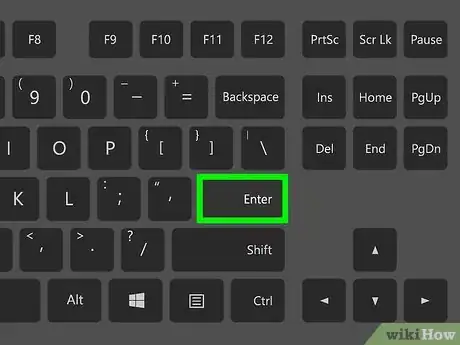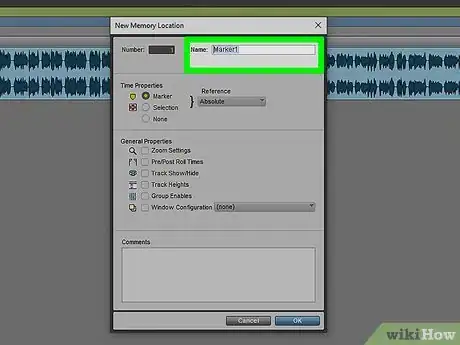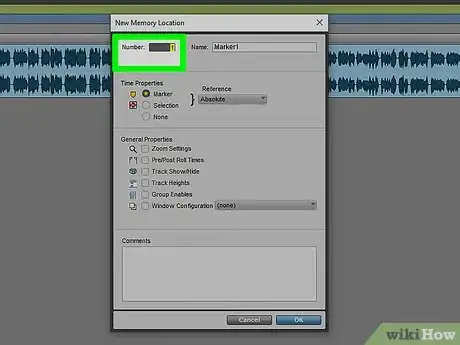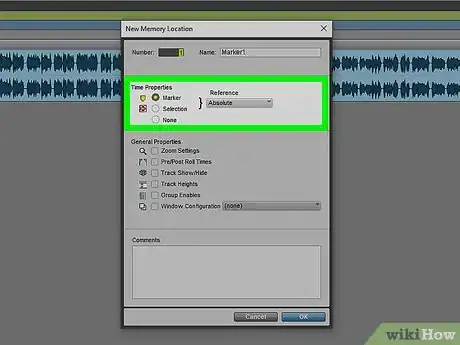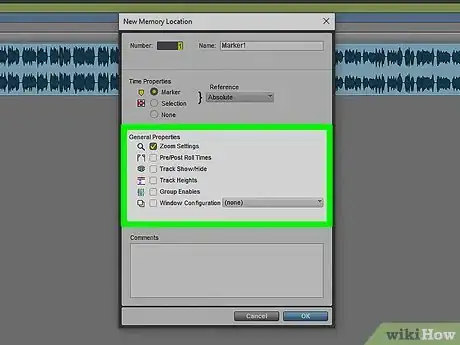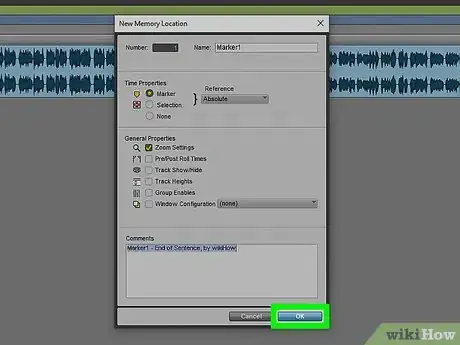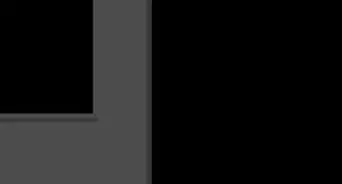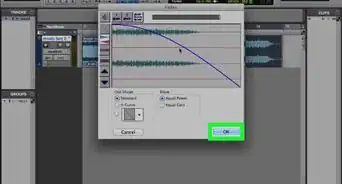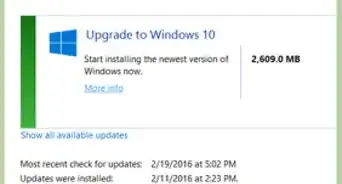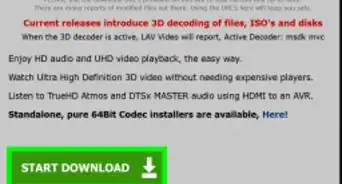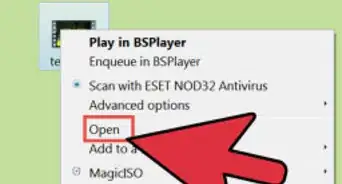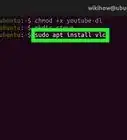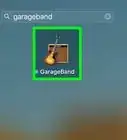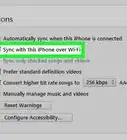This article was co-authored by wikiHow staff writer, Travis Boylls. Travis Boylls is a Technology Writer and Editor for wikiHow. Travis has experience writing technology-related articles, providing software customer service, and in graphic design. He specializes in Windows, macOS, Android, iOS, and Linux platforms. He studied graphic design at Pikes Peak Community College.
This article has been viewed 136,030 times.
Learn more...
Pro Tools by Avid Technology is a digital audio workstation (DAW) app available for macOS and Microsoft Windows computers. This software can be used for a variety of audio needs, including both recording and editing for music and sound. Markers are also known as memory locations in Pro Tools. They serve as designated spots you may want to revisit later for editing or deleting certain segments. This wikiHow teaches you how to add markers in Pro Tools.
Steps
-
1Verify the marker option is available. Use the following steps to verify that the marker option is available:
- Click View in the menu bar at the top.
- Hover over Rulers.
- Verify Markers has a checkmark next to it. If it does not, click it.
-
2Click the location you want to add a marker. This places the playhead at the exact location you clicked in the timeline.Advertisement
-
3Press ↵ Enter to create a marker. This will open the Marker Dialog box.
- If you are using a MacBook Pro, hold the "Fn" key and press the "Return." This changes the Return key into an Enter key.[1]
-
4Name your marker. Use the text field next to "Name" to add a name for the marker (i.g. "Intro", "Verse", "Chorus")
-
5Designate a number for the marker. Use the drop-down menu at the top to select a number for the marker. The number field can be used to overwrite existing markers or to reorder your markers.
-
6Select the marker option. Click the radio option next to "Marker" below "Time Properties" to select the marker option.
-
7Manage the general properties of your marker. All the options in the General Properties section are pieces of information that can be stored with your marker and are completely optional. Selecting Zoom Settings will store the current zoom setting with the marker and Pre and Post Roll Times will also be stored with the marker, if selected. Other options you may choose to include are showing and hiding tracks, storing the track height, and recollection of enabled Edit and Mix Groups.
-
8Add comments to your marker. Although adding comments is also optional, you may want to add specific information about the marker you are adding.
-
9Click Ok to finish adding your marker. This places the marker. Markers are visible at the top of the timeline. You can add as many markers as you need.
- To jump to a marker, press the period (".") key followed by the marker number, followed by the period key again on the number pad (not the regular number keys). You can also press "Ctrl" or "Command" plus 5 on the number pad to open the Memory Locators window, which allows you to jump to different markers.[2]
- You can move a marker to a different location in your Timeline by clicking directly on it and dragging it to a new location within the Timeline.
References
About This Article
1. Click the location you want to add a marker in the timeline.
2. Press the "Enter" key.
3. Type a name for the marker.
4. Select a number for the marker using the drop-down menu at the top.
5. Select the "Marker" option below "Time Properties".
6. Add any general properties you wish to add.
7. Provide a comment, if you want.
8. Click Ok.