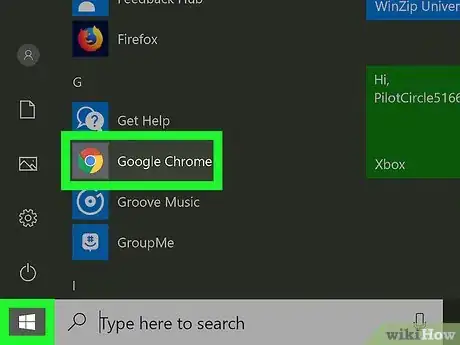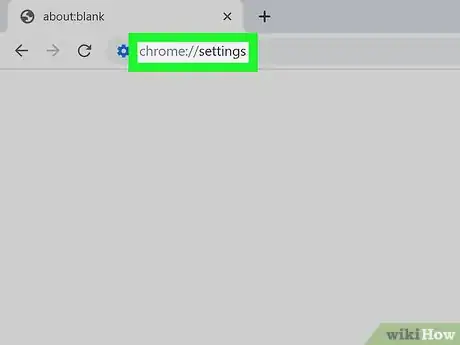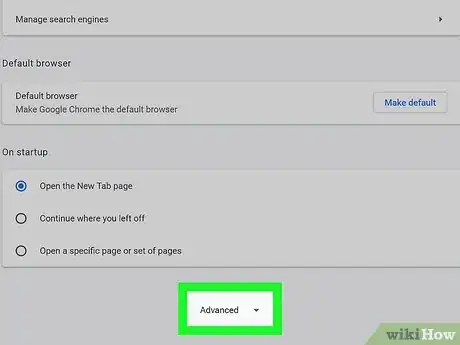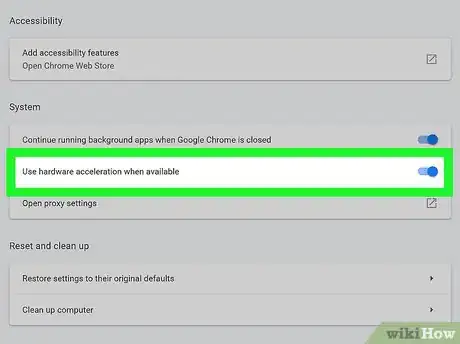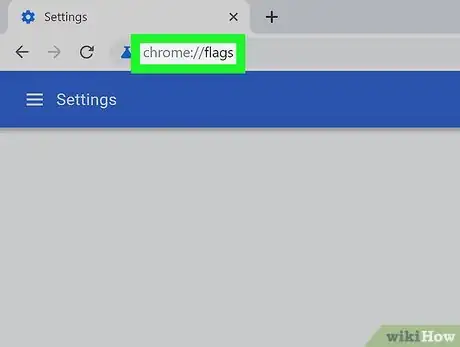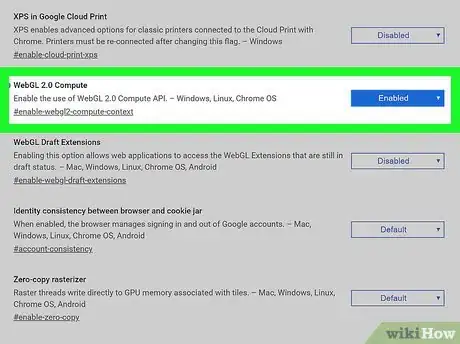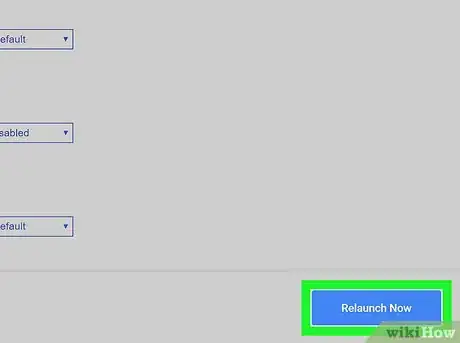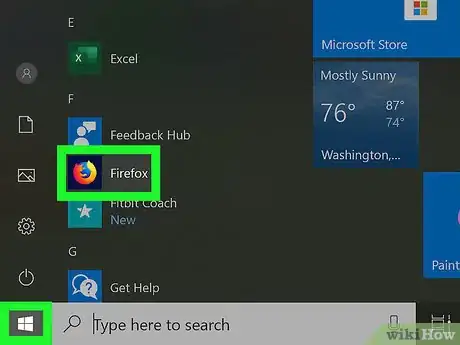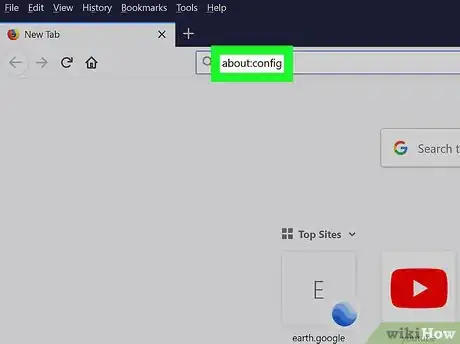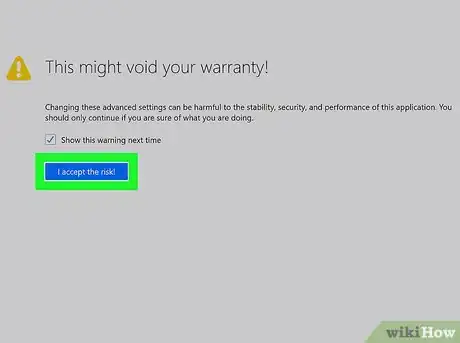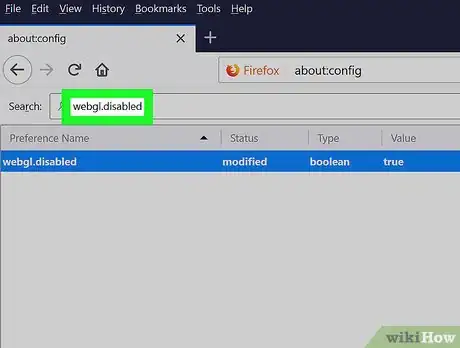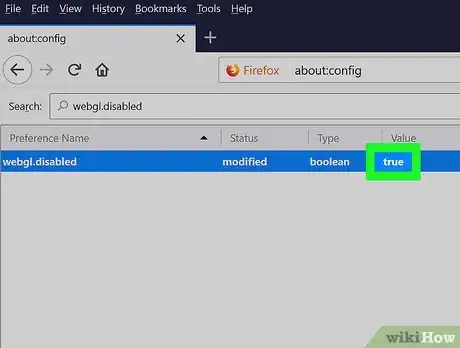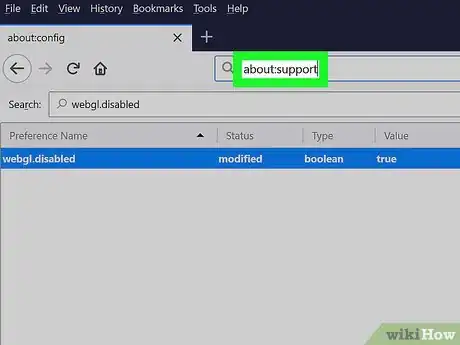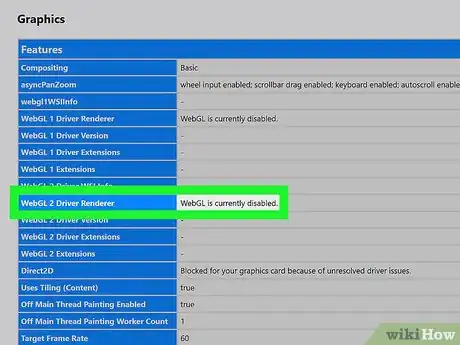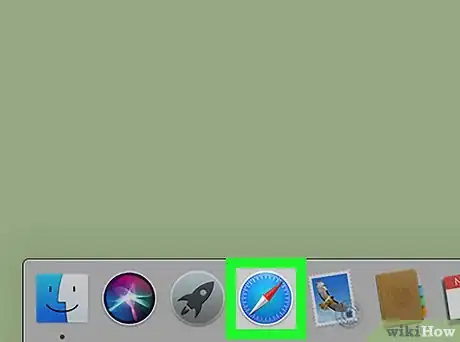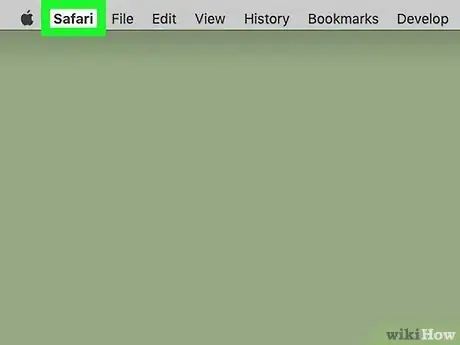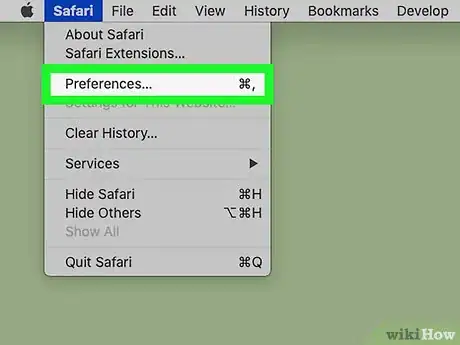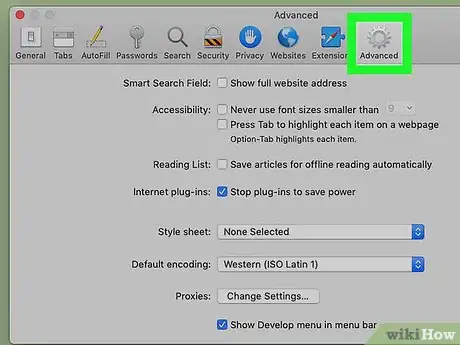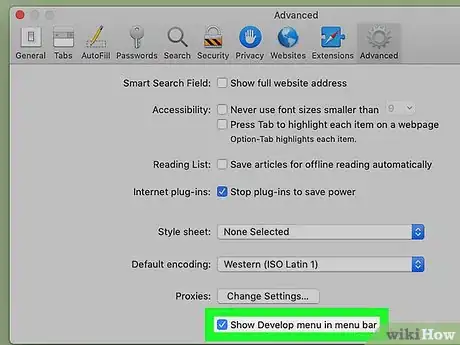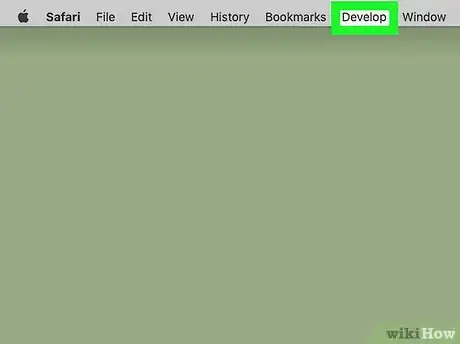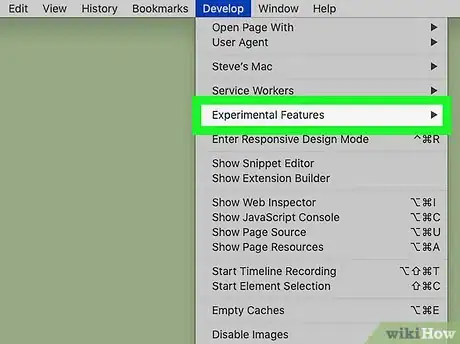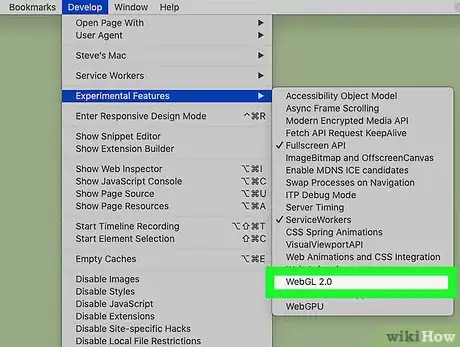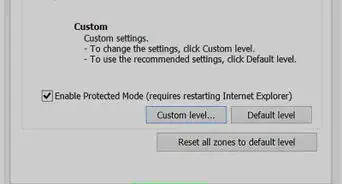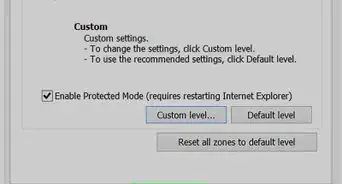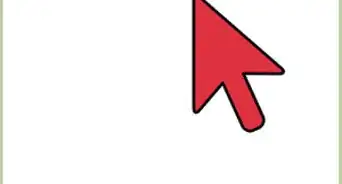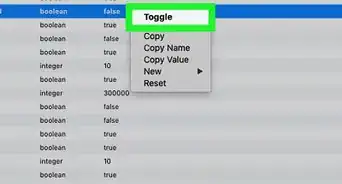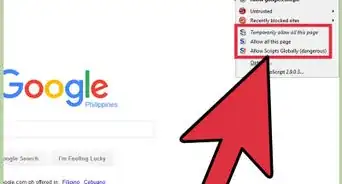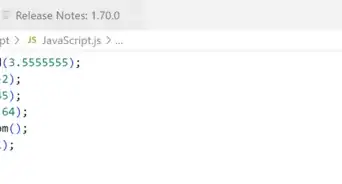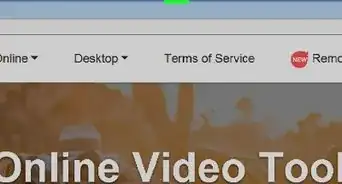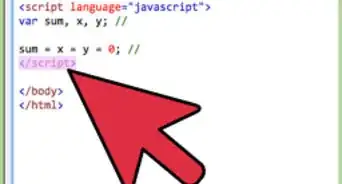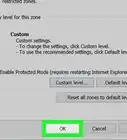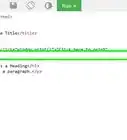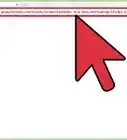This article was co-authored by wikiHow staff writer, Travis Boylls. Travis Boylls is a Technology Writer and Editor for wikiHow. Travis has experience writing technology-related articles, providing software customer service, and in graphic design. He specializes in Windows, macOS, Android, iOS, and Linux platforms. He studied graphic design at Pikes Peak Community College.
This article has been viewed 164,668 times.
Learn more...
This wikiHow teaches you how to enable Webgl. Webgl (Web Graphics Library) is a JavaScript API that is used to render 2D and 3D graphics within a compatible web browser.
Steps
Using Google Chrome
-
1
-
2Type chrome://settings in the address bar. The address bar is at the top of Google Chrome. This opens Google Chrome's settings menu.Advertisement
-
3Scroll down and click Advanced. It's at the bottom of the Settings menu.
-
4Ensure that "Use hardware acceleration when available" is enabled. This option is under "System" near the bottom of the Advanced Settings menu. The toggle switch to the right of it should be blue.
-
5Type chrome://flags in the address bar. The address bar is at the top of Google Chrome. This displays experimental features that you can activate in Google Chrome.
-
6Select "Enable" next to "Webgl 2.0 Compute". Scroll down until you find "Webgl 2.0 Compute". Use the drop-down menu to the right to select "Enabled".
- If "Webgl 2.0 Compute" is not available, you system drivers or graphics card may be blacklisted. You can override the blacklist by selecting "Enabled" next to "Override software rendering list", though this is not recommended.[1]
-
7Click Relaunch Now. It's the blue button in the lower-right corner. This relaunches Google Chrome with Webgl enabled.
Using Firefox
-
1Open Firefox. It has an icon that resembles a blue ball with an orange fox around it. Click the icon in the Windows Start Menu or Applications folder on Mac to open Firefox.
-
2Type about:config in the address bar. The address bar is at the top of the page.
-
3Click I accept the risk!. This is the blue button on the page. The first time you visit this page, it informs you that some of these settings may be harmful to your browser stability, security, and performance. Click the blue button to accept the risk.
-
4Type webgl.disabled in the search bar. The search bar is at the top of the page. This displays the webgl setting.
-
5Double-click webgl.disabled if it says "true". If it says "True" under the value for "webgl.disabled", double click it to set the value to false.
-
6Type about:support in the address bar. This displays information about Firefox.
-
7Check the graphics card next to "Webgl Driver Renderer". Both "Webgl 1 Driver Renderer" and "Webgl 2 Driver Renderer" are listed below "Graphics". If it displays a graphics card next to both of these, Webgl is enabled. If it does not display a graphics card, your graphics card may be blacklisted.
- If your graphics card is blacklisted, you can override the blacklist by typing about:config in the address bar and searching for "webgl.force-enabled" and setting it to "True". However, this is not recommended.
Using Safari
-
1Open Safari. Safari has a blue icon that resembles a compass. Click the icon in the Dock at the bottom of the screen to open Safari.
-
2Click Safari. It's in the menu bar at the top of the screen. This displays a drop-down menu.
-
3Click Preferences. It's the third option in the drop-down menu below "Safari". This displays the Preferences window.
-
4Click the Advanced tab. It's the tab that has an icon that resembles a gear. It's the last tab at the top of the Preferences window.
-
5
-
6Click Develop. It's in the menu bar at the top of the screen.
-
7Hover over Experimental Features. This displays a sub-menu to the side.
-
8Click WebGL 2.0. If "WebGL 2.0" has a checkmark next to it, WebGL is enabled.
About This Article
1. Open Google Chrome.
2. Type "chrome://flags" in the address bar.
3. Select "Enable" next to "Webgl 2.0 Compute".
4. Click Relaunch Now.
5. Open Firefox.
6, Type "about:config" in the address bar and accept the risk.
7. Search "webgl.disabled" and double-click it if it says "True" under "Value".
8. Open Safari on Mac.
9. Open Preferences under the "Safari" menu.
10. Check ""Show Develop menu in menu bar" in the Advanced tab.
11. Click Develop in the menu bar.
12. Hover over "Experimental Features" and check "WebGL 2.0"