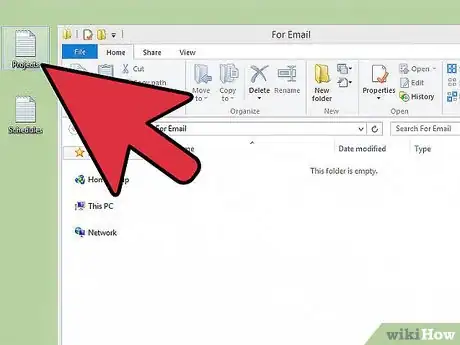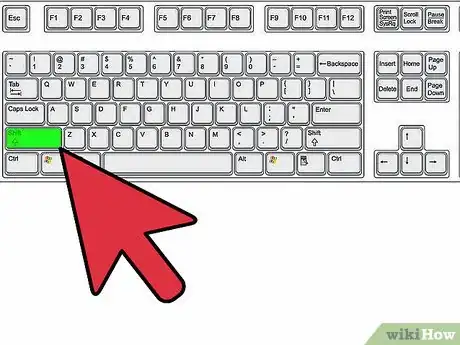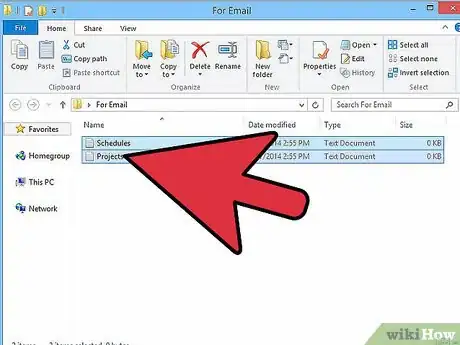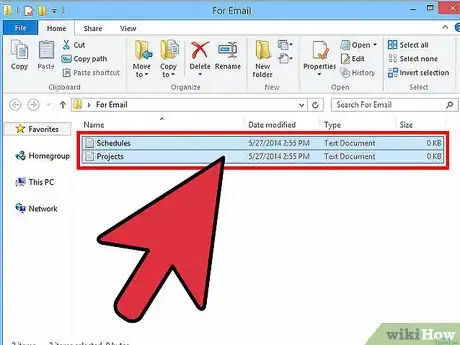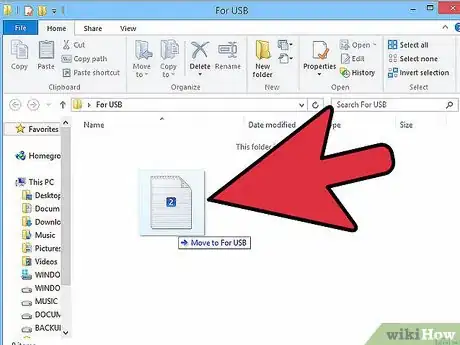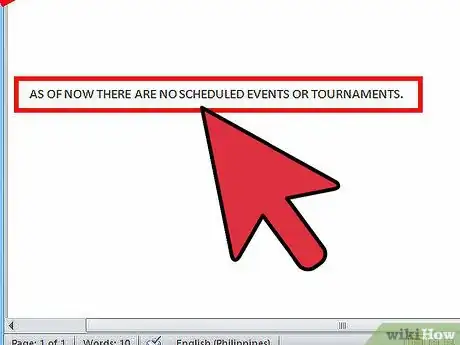Easy ways to move, select, and open files by clicking and dragging your mouse
X
wikiHow is a “wiki,” similar to Wikipedia, which means that many of our articles are co-written by multiple authors. To create this article, volunteer authors worked to edit and improve it over time.
This article has been viewed 93,053 times.
Learn more...
A mouse is a powerful tool for selecting files, with the “drag and drop” function serving as a simple and essential skill for any computer user. Most programs and computers support drag and drop. Learning this practice can save you time when moving, copying or opening files.
Things You Should Know
- To move a file, hover your mouse cursor over the file, then click and hold the mouse button while dragging to another location.
- To select multiple files, click and hold the mouse button near the files, then drag to surround the files in a box.
- To open a file, click and drag the file's icon into the preferred app.
Steps
Method 1
Method 1 of 3:
Moving Files
-
1Turn on your computer. Decide the files that you want to move to a new location. Choose where that new location will be.
-
2Open folders on your computer. If you are using a Mac computer, open two Finder windows to access the files and the new location where you want to put them. If you are using a Windows computer, open the windows through the Start menu.
- If your files are located on the desktop, you should only open a window for the location where you want to move the files.
- If you are using a Mac, after you open the first window, go to the File menu at the top and select the option to open a new Finder window.
- If you are using Windows, you can simply minimize the first window and access the Start menu again to find the second window.
Advertisement -
3Use your mouse to resize the folder windows so that they can be side by side on your computer screen. If your files are on the desktop, arrange your window next to the files on the desktop.
-
4Navigate to the folder where the files are. Move your cursor so it is to the top left of all the files you want to move. Left click the mouse and drag the cursor over the files until you reach the bottom right corner.
- Your files should be highlighted in blue to show they are selected and ready to drag.
-
5Release your mouse. The files should stay highlighted.
-
6Left click on a file and hold the button down.
-
7Drag the files into the new folder. They will transfer and make a zipping noise as they are moved and saved.
- If your files stop being highlighted at any time, you will need to repeat the drag and drop.
- If you repeat this process but drag the files to a different drive, such as a removable hard drive, CD or zip drive, the files will not move, they will be copied.[1]
Advertisement
Method 2
Method 2 of 3:
Selecting Files
-
1Notice if your files are not located consecutively in a folder. If this is the case, you will want to use your keyboard to help you select specific files before you drag and drop.
-
2Open your two folder windows and place them side-by-side.
-
3Go to the folder containing the files you want to transfer.
-
4Click the first file that you want to move and release the mouse button.
-
5Press the “Shift” key on a Windows computer or the “Command” key on a Mac computer. Keep it depressed while you continue highlighting files.
-
6Click on additional files until you have highlighted all the files you want to move.
-
7Release your mouse and the Shift/Command button. Your files should remain highlighted in blue.
-
8Click on a single file that is highlighted. Drag it into the second folder. All the selected files should transfer.
Advertisement
Method 3
Method 3 of 3:
Opening Files
-
1Open the program in which you want to open a file. Don’t open a new document right away, because you will use the drag and drop function to do so.
-
2Open a window using the Finder program or Start menu. Locate your file. If your file is on the desktop you can skip this step.
-
3Click on the file and hold your left mouse button down. Drag the file to the icon of your open program. When it is hovering over the program, release your mouse button.
-
4Wait a few seconds. The program will open the file and bring it up on your screen. This function will not work if you try to open a file that is not compatible with the program you’ve chosen.[2]
Advertisement
Community Q&A
-
QuestionWhen I drag and drop an icon, the label disappears. How do I fix?
 Community AnswerTry pressing F2 while the icon is selected. This will allow you to rename the file anything you want.
Community AnswerTry pressing F2 while the icon is selected. This will allow you to rename the file anything you want. -
QuestionHow do I drag and drop the file and folder in computer?
 Community AnswerBy using the right mouse button. You can navigate your file, document or a folder and hold the right mouse button, then drag the mouse to a specific location, then release the right mouse button. With this method make sure that you've opened your destination folder.
Community AnswerBy using the right mouse button. You can navigate your file, document or a folder and hold the right mouse button, then drag the mouse to a specific location, then release the right mouse button. With this method make sure that you've opened your destination folder.
Advertisement
Things You'll Need
- Mouse
References
About This Article
Advertisement