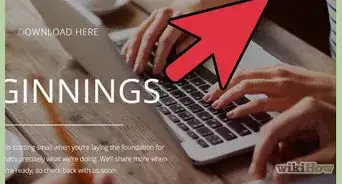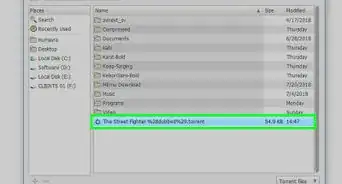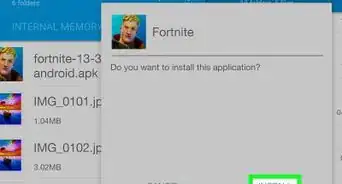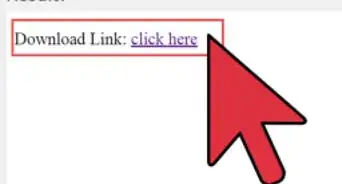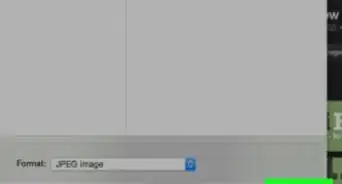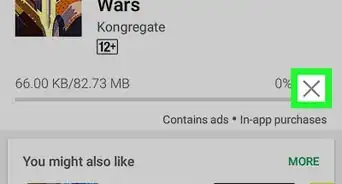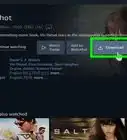A Step-by-step guide to installing video games on your Windows computer
This article was co-authored by Luigi Oppido and by wikiHow staff writer, Kyle Smith. Luigi Oppido is the Owner and Operator of Pleasure Point Computers in Santa Cruz, California. Luigi has over 25 years of experience in general computer repair, data recovery, virus removal, and upgrades. He is also the host of the Computer Man Show! broadcasted on KSQD covering central California for over two years.
The wikiHow Tech Team also followed the article's instructions and verified that they work.
This article has been viewed 817,154 times.
Want to start playing games on your Windows PC? Historically, PC games were sold on CDs or DVDs, packaged in boxes, and sold in stores. Now, you can save time and money by downloading games from the internet, especially when using 3rd-party platforms like Steam and Epic Games. This wikiHow will show you easy ways to download and install PC games directly from the game’s website, from a video game distributor platform, and through the Microsoft Store. We'll also show you how to check your specs to make sure your computer has enough memory and CPU power to play your favorite games.
Things You Should Know
- Download a game directly from the game manufacturer's website. Or, install games from a 3rd-party platform like Steam or GOG.
- Compare your computer’s specs to the game’s minimum specs before downloading.
- For help downloading games on a Mac, see our macOS guide here.
Steps
Microsoft Store
-
1Open the Microsoft Store. The Microsoft Store offers a variety of free and paid games that you can download directly from the store. Maybe you’ve just created your gaming computer and downloaded Windows. If so, you already have everything you need to get games from the Microsoft Store.
- Press Windows Key + S to open a new Windows Search.
- Type in and select “Microsoft Store.”
-
2Click Gaming in the sidebar. It has a video game controller icon.Advertisement
-
3Select a game. Browse the games until you find one you like! Click the game’s tile to see more information about the game.
-
4Purchase the game (if needed). Click the Buy button on the game’s info page to purchase the game. Skip this step if the game is free.
- Free games will have a Get button instead of a Buy option. Clicking Get will immediately start the download.
- Some games are also available through a Microsoft Game Pass membership, a subscription service that allows you to download and play PC games through the Microsoft Store.
-
5Click Install on the game’s info page. This will start the download for the game. Once it’s done, you’re ready to start playing!
- If you’re a content creator, check out our guide to recording video games for tips on making video game videos! We also have a great article on writing game reviews.
Direct Download
-
1Search the name of the video game in Google. This method is for downloading a game directly from the publisher’s official website. This is more common for online multiplayer games. For example, the MMORPG Guild Wars 2 is available for purchase and download on its official website.
- If you can’t find the game on the first search results page, it may not be available for download on the internet.
- Do not download a game if you're not sure where the program is coming from, as the file could contain a virus.[1]
- For a more general guide, check out how to install a game on PC, which also covers using a CD to download a game.
-
2Make an account (if needed). If the game requires an account to play, create your account on their official website. This mainly applies to online multiplayer games.
-
3Purchase the game (if needed). Look for a button that says "Purchase", "Buy Now", Add to cart, or something similar. This will open a form for purchasing the game. Note that this step doesn’t apply to free games.
- Select a payment method. You will most likely need a credit or debit card to complete your purchase.
- Use the form to enter your credit or debit card information, then fill out the remaining info.
- Complete your purchase to finalize the transaction.
-
4Download the game. This may be a button that says Download or something similar. This will download a setup file to your computer.
-
5Open the setup file. The install file will most likely be a ".exe" file with the name of the game in the file name.
- In most Internet browsers, you’ll see a window asking you to either run or save the .exe file. Save it to the Desktop or the default Downloads folder..
- Double-click the file after it finishes downloading to install the game.
- Some setup files come compressed. To open them, extract the contents of the ZIP or RAR file. Then you can double-click on the .exe file, or open ReadMe.txt file for more instructions.
-
6Follow the manufacturer's instructions to download the game. During the installation process, you will likely need to select an install location on your computer, as well as agree to the terms of service and/or license agreement. Read the prompts and follow the instructions to finish the installation.
- Some games have serial codes that must be input into the installed game to play. They are usually provided on purchase or in a confirmation email.
-
7Open the game. Once a game is finished installing, double-click the game's icon on your desktop or Windows Start menu to open the game.
Steam
-
1Go to https://store.steampowered.com/ in a web browser. This is the official website for Steam, one of the largest online video games distributors.
-
2Sign up for a Steam account. If you don't already have a Steam account, follow these steps to sign up for a free Steam account.
- Click Login in the upper-right corner.
- Click Join Steam.
- Enter your email address in the top two lines.
- Click the checkbox next to "I am not a robot".
- Scroll down and click the checkbox next to "I agree AND am 13 years of age or older".
- Click Continue.
- Open the verification email and click Create My Account.
- Enter your desired Steam username in the first line on the Steam website.
- Enter and confirm your desired password in the next two lines.
- Click "Complete Sign Up'.
-
3Install the Steam client. The Steam client allows you to purchase and download games on your PC as well as launch games. Use the following steps to download the Steam client:
- Click Install Steam in the upper-right corner of the Steam website. Then click Install Steam.
- Open the "SteamSetup.exe" file in your web browser or Downloads folder.
- Click Yes > Next.
- Select your language and click Next.
- Click Browse and select an install location (optional).
- Click Install.
-
4Open the Steam client. The Steam client has a blue icon that resembles a rotary piston. Click the icon on your desktop or Windows Start menu to open Steam.
-
5Log in to Steam. Enter the username and password you used to create your Steam account. Then click Login.
-
6Add a payment method to your account (optional). Many games on Steam are free-to-play. You can download and play these games without any charge. However, many games require you to purchase them in order to play. To be able to purchase games, use the following steps to add a payment method to your account:
- Click your account name in the upper-right corner.
- Click Account details.
- Click Add a payment method to this account.
- Fill out the form with your credit card information, name, address and phone number.
- Click Continue.
-
7Click Store. It's the first option at the top of the Steam Client in the upper-left corner.
-
8Enter the name of a game in the search bar and press ↵ Enter. This searches Steam for the game you want to download.
- Alternatively, you can browse games on the front page of Steam, or use the "Games" drop-down menu at the top to browse games by genre.
-
9Click the game you want to download. This displays the information page for the game.
-
10Click Play Now or Add to cart. It's the green button below the game images and videos.
- If the game is free to play, the button says Play Now.
- If the game has a purchase price, click Add to cart. Then click Purchase for myself and follow the instructions to confirm your purchase.
-
11Select an install location and click Next and then Finish. By default, games you download from Steam will be downloaded to the Steam folder.
- Click Next to continue. This downloads and installs the game.
- When the game is finished installing, click Finish.
-
12Open the game. When the game is finished installing, you can click the game icon on your Desktop or Windows Start menu to open the game.
- Alternatively, you can find Steam games you have purchased and downloaded under "Library" in the Steam client.
- Click a game in your library to view the information page.
- Then scroll down and click Play game to open the game.
Epic Games
-
1Go to https://store.epicgames.com/. This is the official website for the Epic Games store. Epic Games often gives away PC games for free, meaning it’s great for gaming on a budget.
-
2Create an account (if needed). If you don’t already have an Epic Games account, make one by following these steps:
- Click Sign In in the top right of the home page.
- Click Sign Up at the bottom to make a new account.
- Follow the prompts to complete your account.
-
3Find a game. Browse the default discover page, or search for the game you want to download.
-
4Click the game. This will take you to the game’s information page.
-
5Purchase the game (if needed). Click the Buy Now button on the information page to buy the game. Skip this step if the game is free. If the game is free, click the Get button instead.
- In the Checkout window, click Place Order to complete your purchase.
-
6Download the Epic Games launcher. You need the launcher to download and play games.
- Click Download in the top right of the Epic Games Store website.
- Click Save to download the installer to an easy-to-find location like Downloads.
- Double-click the installer file to start the setup.
- Click Install in the “Epic Games Launcher Setup” window.
- Wait for the installation to finish. Then, move on to the next step.
-
7Open the Epic Games launcher. You can do this by double-clicking the Epic Games shortcut icon on your Desktop.
- If you’re opening the launcher for the first time, you’ll be prompted to sign in. Use your Epic Games account information to log in.
-
8Download a game. To download a game in the launcher, follow these steps:
- Click Library in the sidebar of the launcher.
- Click the game you want to download. This will start the download process.
- Select a download location and click Install.
- You’re done! Wait for the game to finish installing. Then you’re ready to start gaming!
GOG
-
1Go to https://www.gog.com/. This is the official website for GOG, a video games distributor that sells DRM-free games.
-
2Create an account. You’ll need a GOG account to download games. Follow these steps to make one:
- Hover your cursor over Sign in at the top of the page.
- Click Create Account.
- Enter a username, email address, and password.
- Click Sign up now. You’ve made your account!
-
3Find a game. Browse the home page for games, or click Store in the top left of the website to look for games by category.
-
4Click the game. This will take you to its information page where you can purchase and download the game.
-
5Purchase the game. Follow these steps to buy the game you want to download:
- Click Add to cart on the game’s info page.
- Click Check out now.
- Fill in your payment information.
- Click Pay for your order now.
- Note: that this checkout process is the same for free games.
-
6Download the game. To download the game to your PC, follow these steps:
- Hover your cursor over your profile name in the top menu bar.
- Select Games. This will open your collection of purchased games.
- Click the game you want to download.
- Click Download and Install Now.
- Save the .exe setup file to your computer in an easy-to-find location, like Downloads or the Desktop.
-
7Set up the game. To do so:
- Double-click the setup file to install the game on your computer.
- Sign in with your GOG account information.
- Follow the prompts to fully install the game. You’re done, and ready to play!
itch.io
-
1Go to https://itch.io/. This is an online video game distributor focused on indie games. These games tend to be cheaper than large-production games.
-
2Find a game. Browse the home page for a game you want to play, or click the categories in the sidebar.
-
3Select a game. Click on a game to go to its info page.
-
4Purchase the game (if needed). If the game is free, there will instead only be a Download Now button. To purchase a game:
- Click Buy Now on the game’s info page.
- Choose your price. You can pay the minimum amount, or pay more to support the developer.
- Enter your email address.
- Choose your payment method and fill out the requested information.
- Click Pay $[amount] to confirm your purchase and download the game files.
-
5Download the game. On the game download page, click the Download button. Make sure to select the Windows file when downloading the game. You’re done! You can start the game when the download is complete.
Check your PC Specs
-
1Note that not all PC's can play every game. Changes in hardware and software prevent older or cheaper computers from playing some games. Games will be labeled with both the "Minimum Specifications" needed to run the game and the "Recommended Specifications" for the best performance.
- If your computer is new, chances are good you can run most older games. The only possible exceptions are graphic-intensive titles like Crysis and large-scale simulation games.
-
2Check your video card against the game's recommended card. You’ll need at least the minimum recommended video card to reliably play the game. Follow these steps to check your computer's video card and video drivers:
- Press Windows + R to open the Run prompt.
- Type in "dxdiag" and press Enter. This will give you a diagnostics report on your video capabilities.
- Go to the Display tab to see the name of your graphics card.
-
3Check your processor and RAM. The processor (CPU) determines how much data your computer can process per second. The number of gigabytes (GB) of installed memory (RAM) that you have determines how much working information your computer can store at once. You can check both on the same screen:
- Click the Windows Start menu button.
- Click the Settings button (it’s a small gear).
- Click System.
- Click About.
- Check your computer specs below "Device Specifications".
-
4Check if you have enough storage space. You’ll need enough GB available in your hard drive or solid state drive to download the game. Follow these steps to check:
- Press Windows Key + E to open File Explorer.
- Right-click your "C": drive (or another internal drive) in the panel to the left.
- Click Properties.
- Check the amount of space available next to "Free space".
Expert Q&A
-
QuestionDo you have any safety tips for downloading a torrent?
 Luigi OppidoLuigi Oppido is the Owner and Operator of Pleasure Point Computers in Santa Cruz, California. Luigi has over 25 years of experience in general computer repair, data recovery, virus removal, and upgrades. He is also the host of the Computer Man Show! broadcasted on KSQD covering central California for over two years.
Luigi OppidoLuigi Oppido is the Owner and Operator of Pleasure Point Computers in Santa Cruz, California. Luigi has over 25 years of experience in general computer repair, data recovery, virus removal, and upgrades. He is also the host of the Computer Man Show! broadcasted on KSQD covering central California for over two years.
Computer & Tech Specialist The best way would be to get your torrent from a trusted source, like a website you trust or a person you actually know. However, since that's not always possible, make sure you have a solid antivirus and antispyware program so you can scan the file as soon as it's finished downloading.
The best way would be to get your torrent from a trusted source, like a website you trust or a person you actually know. However, since that's not always possible, make sure you have a solid antivirus and antispyware program so you can scan the file as soon as it's finished downloading. -
QuestionWhat do I do if a game I downloaded says I have to burn it to a DVD-R disc, because it is an ISO file?
 Community AnswerYou can either burn it to a DVD-R using your computer's software for doing this, or look into a program such as Alcohol 110%, which allows you to create virtual drives from ISO files.
Community AnswerYou can either burn it to a DVD-R using your computer's software for doing this, or look into a program such as Alcohol 110%, which allows you to create virtual drives from ISO files. -
QuestionThe torrent I downloaded directed me to a website to complete a survey, but the link doesn't work. How do I extract these password protected WIN R.A.R. files?
 Community AnswerThe torrent you have downloaded is fake, and is trying to steal your personal information. Try downloading a different file.
Community AnswerThe torrent you have downloaded is fake, and is trying to steal your personal information. Try downloading a different file.
References
- ↑ Luigi Oppido. Computer & Tech Specialist. Expert Interview. 1 April 2020.
About This Article
1. Go to https://store.steampowered.com/ and sign up for a new account.
2. Click Install Steam in the upper-right corner and then click Install Steam.
3. Open "SteamSetup.exe" and follow the instructions to install Steam.
4. Open Steam and sign in.
5. Click your username in the upper-right corner and click Account Details.
6. Add a payment method.
7. Click Store.
8. Use the search bar or "Game" menu to browse for games.
9. Click a game you want to download.
10. Scroll down and check the recommended PC specifications.
11. Click Play Now or Add to cart.
12. Click Purchase for myself.
13. Click Next.
14. Click Finish.
15. Open the game when it is finished downloading.
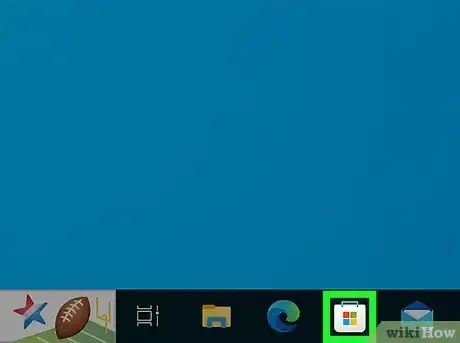



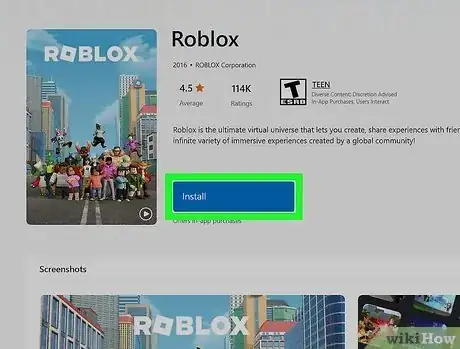
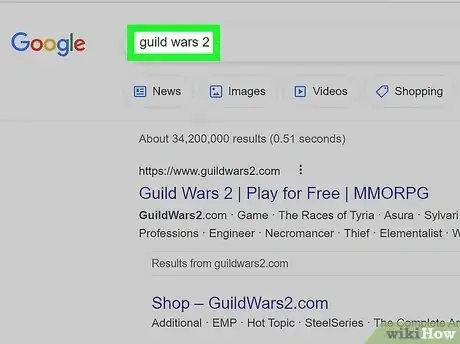

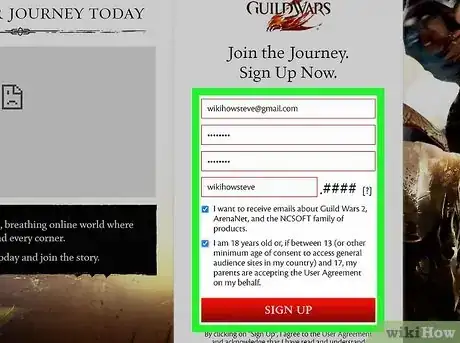

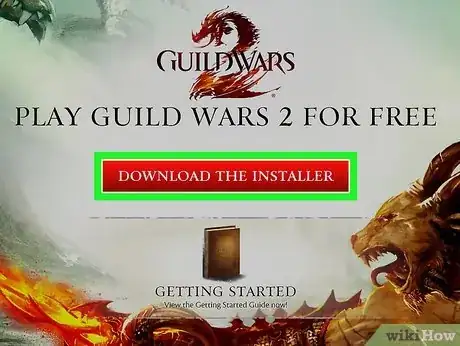






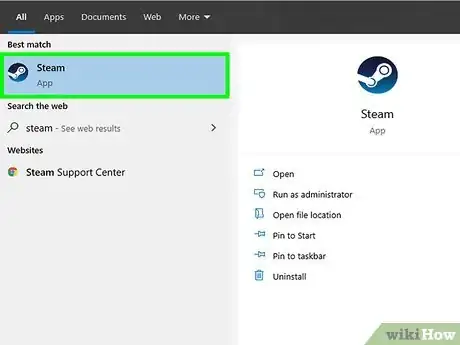

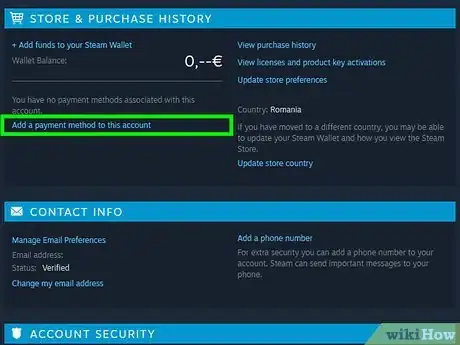




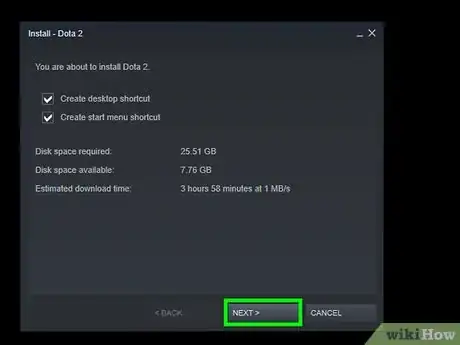

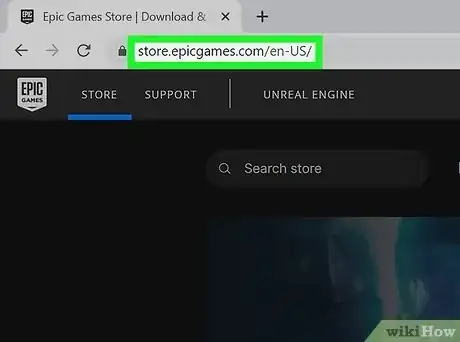

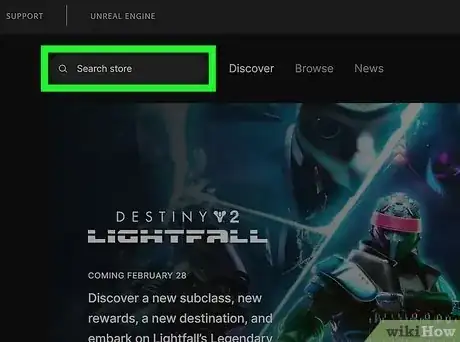
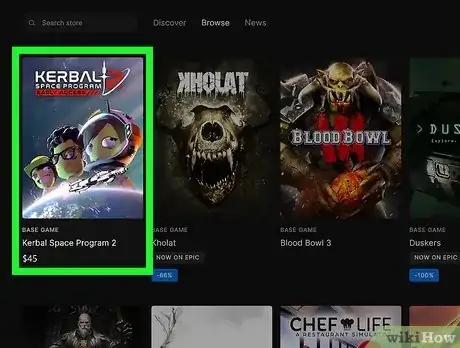
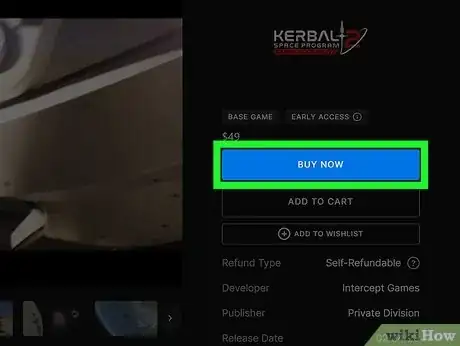

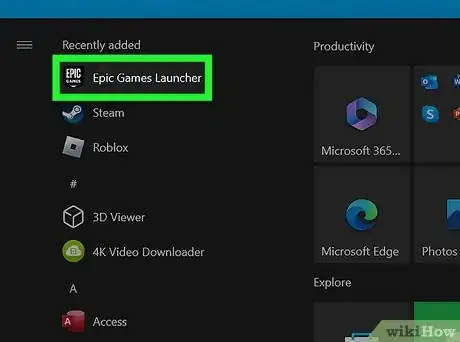


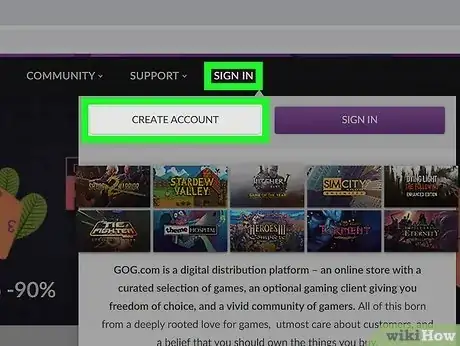




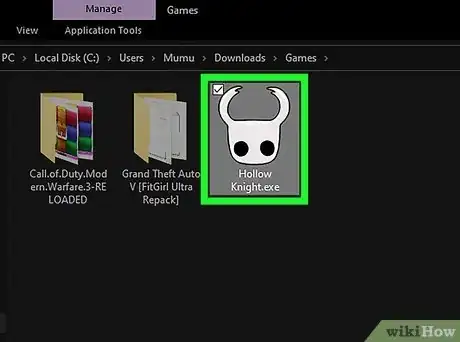

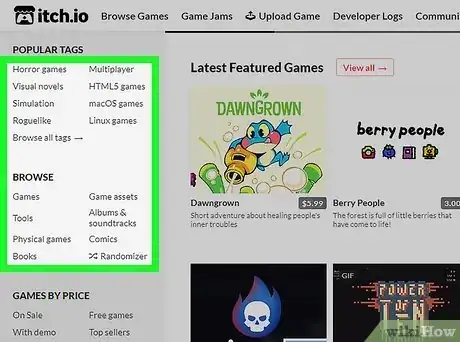
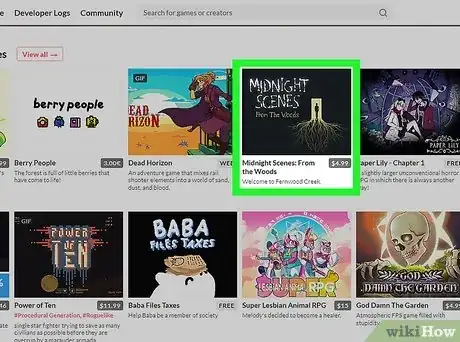


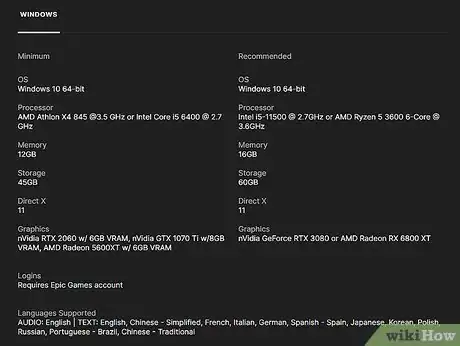
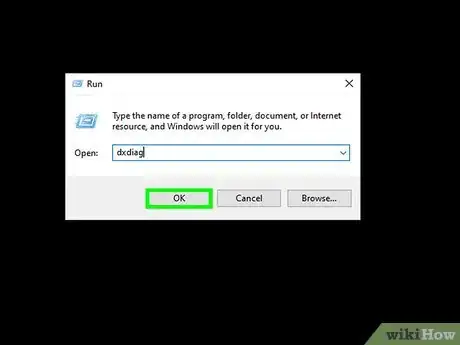



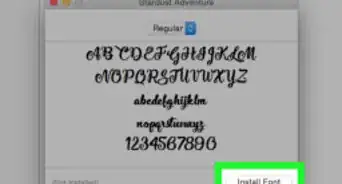

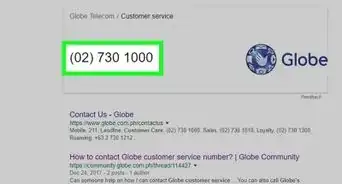
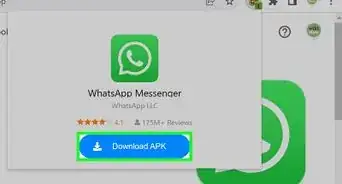
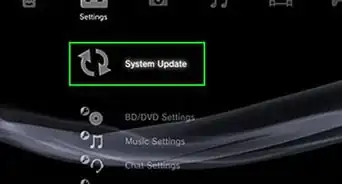
-Step-23.webp)