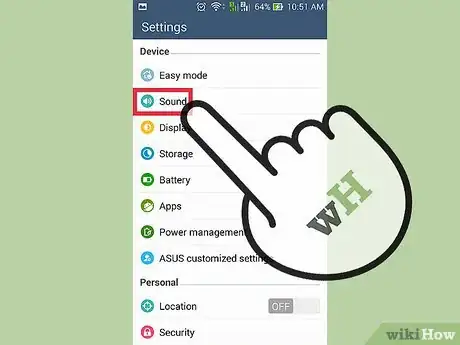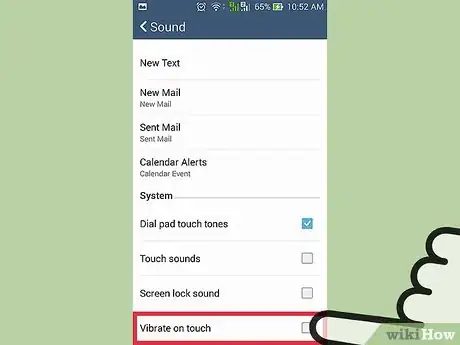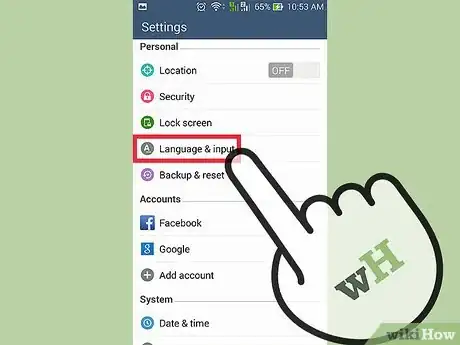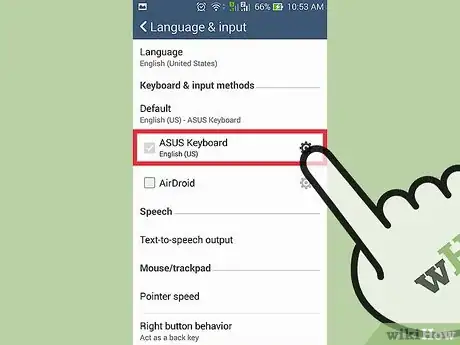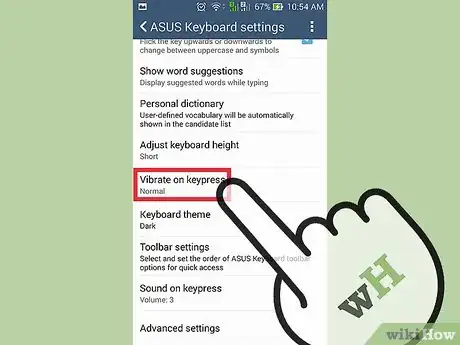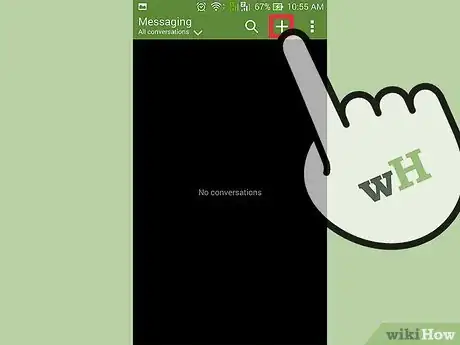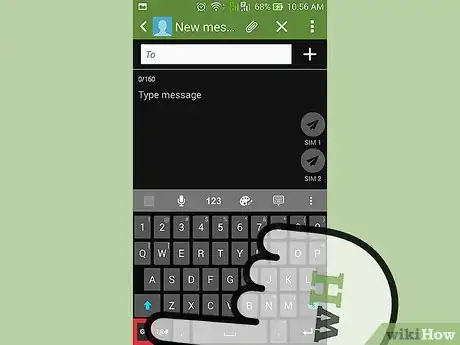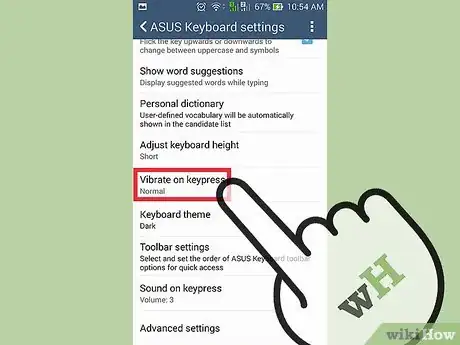wikiHow is a “wiki,” similar to Wikipedia, which means that many of our articles are co-written by multiple authors. To create this article, volunteer authors worked to edit and improve it over time.
This article has been viewed 33,329 times.
Learn more...
Haptic feedback is the vibration you feel when you tap the screen on your touch-enabled device. It provides a nice feel when you are typing on your on-screen keyboard to help you tell if the keypress was registered or not. This can impact battery life, however, as the constant engagement of the device’s vibrating component uses power, especially when you type constantly on your device. You can easily disable this feature on Android, which can help your device last longer during a day of usage.
Steps
Disabling System-Wide Haptic Feedback
-
1Open the Settings menu. You can open the Settings app by tapping on the gear icon in the home screen or app drawer, or by swiping down from the top of your screen and tapping the gear icon from there.
-
2Open the Sounds options. Under the Settings menu, scroll down until you see the Sounds and Notification option. Tap it, and you will be presented with options that let you configure sounds for various aspects of your device.Advertisement
-
3Disable touch vibration. This is the haptic feedback you feel when you touch the screen. Tap “Other sounds,” and then toggle off “Vibrate on touch” by tapping on the button at the right of the option. Haptic feedback will be disabled system-wide, including keyboard.
Disabling Haptic Feedback on the Keyboard via the Settings Menu
-
1Open the Settings menu. You can open the Settings app by tapping on the gear icon in the home screen or app drawer, or by swiping down from the top of your screen and tapping the gear icon from there.
-
2Go to the Language and Input menu. In the Settings menu, scroll down and tap “Language and Input.” Here you will see various options regarding typing and keyboard options on your device.
-
3Select a keyboard. Under Keyboard and Input methods, tap the keyboard that you are currently using. This will open the settings menu for that keyboard, which contains haptic feedback settings.
-
4Disable keyboard haptic feedback. The look of the menu will depend on the keyboard of your choice. Typically, the menu will be something along the lines of “Sound and Vibration.” Tap the Sound and Vibration menu, and then tap the “Keypress vibration” checkbox to remove the checkmark. This will disable keyboard haptic feedback.
- Tap on the checkbox to disable keyboard haptic feedback.
Disabling Haptic Feedback on the Keyboard via the On-screen Keyboard
-
1Launch the Messaging app. Locate your device’s Messaging app, and tap on it.
-
2Access the on-screen keyboard. Tap the + icon, or the New Message button, usually at the top of the screen to create a new message. This will make the on-screen keyboard pop up.
-
3Tap the gear icon. This is usually next to the Spacebar. Tapping the gear icon will open the keyboard settings.
-
4Disable keyboard haptic feedback. The look of the menu will depend on the keyboard of your choice. Typically, the menu will be something along the lines of “Sound and Vibration.” Tap the Sound and Vibration menu, and then tap the “Keypress vibration” checkbox to remove the checkmark. This will disable keyboard haptic feedback.