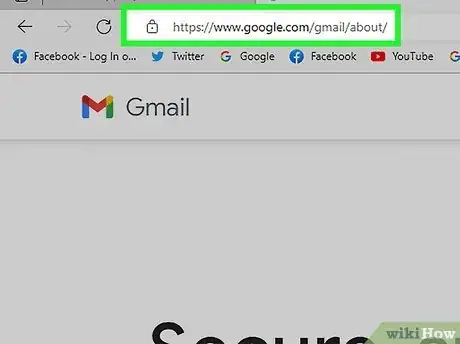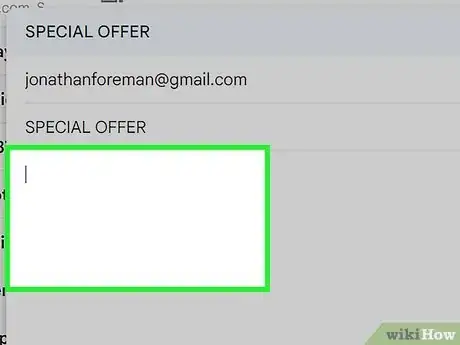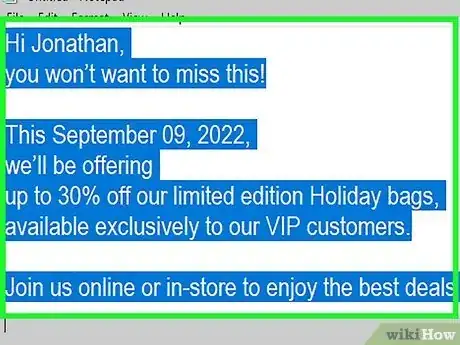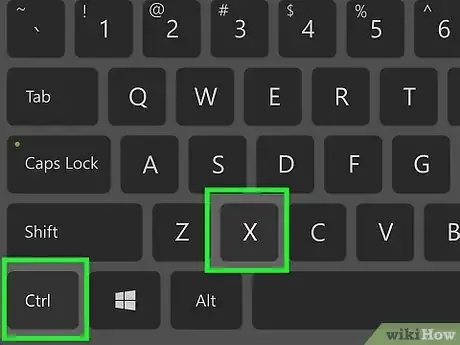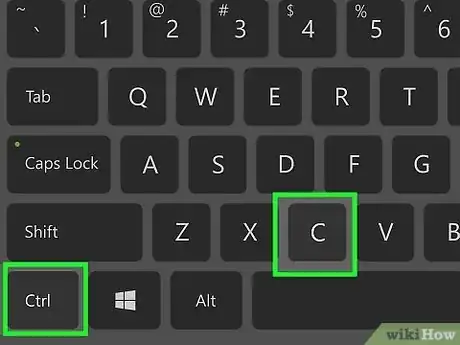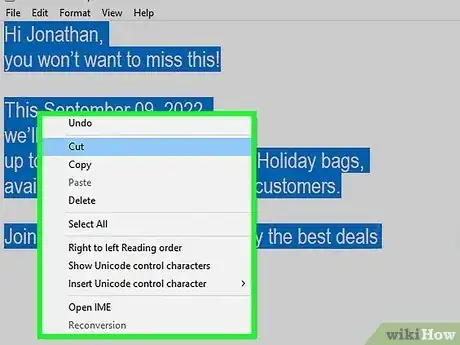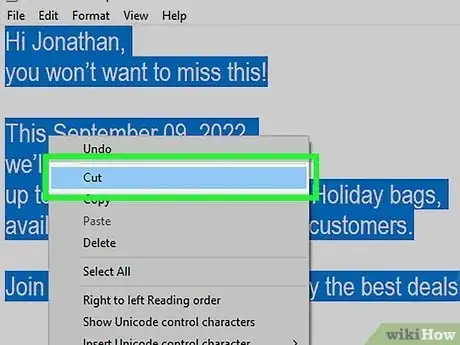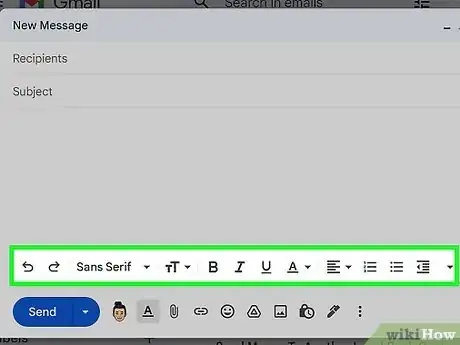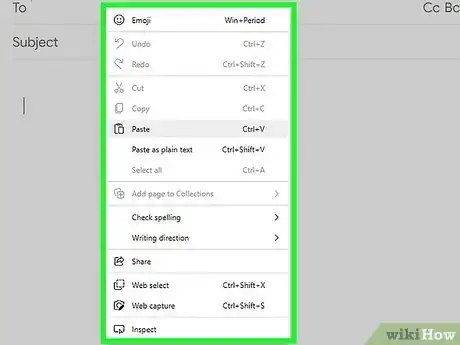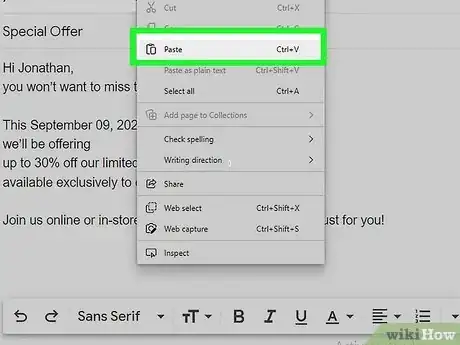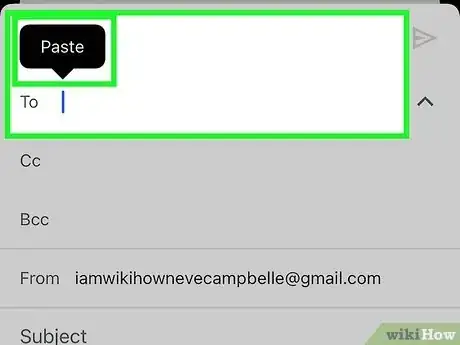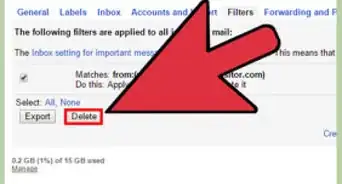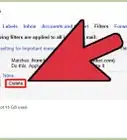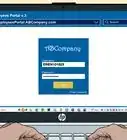This article was co-authored by Garnik Ovsepyan. Garnik Ovsepyan is a Computer Specialist and the Owner of HeliX PC based in Burbank, California. With over 25 years of experience, Garnik specializes in custom computer builds, computer repairs, virus removal, computer tune-ups, hardware and software troubleshooting and installations, diagnostics, and data backup and recovery.
This article has been viewed 164,148 times.
It is easy to cut and paste text to, from, and within your email service. You can right-click on highlighted text to pull up an action menu, or you can use keyboard shortcuts: Ctrl+X is cut, Ctrl+C is copy, and Ctrl+V is paste. Alternately, many modern email clients allow you to simply highlight, click, and drag swatches of words around the text editor. Follow these simple steps to move words around!
Steps
Highlighting Text
-
1Open your email client. Identify the text/images that you want to cut or paste. If you plan to cut and paste text from elsewhere into an email, make sure to open up a draft into which you can paste the text. If you are cutting and pasting within a single email to rearrange the wording, make sure that you open that email.
- When you cut text, you don't need to worry about pasting it immediately. Your computer automatically saves the most recent thing that you cut or copied to a temporary "clipboard". You will still be able to paste that swatch of text until you restart your computer or cut/copy something else.
- If you have Microsoft Word open when you cut and copy, your clipboard can hold multiple swatches of text at once.
-
2Decide where you want to paste the text. Before you cut or paste anything, examine both the words you want to cut and the space where you want to paste them. Read the email for flow, and ask yourself where this text will best fit. If you are pasting the text of another email into a text-heavy message, for instance, you probably don't want to drop it at the top of the email with no introduction, and you probably don't want to leave it in the middle of a sentence. Think about where this new text will be most effective, and consider which words/tenses you will need to edit in order to make the pasted words flow well within the existing document.[1]Advertisement
-
3Highlight the text you want to cut. To highlight text: left-click at the beginning of the section of text that you want to select, then hold and drag the cursor to the end of the section. Dragging the cursor should highlight the text with a blue background. Release the cursor when you have highlighted all of the text that you want to select.
- If you want to copy the whole message, press Ctrl+A on a PC keyboard, or ⌘ Command+A on a Mac.
Cutting Text
-
1Use the preset keyboard shortcuts on your computer to cut text. On a PC, use the shortcut Ctrl+X to "cut" out highlighted text and save it temporarily to the computer's clipboard; if you are using a Mac, press ⌘ Command+X. To activate the shortcut, press the Control key (labeled Ctrl and the X key at the same time. The highlighted words will disappear.[2]
- There are two Ctrl buttons on the bottom row of the keyboard – look for each button several spots to the right and left of the space bar. Similarly, there are two [command] buttons directly flanking the space bar on an Apple keyboard.
- If you are using a smartphone, hold your fingertip against the words you want to highlight. Once you've selected those words, you should be able to cut, copy, and paste them.
-
2Consider copying the text in lieu of cutting. If you want to leave a section of text where it is, but you still want to save it to the clipboard for pasting, use Ctrl+C to copy the text. Bear in mind that you can almost always copy text, but you can only cut text if you are working within a text editor: any box or application in which you can write and delete words. For instance, you cannot cut text from a read-only document or webpage. Keep the copy function in mind for when you cannot cut.[3]
-
3Highlight, click, and drag the text to the desired location. Modern operating systems allow you to simply drag-and-drop text into and between text editors. If you're working within a text editor, this method will cut and paste the text; if you're dragging something from a read-only document or webpage into an email editor, then this method will only copy and paste the text. First, highlight the text that you want to move. Then left-click on the highlighted portion, hold the button down (in the same motion as the left-click), and drag the highlighted text across the page to where you want it. When you release the left mouse button, you will paste the selected words where the cursor is.
-
4Right-click the highlighted phrases, then select Cut. Drag your cursor through the dropdown menu that appears – there should be options for Cut, Copy and Paste. Select either Cut—which, again, will erase the highlighted words from where they are—or Copy, which will save the text for pasting without removing it. You should not be able to select the Paste option yet unless you already have something saved to your clipboard.
- You can only paste the most recent phrase that you have cut or copied. If you have more than one thing to do, either lump the text together and cut/paste it all at once, or cut and paste the text-patches one at a time.
-
5Click the /edit/ menu at the top of some email textboxes. This is only useful if you are cutting and pasting text from one part of an email to another. After highlighting, depending on the email service you are using, there may be a menu choice on the top of the email edit box that says /edit/. Click /edit/. When the menu drops down, select the Copy or Cut choice. Move the cursor to the correct spot, then click the /edit/ menu again to paste.
Pasting Text
-
1Left-click the spot where you want to paste the text. When you are working in a text editor—whether it's Word or your email editor—you will see a blinking vertical line amid the text on the page. When you type, the blinking line shows you where the text will appear. Pasting text works on the same principle: when you paste something into a text editor, the pasted content will appear where the vertical line is blinking.
- This is especially important if you are using keyboard shortcuts. If you are right-clicking and selecting "Paste", however, you can simply right-click where you want the text. The action box to Paste will appear, and the blinking line will also move to the proper location.
-
2Paste with Ctrl+V. Move your cursor and click on the spot where you want the text. Then, press Ctrl+V to place the words. The text should appear where you want it.
-
3Paste by right-clicking in your email editor, then selecting Paste. Once you move your cursor and click where you want to paste the words, right click again and select the Paste option. The cut/copied text will appear at the blinking line.
-
4Paste on a smartphone. Hold your finger against the screen to select where you want the text. After a moment, a small action menu should appear with an option for "Paste". Stop holding the screen, and tap "Paste" to insert the text that you cut or copied. Make sure that your phone is open to a text editor. You should be able to edit emails in an email app or through your browser.
Community Q&A
-
QuestionWhen I go to Paste, it comes up as a period and the word paste doesn't appear. What do I do?
 David PlaccaCommunity AnswerTry using the keyboard shortcuts instead (Ctrl+C to copy and Ctrl+V to paste) after selecting the texts by highlighting with your cursor.
David PlaccaCommunity AnswerTry using the keyboard shortcuts instead (Ctrl+C to copy and Ctrl+V to paste) after selecting the texts by highlighting with your cursor. -
QuestionHow do I copy something from my Documents file to my email?
 David PlaccaCommunity AnswerIf it's an attachment you're talking about and you can't seem to find the attachment button in your composed mail, you can simply drag the doc file and drop it in your mail
David PlaccaCommunity AnswerIf it's an attachment you're talking about and you can't seem to find the attachment button in your composed mail, you can simply drag the doc file and drop it in your mail
Warnings
- Be careful not to cut two important pieces of text before you paste the first piece you cut. Your computer's "clipboard" only stores one swatch of text at a time.⧼thumbs_response⧽