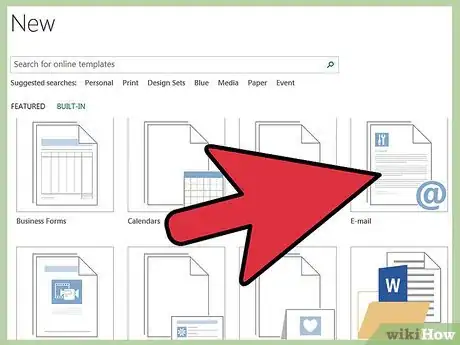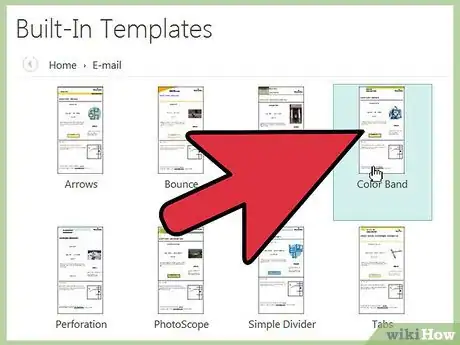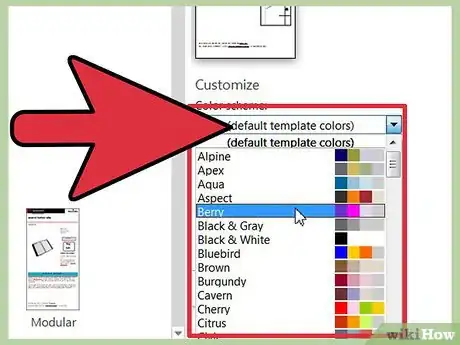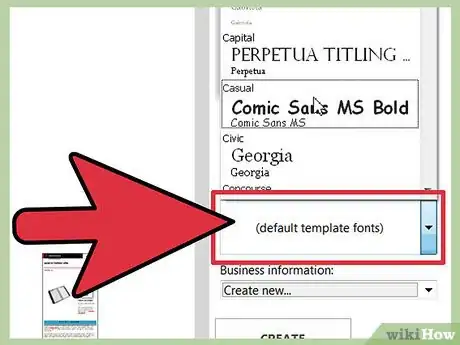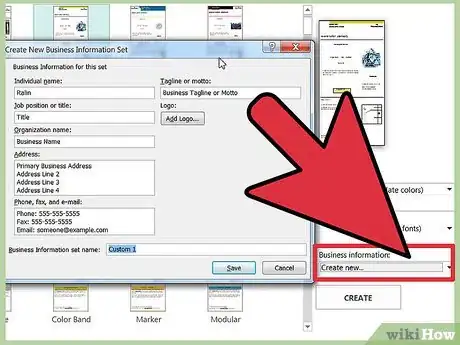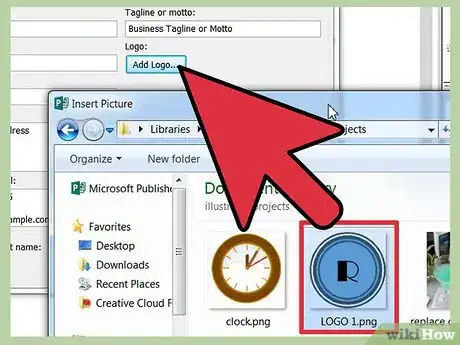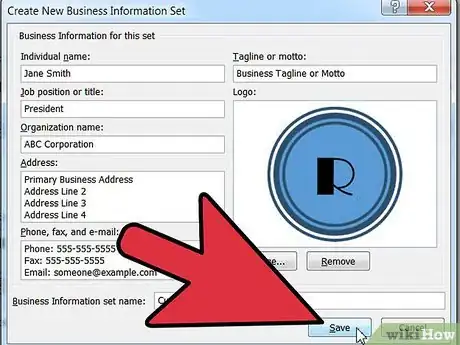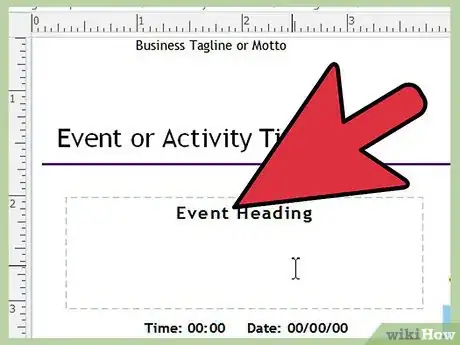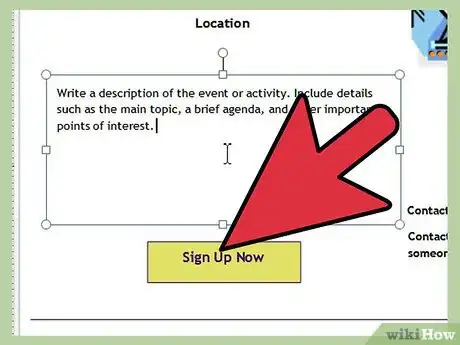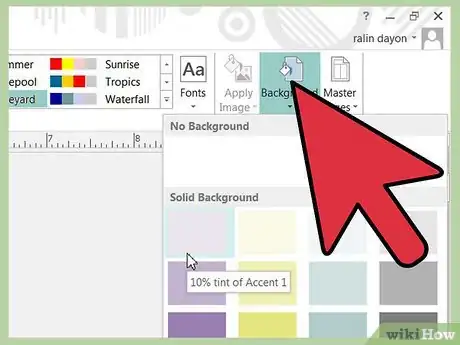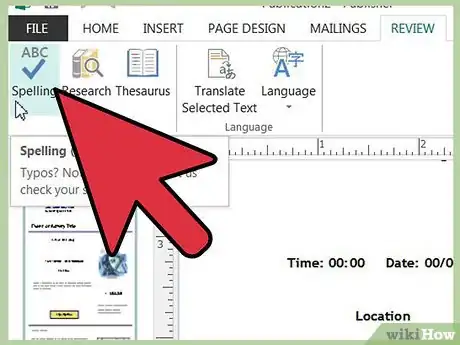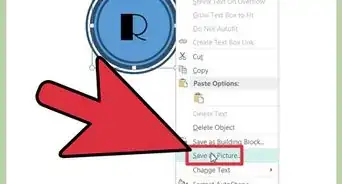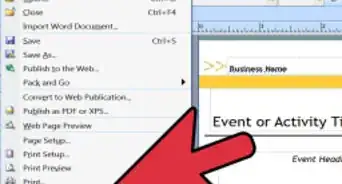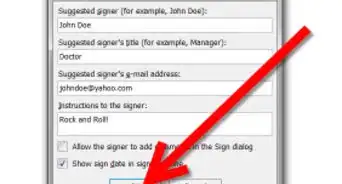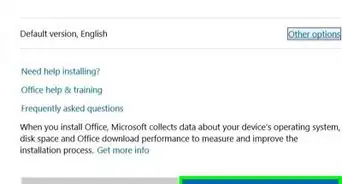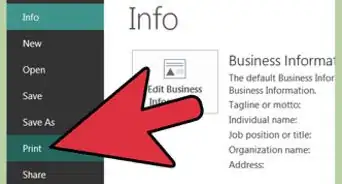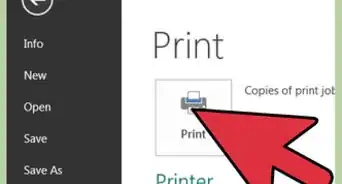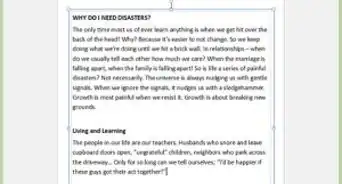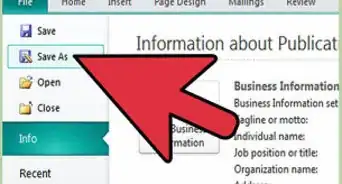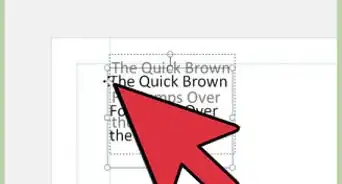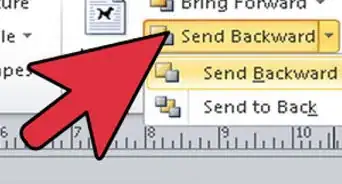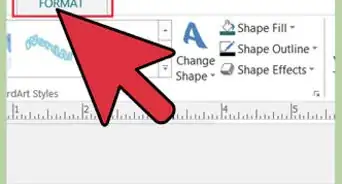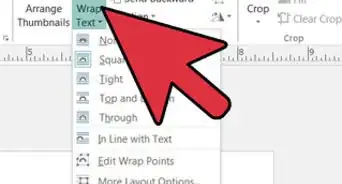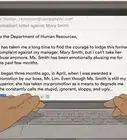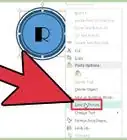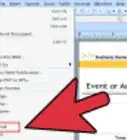X
wikiHow is a “wiki,” similar to Wikipedia, which means that many of our articles are co-written by multiple authors. To create this article, volunteer authors worked to edit and improve it over time.
This article has been viewed 78,234 times.
Learn more...
A Microsoft Publisher email newsletter template can be used to create an effective and well organized email or e-newsletter. Images, graphics, custom logos, slogans and organizational information can be formatted to automatically display, and the body of the newsletter can be copied and pasted into the Publisher template. This article provides instructions on how to format an email newsletter in Publisher.
Steps
-
1Open a new Publisher document and select Email from the Publication Types menu in the panel on the left to display the Email Templates menu.
-
2Select a template for the email newsletter. Select a template from the options available.Advertisement
-
3Customize the color scheme. Select a custom color scheme from the color scheme menu located in the panel on the right side of the application window. Under Customize, click the down-pointing arrow to view the available color schemes.
-
4Choose a custom font for the email newsletter. Scroll through the available font schemes in the Customize menu located in the panel on the far right of the application window.
-
5Create a Business Information Set to automatically insert organizational data into the email newsletter. Click the Create New option in the Business Information Section of the Customize menu. The Edit Business Information Set dialogue box will open. Enter the individual or organization information you wish displayed in the newsletter into the appropriate fields.
-
6Add a logo. Click the Add Logo button to save an image file of the organization's official logo to the Business Information Set. Locate and double click the file to add it to the Business Information Set. The logo will appear in the dialogue box.
-
7Save the Business Information Set. Enter a name for the new business set to save the information for use in other projects. Click Save to exit the dialogue box. Now click the Create button in the lower right corner of the application window. The business Information Set has been formatted and saved, and will be automatically inserted into the email newsletter.
-
8Enter a heading and a greeting for the email newsletter. Select the text "Letter" in the text place holder located under the organization slogan and logo inserted into the business set. Type the newsletter heading or title. Now enter a personal greeting, such as "Dear Customer" or "Dear Member," into the text place holder located just below the newsletter heading.
-
9Insert the text for the body of the newsletter. Enter the text into the text place holder located under the personal greeting. Text can be imported into Publisher from a document file on your computer. Open the document. Copy and paste the text into the text place holder, located directly underneath the email newsletter greeting. Notice that the business or organization information, including the signature field, have been automatically inserted.
-
10Add a background to the email newsletter. Click the View tab on the toolbar and click the Master Page option. In the Edit Master Pages task pane, located in the panel on the left of the application window, click on "Master A." Click the down-pointing arrow at the top of the Edit Master Pages pane and click Edit from the sub-menu.
- Click on the Picture Frame Button located in the Objects toolbar. Select the Empty Picture Frame option and click on a location for the background image in the email newsletter. Close the Master Pages task pane. The inserted image will appear behind the text and graphics.
-
11Use the Design Check and Spell Check features to proof the email newsletter. Click on the Spell Check button on the tool bar and correct any errors. Click yes when prompted to check the entire document for spelling errors.
- Click the Tools option on the menu bar and select Design Checker from the pull-down menu. The Design Checker will now correct any errors in the placement of graphics and text place holders found in the document. The MS Publisher e-newsletter is complete.
Advertisement
Community Q&A
-
QuestionHow do I email the newsletter from Publisher in Windows 10?
 Community AnswerYou won't be able to email it directly from Publisher, but you can save the file and attach it in an outgoing email.
Community AnswerYou won't be able to email it directly from Publisher, but you can save the file and attach it in an outgoing email.
Advertisement
References
- Shelly Cashman Starks. Microsoft Office Publisher 2007: Complete Concepts and Techniques. Published in 2008 by THOMPSON COURSE TECHNOLOGY, Boston, MA.
About This Article
Advertisement