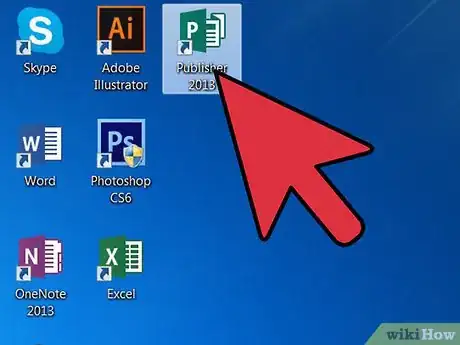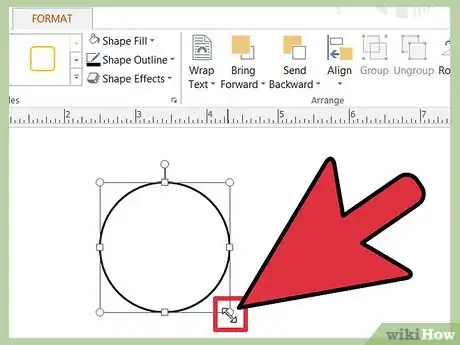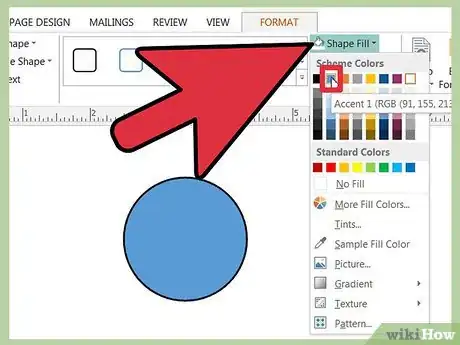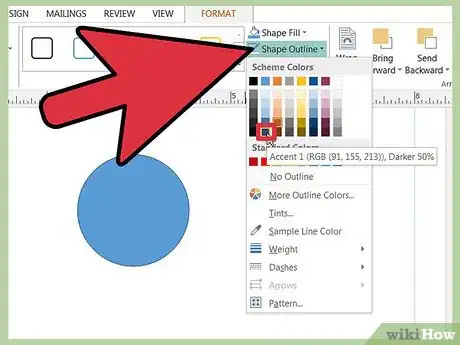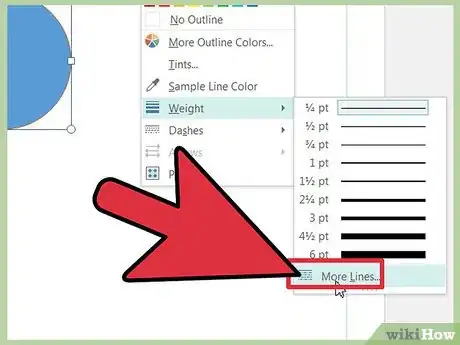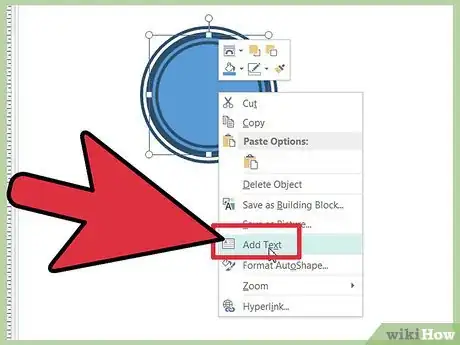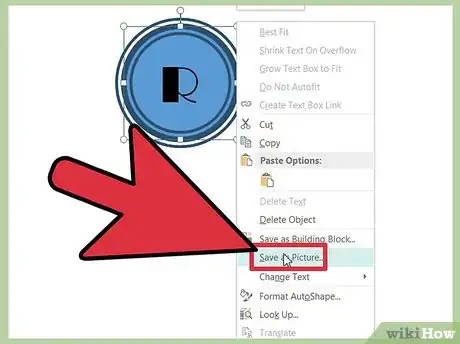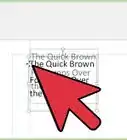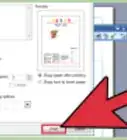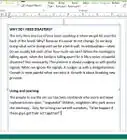Explore this Article
IN THIS ARTICLE
Other Sections
X
wikiHow is a “wiki,” similar to Wikipedia, which means that many of our articles are co-written by multiple authors. To create this article, 23 people, some anonymous, worked to edit and improve it over time.
This article has been viewed 188,956 times.
Learn more...
MS Publisher is a desktop publishing application included in some versions of the Microsoft Office suite. Publisher is designed to be user friendly and meet the needs of the average user with little or no design experience. This article provides step-by-step instructions on how to create a logo in Microsoft Publisher.
Steps
1
Open a blank Publisher project.
-
Open Publisher and create a blank project. Choose a paper size for the work area. Select the Blank Page Sizes option from the Publication Types menu in the column on the left. Select the Letter (portrait) option from the available sizes. The work area has been prepared to design a logo in Microsoft Publisher.
Advertisement
2
Choose a shape for the logo.
3
Resize the shape to fill the application window.
4
Select a shape color.
-
Click the Fill Color button on the toolbar. Select More Fill Colors to choose a color from the Standard color options, or click the Custom tab on the sub-menu to create a custom fill color.
- Choose a color that will contrast well with the color of the font used. Any possible shade or color can be created in the Custom Colors menu by adjusting the sliders in the color palette or by adjusting the RGB values. The fill transparency can also be adjusted.
5
Add a different color to the shape outline.
-
Click the Line Color button on the toolbar. Select the More Outline colors option from the sub-menu to view each of the available line colors or click the Custom tab on the sub-menu to create a custom line color. Any possible shade or color can be created in the Custom Colors menu by adjusting the sliders in the color palette.
Advertisement
6
Stylize the outline.
7
Add text to your logo.
-
Right-click the shape and select Add Text from the pull-down menu. A cursor will appear in the shape. Type the logo text.
- Change the font for the logo text. Right-click the design and choose the Change Text option. Choose a font for the text from the Font dialogue box. Choose a font that can be clearly read. Helvetica, Bodini, Garamond and Futura are among the most common fonts used by professional designers. Experiment with different fonts to find the one that most suits your project.
- Adjust the size of the text. Right-click the text again and choose Font from the pull-down menu. Choose the "AutoFit" Text option from the sub-menu and select Best Fit. The text will adjust to better fit the size of the object.
Advertisement
8
Save the logo as an image file.
-
Right click the object and select the Save as Picture option from the menu. Click the Save as Type arrow and choose the Bitmap option from the pull-down menu. In the Save As dialogue box, select the 300dpi setting from the Print Resolution options. An image of the of the Publisher logo design has been saved to your computer.
You Might Also Like
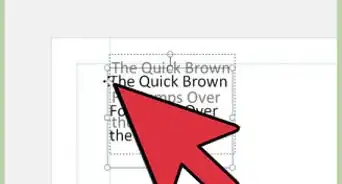
How to
Use Rulers in Microsoft Publisher
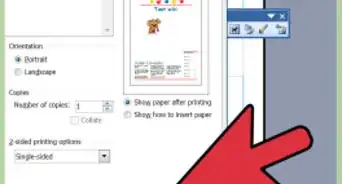
How to
Use Microsoft Publisher
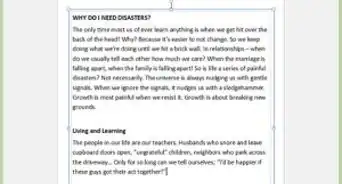
How to
Remove Word Hyphenation in Microsoft Publisher
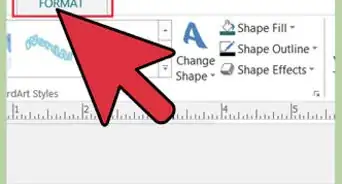
How to
Design a Calendar in Microsoft Publisher
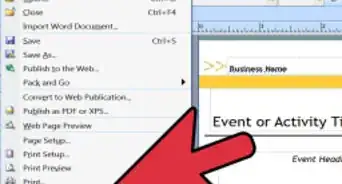
How to
Create a Mail Merge in Publisher
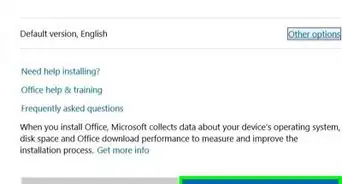
How to
Download Microsoft Publisher
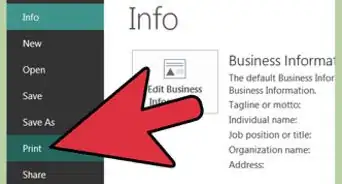
How to
Create Brochures Using Microsoft Publisher
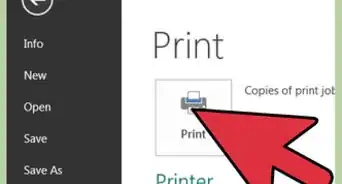
How to
Create a Flyer Using Microsoft Publisher
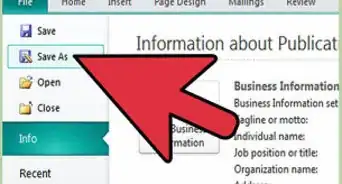
How to
Make a Certificate Using Microsoft Publisher
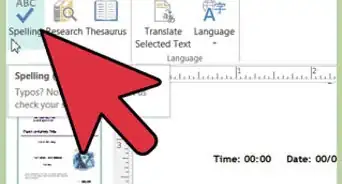
How to
Create an Email Newsletter in Publisher

How to
Crop Graphics in Microsoft Publisher
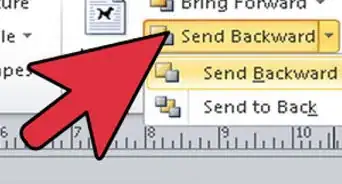
How to
Order Layers in Microsoft Publisher
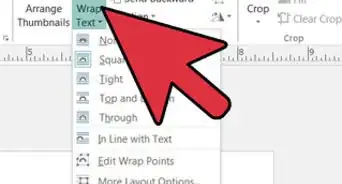
How to
Wrap Text Around a Picture in Publisher
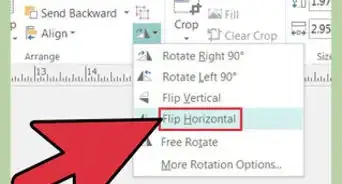
How to
Position Graphics in Microsoft Publisher
Advertisement
References
- Shelly Cashman Starks. Microsoft Office Publisher 2007: Complete Concepts and Techniques. Published in 2008 by THOMPSON COURSE TECHNOLOGY, Boston, MA.
- http://justcreativedesign.com/2008/09/23/top-7-fonts-used-by-professionals-in-graphic-design-2/
About This Article
wikiHow is a “wiki,” similar to Wikipedia, which means that many of our articles are co-written by multiple authors. To create this article, 23 people, some anonymous, worked to edit and improve it over time. This article has been viewed 188,956 times.
How helpful is this?
Co-authors: 23
Updated: January 31, 2023
Views: 188,956
Categories: Microsoft Publisher
Advertisement