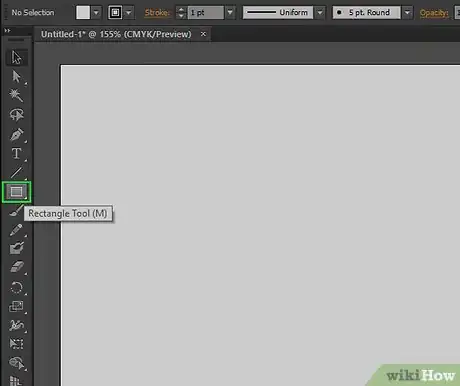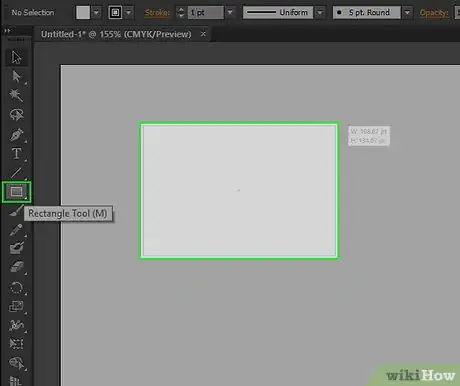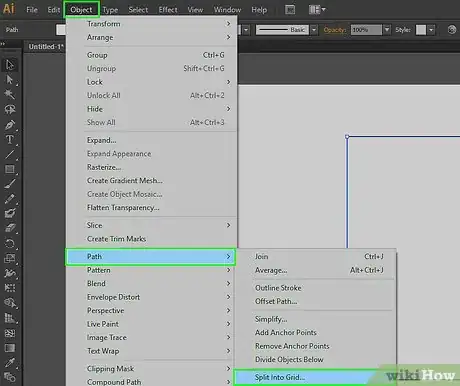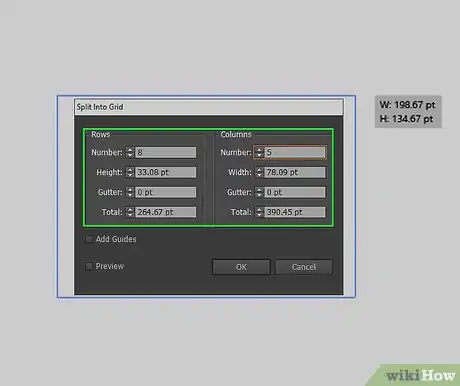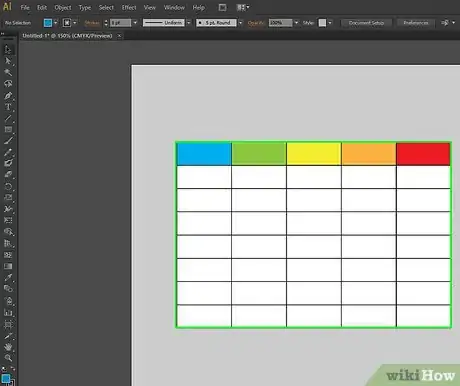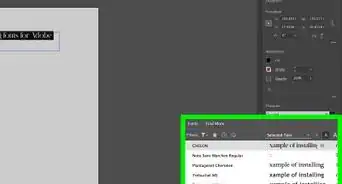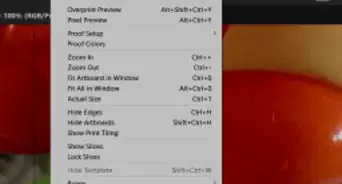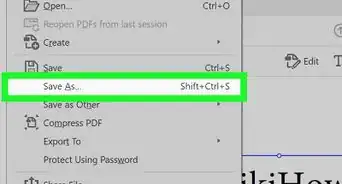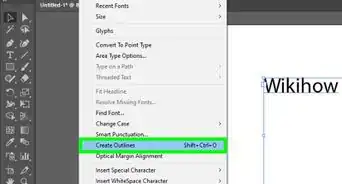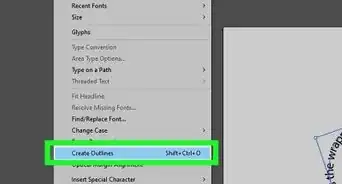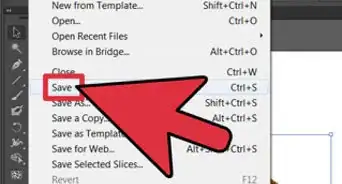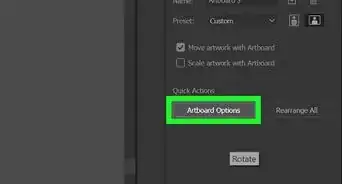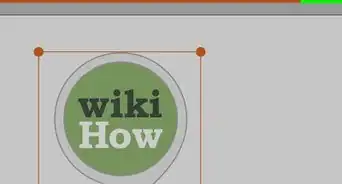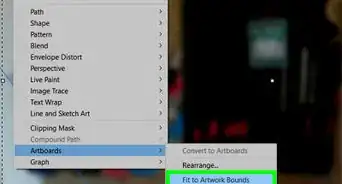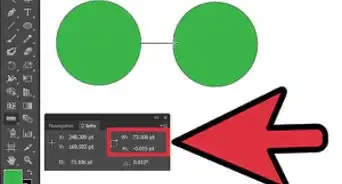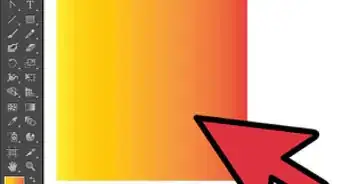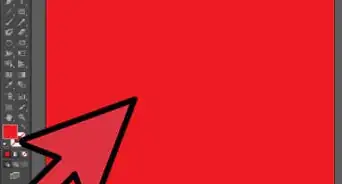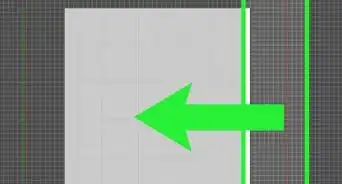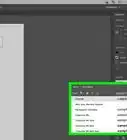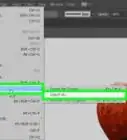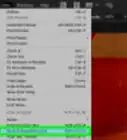X
This article was co-authored by wikiHow Staff. Our trained team of editors and researchers validate articles for accuracy and comprehensiveness. wikiHow's Content Management Team carefully monitors the work from our editorial staff to ensure that each article is backed by trusted research and meets our high quality standards.
The wikiHow Tech Team also followed the article's instructions and verified that they work.
This article has been viewed 541,598 times.
Learn more...
This tutorial will show you an easy way to create a table in Adobe Illustrator.
Steps
-
1Select the Rectangle Tool by clicking in the Tool Palette.
-
2Click and drag in the document to create a rectangle with the desired dimensions. (This rectangle can be resized later, using the Scale tool).Advertisement
-
3With the newly-drawn rectangle still selected, go to the “Object” menu, scroll down to “Path,” and choose “Split Into Grid…” from the submenu. Do not click in the document outside the rectangle, or the necessary command will be unavailable, and this step will fail.
-
4Set up your table. Click in the “Preview” checkbox (this displays the result of each setting that you change), then set the desired number of Rows & Columns. To eliminate any space between Table Cells, set the “Gutter” values to “0”.
-
5Customize the table. The table will be created, and you can change the color, stroke or add text in each box.
- Click at (on) the edge of any cell with the Selection Tool. This will all you to change its fill or stroke color using the Swatches palette.
Advertisement
Community Q&A
-
QuestionHow do I create a table made up of only horizontal and vertical lines instead of multiple boxes?
 Community AnswerYou'd be better off with Indesign. Illustrator is not the best tool for what you want to do. If you're determined to try Illustrator, you can follow these steps: 1.) Do as in the tutorial above 2.) Select all boxes and remove their background color. Keep lines property as is. 3.) In "pathfinder" panel, select "outline". (This will strip everything from all the boxes and put them into one group.) 4. Keep everything selected and add color to the stroke. (Just do black.) 5.) Un-group it.
Community AnswerYou'd be better off with Indesign. Illustrator is not the best tool for what you want to do. If you're determined to try Illustrator, you can follow these steps: 1.) Do as in the tutorial above 2.) Select all boxes and remove their background color. Keep lines property as is. 3.) In "pathfinder" panel, select "outline". (This will strip everything from all the boxes and put them into one group.) 4. Keep everything selected and add color to the stroke. (Just do black.) 5.) Un-group it. -
QuestionCan I import tables in Adobe Illustrator?
 Community AnswerYes. You can copy your tables from Word and InDesign directly into Illustrator.
Community AnswerYes. You can copy your tables from Word and InDesign directly into Illustrator. -
QuestionIs Adobe Illustrator worth the cost?
 Community AnswerYes, it is. Use a trial version to find out for yourself.
Community AnswerYes, it is. Use a trial version to find out for yourself.
Advertisement
About This Article
Advertisement