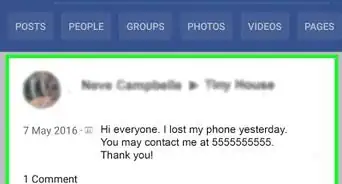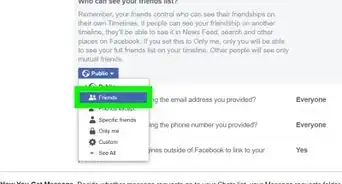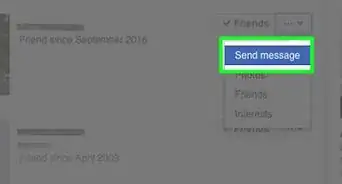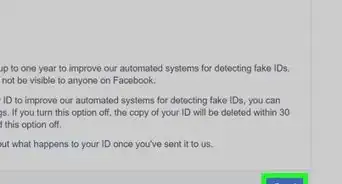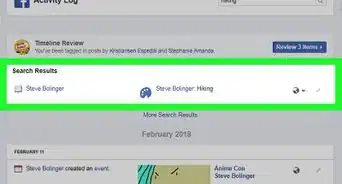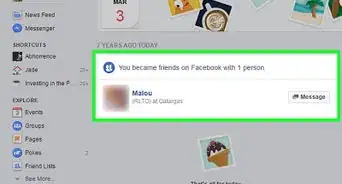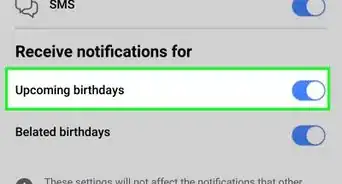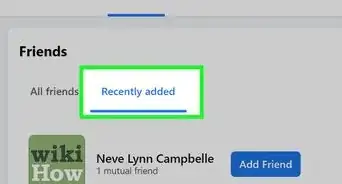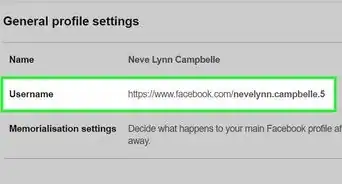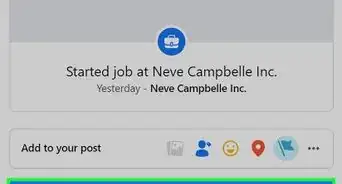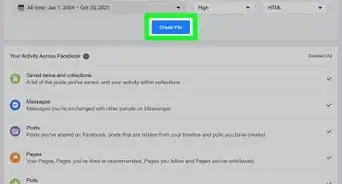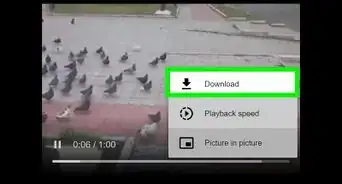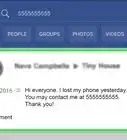This article was co-authored by wikiHow staff writer, Darlene Antonelli, MA. Darlene Antonelli is a Technology Writer and Editor for wikiHow. Darlene has experience teaching college courses, writing technology-related articles, and working hands-on in the technology field. She earned an MA in Writing from Rowan University in 2012 and wrote her thesis on online communities and the personalities curated in such communities.
The wikiHow Tech Team also followed the article's instructions and verified that they work.
This article has been viewed 73,947 times.
Learn more...
Polls and surveys are the best way to collect data from your friends and strangers, and being able to post them on Facebook makes your job really easy when it comes to creating and posting polls. As of December 2021, creating a poll on a Facebook event is not possible; however, you can create a poll using Google Forms, SurveyMonkey, or post to your FB Story. This wikiHow article will give you a few options that will help you create polls both on and off Facebook.
Steps
Using Google Forms
-
1Go to https://docs.google.com/forms/u/0/ in a web browser and sign in. This is the best method to use if you're familiar with the Google ecosystem since you'll be able to collaborate the poll's results with other Google members.
-
2Click +. You'll see this multicolored plus sign in the bottom right corner of your screen.
- You can also hover your mouse over + and see a menu of items. See the available templates for your poll by clicking Browse Templates.
- Clicking the plus sign will start a new blank document.
Advertisement -
3Name your poll. At the top of the form, you'll see "Untitled form," click that to add your own name and description (if you want to).
-
4Enter your first question. You can click the "Untitled Question" field to add your first question. After that, click the drop-down menu to set how the question will be answered, including multiple-choice, short answer, and checkboxes.
- For all answer options except short answer, paragraph, Date and Time, you'll need to write in options for answers. For instance, you'll need to provide all the multiple-choice answers as well as the correct one.
- You can set the answer to:
- Short answer/Paragraph - gives the user a small or big text field to answer in.
- Multiple-choice - lets the user make one choice out of a few options. You can also use Multiple choice Grid to list combinations.
- Checkboxes - lets the user make multiple choices out of a few options. You can also use Checkbox Grid if you want to include combinations.
- Dropdown - gives the user a menu that will drop down to reveal a list of answers.
- File upload - lets the user upload a file in answer to the question.
- Linear Scale - lets the user answer in a range (like 1-5).
- Date and Time - lets the user select a date and/or time.
-
5Add content to your poll. As well as questions, you can also include more titles, videos, photos, and sections.
- The icons to the right will each add a new element.
-
6Click the switch next to "Required" if you want to make a question mandatory. A toggle to the right means the question is required to be answered before the poll can be submitted.
- You can also click the other icons to either delete or duplicate your question.
- Add as many questions and other elements to your poll as you'd like.
-
7Click the palette icon. It's located at the top of the browser and will let you change the colors of your poll.
- You can even add a header image to further customize your poll.
-
8Click the eye icon. It's located at the top of the browser and will let you view your poll.
-
9Click the Settings tab to manage your poll. You can change how you receive the poll's results as well as change it into a quiz, with numerical values assigned to each question.
-
10Click Send to finish creating the poll. When you're done adding questions and other elements, you can send the poll to email addresses, or you can click the link icon (middle option next to "Send via") and copy the link to the poll. With that link copied, you can paste it to a Facebook Event or anywhere else so you can collect results.
-
11Click the Responses tab. It's in the middle at the top of the page. This is where you'll see your results listed.[1]
Using SurveyMonkey
-
1Go to https://www.surveymonkey.com/create/?ut_source=header and sign in. If you don't have an account, it's free to make one. However, with a free account, you can only include 10 questions.
-
2Click Start from Scratch. You can also look at pre-built polls by clicking Start from template.
- The template might not align with your preferences, so Start from Scratch is the safest bet. You can always change it to fit your needs.
-
3Fill out the form. You'll need to give your poll a name, select a category, choose how to collect responses (usually "Use my own contacts" is the way to go), and select a poll format (the classic form of "show all questions at once" is best).
-
4Click Create Survey. You'll be redirected to your survey page.
-
5Add a question. You can type your question in the blank field on the right side of the page, then click the + to add more questions.
- If you need help generating a question, click Recommended Questions in the panel on the left side of the page.
- Depending on your question, SurveyMonkey will guess what type of answer you're looking for. If it's not the right choice, you can change it using the drop-down menu next to the question text.
- Make sure you remember to provide options for answers when needed (like with multiple-choice questions)!
- Repeat this process to make up to 10 questions.
-
6Click Next when you're finished. It's in the top right corner of your browser.
- You might see ways to improve your survey from the "SurveyMonkey Genius" panel on the right.
- You can also preview how your poll/survey will look across devices. Click the icons to swap between viewing each.
-
7Click Next when you're finished. It's in the top right corner of your browser.
- If you haven't verified your email account with SurveyMonkey, you'll need to do that before you can continue.
-
8Select how you'd like to collect responses to your survey. You can use your contacts and email/link to/embed the survey, or you can opt to use a targeted audience selected by SurveyMonkey (this option isn't free).
- You'll have to click Share a survey link to get the link for your poll. You can also opt to click Social Media Post to get a shortened link that you can share on Facebook.
- You'll get an email notification whenever someone returns a completed poll.[2]
Posting a Poll to Your Facebook Story
-
1Open Facebook. This app looks like a white "f" on a blue background. You'll find this app on your Home screen, in the app drawer, or by searching.
- You can't create a poll in your Facebook Story using a web browser, so you'll have to use the mobile app for this.
-
2Tap the Add to Story tile. It's the tile next to a bunch of tiles that are Stories from your friends.
-
3Select a photo or video to add. You'll see media from your phone's Gallery displayed in the bottom half of your screen. You can also tap to use one of the Story modes at the top (like Boomerang).
-
4Tap the sticker icon. This looks like a smiley face on a sticky note that you'll see in the top right corner of your screen.
-
5Tap Poll. It's next to a bar graph icon and will put a YES/NO sticker over your Story.
-
6Type your question, then tap "YES/NO" to customize the options. As well as customizing the poll to say what you want it to say, you can drag and drop the poll around on your selected background.
-
7Tap Done and Share when you're finished. Done is in the top right corner of your screen and Share is in the lower right corner of your screen.
- To see your poll's results, view your Story and swipe up.[3]
References
About This Article
1. Go to https://docs.google.com/forms/u/0/ in a web browser and sign in.
2. Click +.
3. Name your poll.
4. Enter your first question.
5. Add content to your poll.
6. Click the switch next to "Required" if you want to make a question mandatory.
7. Click the palette icon.
8. Click the eye icon.
9. Click the Settings tab to manage your poll.
10. Click Send to finish creating the poll.
11. Click the Responses tab.